Straturi în Photoshop h

Sunt sigur că succesul și viteza de lucru în Photoshop depinde de:
Straturile din Photoshop este, probabil, tema fundamentală și cea mai de bază. În cazul în care nu au existat straturi, nu ar exista Photoshop. Fără Photoshop, probabil, nu ar exista straturi. Cel mai lung meniul din numărul de echipe - meniul Straturi straturi. Sincer, când am dat seama de cele mai multe posibile de manipulare a straturilor în Photoshop, m-am simțit mai mult sau mai puțin versat în program.
Layer este piatra de temelie a graficii raster. Nu am putut face nimic, fie în Photoshop sau oriunde altundeva, în cazul în care elementele de design nu sunt introduse pe diferite straturi. Pentru a muta obiecte în mod eficient și de a schimba elementele de design ar trebui să fie într-un fel de spațiu 3D. Dar, în cazul în care pentru a lua un program de bidimensional 3D? Am venit la grupurile de ajutor.
Imaginați-vă ca croitoreasa. Astăzi ați brodate pe măgar drăguț pulover, și mâine clientul ia cerut să se întoarcă cu susul în jos, ca măgarii morți îi plăcea mult mai mult. croitoreasă Poor ar modifica pur și simplu pulover încă de la început. Fanii de programul MS Paint, de asemenea, nu au dulce. Într-adevăr, în peinty exact un singur strat. Și noi obiecte de vopsea pur și simplu peste ceea ce se află sub ele.

Straturi în Photoshop poate fi reprezentat ca o suprafață invizibilă virtuală. Pe fiecare suprafață poate plasa grafică. Astfel, unele grafice vor fi pe stratul superior, care, în mijloc, iar unele în partea de jos.
Layer nu se limitează doar la zona de lucru. Puteți crea un nou fișier fișier muzical> Nou. dimensionare 500 500 px, și nu va însemna că straturile tale ocupă 500px. Layer Photoshop este un traseu mobil infinit în toate direcțiile spațiului de lucru. Acest lucru nu înseamnă că în zona de lucru poate fi plasat chiar 1 terabyte de grafica, dar locurile pe care le destul de exact.
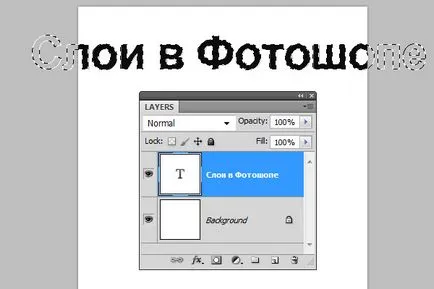
În Photoshop, există diferite tipuri de straturi. După ce ați însușit toate acestea, te simți ca un cunoscator adevarat.
- strat obișnuit - un strat obișnuit reprezintă aceeași suprafață virtuală, pe care am discutat mai sus. Acest strat raster, nu împovărat, nu caracteristici suplimentare. Grafica ca pixeli pe acesta poate fi, sau a nu fi. Un strat obișnuit poate fi o fotografie simplă sau element grafic.
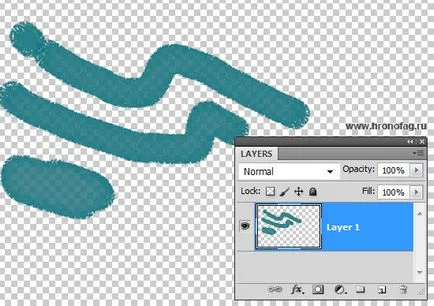
- Umple strat - consider că este necesar să se izoleze straturile de umplere într-un grup separat. Aceste straturi reprezintă o setare specifică care să permită culoarea de umplere fundal, sau gradient de textură (modele). Straturile de sădire sunt convenabile în care sunt prevăzute cu panoul de opțiuni, prin care este convenabil pentru a face toate modificările, ajustarea layer ca ai nevoie.
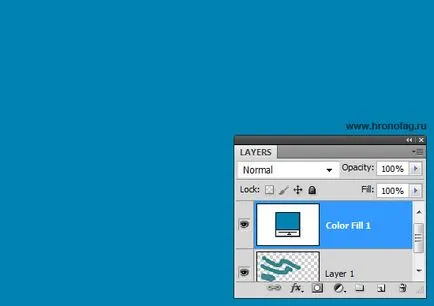
- Strat de corecție a culorii (ajustiments straturi) - un strat foarte specific. De fapt, acesta este un filtru care schimbă culoarea stratului inferior. În Photoshop, există mai multe straturi de diferite tipuri de corecție a culorilor și analizăm cu atenție toate acestea, în secțiunea următoare.
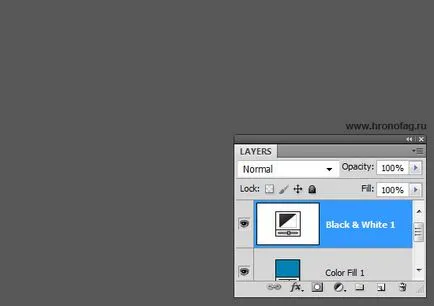
- Strat cu textul - textul în Photoshop este conținut pe straturi separate. Aceste straturi sunt numite - Text Layer. Pentru cea mai mare parte, dacă știi cum să lucrați cu text în Photoshop, atunci sunteți deja bun la straturi de testare. Vrei să învețe cum să lucreze cu text? Apoi te drum drept într-o serie de articole de lucru cu text în Photoshop.
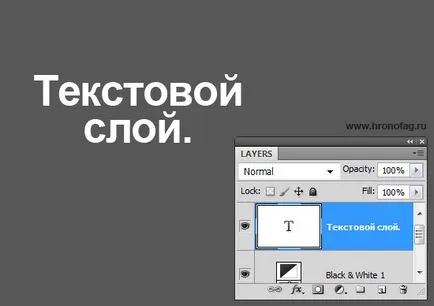
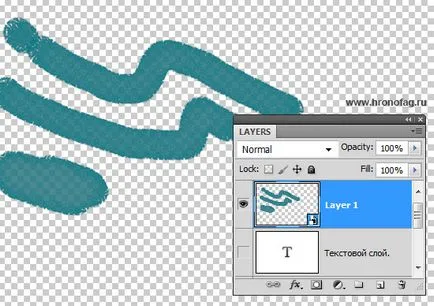
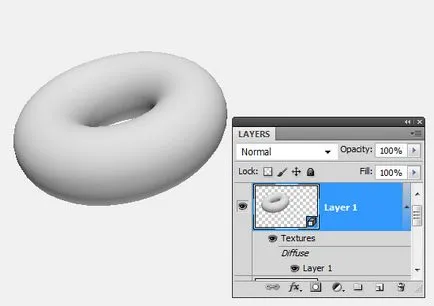
Dacă Photoshop acceptă mai multe straturi, astfel încât trebuie să fie instrumente ușor de înțeles pentru a gestiona straturi. Și aceste instrumente, desigur, există. Acesta este panoul Straturi în Photoshop. Dacă nu se poate găsi, faceți clic pe Windows> Straturi. Și apoi pune-l în locul cel mai vizibil, și niciodată nu pierdem din vedere.
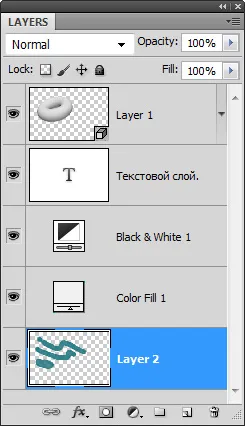
Panoul Straturi - lucru de bază în Photoshop. Este întotdeauna necesar să se păstreze la îndemână. Vom analiza acest panou în detaliu, toate detaliile și lucrurile mici. Cu cât știți mai panoul Straturi, cu atât mai bine vă va gestiona timpul atunci când se lucrează cu straturi în Photoshop. În același articol, voi spune doar despre funcțiile sale principale.
În partea centrală a panoului sunt straturile ei înșiși. Straturile pot fi mutate cu ușurință și de a construi în ordinea corectă. Pentru a face acest lucru, trebuie doar să faceți clic pe ele cu mouse-ul și trageți în sus sau în jos. Fiecare strat este prevăzut cu diferite mărci de identificare, care se caracterizează prin starea și configurația acestuia. Pictograma ochi denota exemplu vizibilitatea stratului. O pictogramă lacăt indică un strat blocat.

Dar, desigur, dacă deschideți o imagine, veți vedea doar un singur strat de fond blocat. În versiunea rusă a Photoshop este numit de fundal. Am observat că diferența dintre straturile de strat și standard de fond cauzează dificultăți utilizatorilor novice, prin urmare, voi spune mai multe despre el.
Când deschideți o fotografie în Photoshop, vei avea doar un singur strat. Și acest strat este fundalul implicit. Stratul de fundal (strat de fond) este o variantă a stratului obișnuit. Acesta este un strat comun, care are o serie de proprietăți speciale.
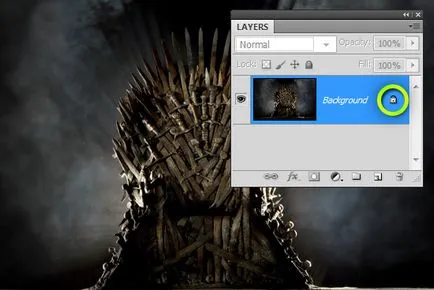
În primul rând, stratul de fundal este întotdeauna în partea de jos a ierarhiei straturilor. Stratul de fond este parțial blocat. Adică, poți face cu el majoritatea manipulări. De exemplu, pentru a desena pe ea ceva pensula sau schimba culorile, se aplică corecția de culoare. Puteți face o mulțime de lucruri cu el, și mai ușor de lista ce se poate face cu stratul de fundal.
- Nu se poate șterge
- Nu poți face translucid.
- Nu puteți aplica modul de amestecare.
- Nu face parțial opac.
Eliminați acest strat nu poate fi, deoarece este blocat, este imposibil să se aplice modul de amestecare, deoarece stratul de fundal este întotdeauna în partea de jos și aplicați suprapunerea la nimic. Și chiar dacă face o selecție și de a elimina programul, nu face stratul parțial opac. Tu doar „vopsea peste“ zona în alb. Din moment ce acest lucru se va întâmpla în MS Paint. Este mulțumită stratului de fundal complicat este plin de interogare pe internet „modul de a face fundalul alb“, „modul de a face un fundal semi-transparent.“ Oamenii nu înțeleg cum de a elimina o parte din grafica, deoarece nu face distincție între fundal și stratul normal.
Strat de fundal - cadru foarte vechi de Photoshop. Slavă Domnului de la ea este foarte ușor de a scăpa de.
Deschideți Strat> Nou> Strat din fundal. În fereastra pop-up faceți clic pe dialogul OK. În mod similar, strat obișnuit poate face fundal Layer> New> Layer fundal din.
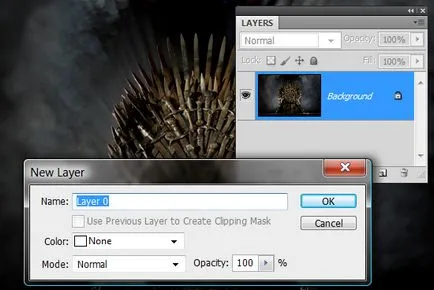
Un mod mai simplu de a converti stratul de fundal într-un mod regulat - un dublu clic pe stratul din panoul Straturi. Punct și faceți clic mai jos sau la stânga numelui stratului. Odată ce stratul de fundal devine un pat obișnuit vă sunt disponibile, toate operațiunile cu stratul. Inclusiv crearea unui strat semi-transparent.
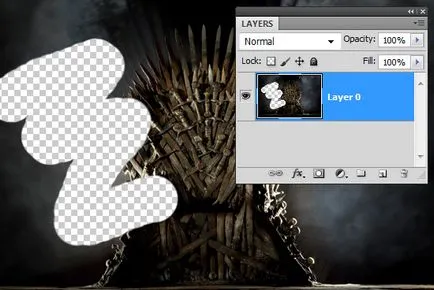
Așa cum am promis - un mic studiu de caz. Crearea unui nou document de 500 de 400 px prin intermediul File> New Selectați instrumentul pentru Gradient Tool si gradientul de la albastru la alb.
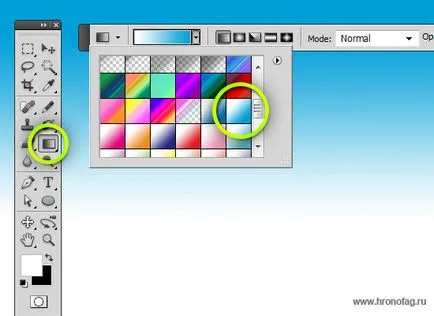
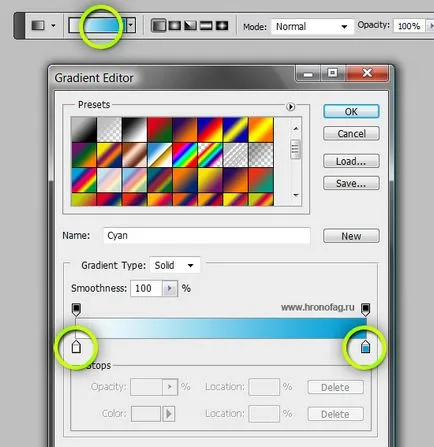
Creați o alocare mică a Rectangular Marquee Tool și un nou strat Layer> New> Layer
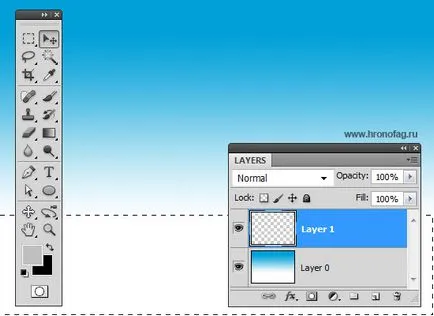
Umple-l cu o vopsea instrument de cupă pentru excavat Cupă
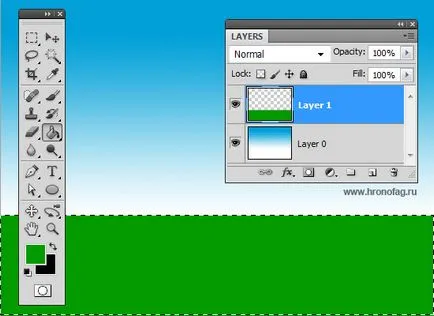
Crearea unui nou strat. Selectați Brush Tool și o perie din paleta perii, selectați o perie numit Dune Grass. Această perie este prezentă în colecția standard Photoshop perii. Conduce o perie pe un nou strat și trage o iarbă. Particularitatea acestei perie este că este nevoie de două specimen de culoare din bara de instrumente, iar pe baza lor creează diferite variante de culoare, astfel încât iarba uitat uniformă, setați culoarea verde pentru ambele probe.
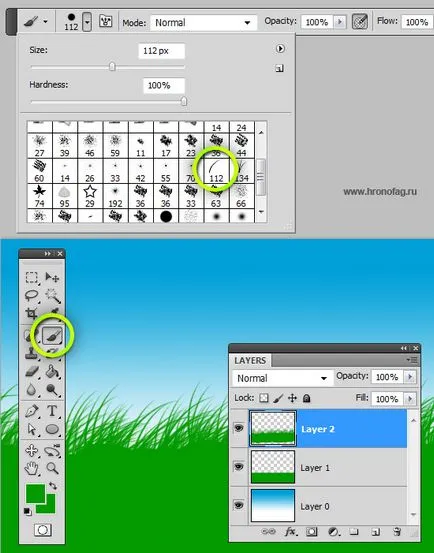
Faceți o nouă selecție și un nou strat. Configurarea unui nou gradient de la verde, pe care am folosit pentru iarba la verde închis și umple zona selectată.
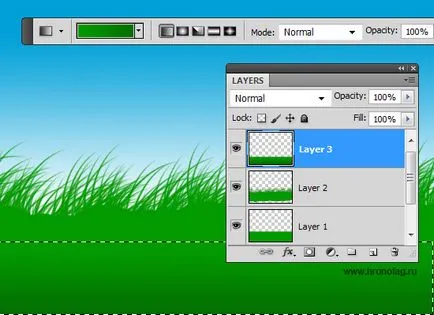
Selectați un nou instrument Rounded Rectangle Tool. În setările ar trebui să stea în modul Shape Layers. Desenați soarele. Straturile sunt astfel încât soarele era sub iarbă. În acest scop, trebuie doar să faceți clic pe straturile de pe stratul panou și glisați-l în sus sau în jos.
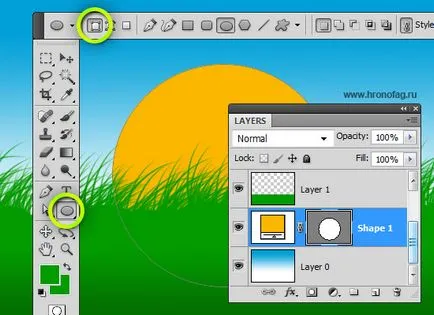

Dacă se dorește, la soare, puteți adăuga un stil de strat. Am adăugat o strălucire exterioară strălucire. Puteți face acest lucru prin selectarea unui strat solar de pe panoul Straturi și selectați Strat> Stil strat> Outer Glow.

Asta e tot. Sper să pot vorbi despre straturi este disponibil și simplu. În următorul articol voi discuta în detaliu crearea noului strat obișnuit și panoul Straturi în Photoshop.
Citiți următorul articol din această serie: