Soluția nu funcționează (butonul), meniul Start din Windows 10
Actualizarea la Windows 10, pentru mulți au trecut fără consecințe. Așa cum se întâmplă adesea, Microsoft a lansat un „strâmbă“ actualizare, astfel că pe unele calculatoare, laptop-uri și netbook-uri care le-a adus atât de multă bucurie, fie ca probleme. Și unul dintre ei - refuzul Start corect de lucru meniu. Uneori ajută pentru a reporni sistemul, iar în unele cazuri, nici măcar nu-l ajuta. Ce faci atunci când nu funcționează meniul Start în Windows 10?
Vă sugerăm să facă toate căile pentru a rezolva această problemă în cursul acestui articol. Apropo, judecând după cele mai recente știri din când în când refuza să lucreze și alte elemente integrate în sistemul proaspăt coaptă. Cu sfaturile noastre va fi capabil să le depășească, de asemenea.
Ce să faci dacă nu funcționează meniul Start din Windows 10
Prima și cea mai simplă - pentru a reporni Explorer, alias - Explorer.exe. Dar dacă repornirea sistemului nu ajută, și el nu va aduce beneficii. În acest caz, în cazul în care începe după ce computerul este repornit din nou, începe să funcționeze corect, puteți utiliza această metodă tot timpul.
Probabil știți combinația, cu ajutorul căruia este inclus Task Manager. Da, acestea sunt faimoasele trei butoane Ctrl + Alt + Del. Ce trebuie să faci:
- Managerul Rulează. Dacă el are o astfel de formă care trebuie să faceți clic pe butonul „Detalii“;
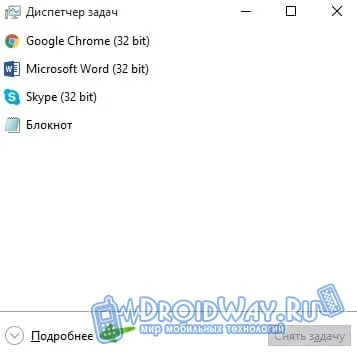
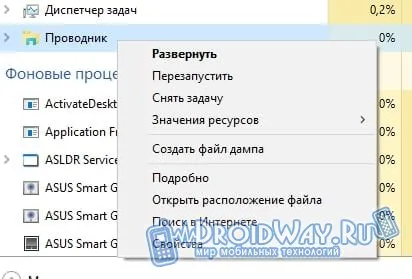
PowerShell ca o modalitate de a reveni performanța Pusku
Pentru început, aș dori să vă avertizez că această metodă nu numai că ajută la rezolvarea problemei, dar poate fi mai mult, și poate provoca unele probleme cu aplicațiile instalate din Magazinul Windows 10. Pe de altă parte, aveți posibilitatea să le reinstalati - aceasta rezolvă orice probleme care decurg din descărca aplicații.
Să vedem ce trebuie să faci:
Există două opțiuni pentru a rula PowerShell - pentru a merge în junglă a sistemului de operare printr-un număr foarte mare de dosare sau utilizați fereastra „Run“. Vă sugerăm să utilizați a doua opțiune - este un rapid, ușor și convenabil.- Run fereastra "Run" combinația de taste Win + R;
- Șirul este introdus, „Powershell.exe“, apoi faceți clic pe „OK“;
- Execută fereastra ca linia de comandă, numai albastru;
- Copiați următoarea combinație și introduceți-l în program: Get-AppXPackage -AllUsers | foreach;
- Apăsați «Enter» pentru punerea în aplicare a acestuia;
- După ceva timp, trebuie să verificați dacă meniul Start funcționează.
În cazul în care a avut loc nici o schimbare - ar trebui să meargă mai departe și să încerce alte căi.
operațiune de retur este pornit cu ajutorul Registrului
Dacă nici unul dintre acest lucru încă nu sa întâmplat, nu disperați - rămâne ultima metodă.
Siguranță și servicii - integrate instrument pentru rezolvarea problemelor
- Faceți clic pe meniul Start, faceți clic dreapta și selectați din meniul drop-list „sistem“;

Creați un cont
De multe ori problema în limba rusă de limbă numele de utilizator, deci ar trebui să creeze noi:- Noi mergem în PU (Win + R, comanda: Control);
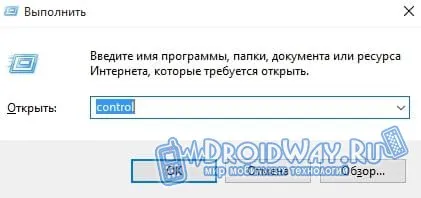
mai multe instrucțiuni
versiunea completa