Sinopsis pe crearea unui tabel într-un document text - formatare a documentelor
Convertirea textului existent într-un tabel cu tabelul de comandă / Conversia la o masă, dar este adesea mai convenabil pentru a crea primul tabel, și numai apoi să-l umple cu date.
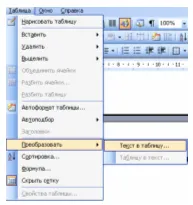

Pe bara de instrumente, există un buton. prin care se introduce un tabel simplu de celule necesare.
O altă modalitate este de a crea tabelul „manual“. Este setat cu tabelul de comandă / Desenați Tabelul.
Utilizatorul trage un tabel cu ajutorul barei de instrumente propuse. Folosind un creion delimitat tabele contururi, rânduri și coloane, dacă este necesar, acesta poate fi șters cu „Eraser“. Alte caracteristici panou:
schimba formatul de date;
operație asupra structurii mesei;
2) Masa Tranzacții
Adu cursorul mouse-ului la stânga rândului sau deasupra coloanei și faceți clic pe mouse-ul în momentul în care cursorul se o săgeată orientată spre terenul alocat.
Modificarea lățimii coloanei:
Ai nevoie pentru a muta cursorul mouse-ului pe linia care separă cele două coloane și într-un moment când se schimbă cursorul într-o săgeată dublă, apăsați pe butonul stânga al mouse-ului și pentru a muta granița coloana lateral.
Mutarea coloanele tabelului:
Pentru a muta coloanele de masă pot fi folosite o linie orizontală. Făcând clic oriunde pe o masă, plasați cursorul pe stânga prima etichetă și săgețile apar atunci când redimensionarea, apăsați butonul din stânga al mouse-ului și în timp ce-l deține, muta granița cu numărul dorit de diviziuni.
comandă tabel este utilizat / Insert / Rânduri de mai jos. Sau să profite de meniul contextual.

Atunci când se utilizează o selecție de celule de masă și apăsând
Design Reguli de masă
în titlul tabelului trebuie să fie disponibile și pozițiile de numerotare;
Text în tabele trebuie să fie introduse o dimensiune redusă în comparație cu textul principal;
Liniile de antet trebuie plasate în centru;
rubrici nu ar trebui să fie rupt în bucăți;
Liniile care conțin headere, trebuie marcate ca titluri (tabel / anteturi).
3) Utilizarea tabelul AutoFormatare și formatul lor proprii de proiectare
tabele automate aspect de formatare se realizează cu ajutorul comenzii de masă / AutoFormat.
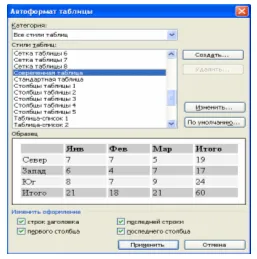
tabelul AutoFormatare Faceplate prezintă mai multe opțiuni de design de masă. În lista de formate: puteți alege între diferite opțiuni și să le vizualizați în fereastra de probă.
Formatarea manuală a unui tabel, puteți efectua cu formatul de comandă / Borduri și umbrire.
Faceplate Frontiere și hașurare vă permite să selectați parametrii necesari.
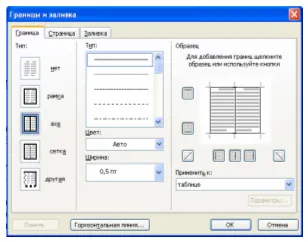
În fila Border, puteți specifica tipul de frontieră (nr, grilă, cadru, etc ..), tipul și lățimea liniilor de frontieră. Puteți specifica culoarea filei de umplere, selectați fundalul celulei sau model.
4) Structura tabel de editare.
Schimbarea înălțimii coloanei sau lățime rând este realizat prin utilizarea mouse-ului (prin glisarea limitele). Specificați lățimea exactă a coloanei (înălțimea liniei) cu masa de comandă / înălțimea și lățimea celulei.
Se introduce sau șterge rânduri și coloane din tabel este pus la dispoziție prin comenzi Inserare / Ștergere rând (coloana) meniu Table.
5) Laboratorul „Crearea de formatare tabel“
Sarcina: a crea un tabel cu programul de activități pentru săptămâna.
1 pas. Tabelul Structura Definiție
· Prin Coloanele zile ale săptămânii (6 zile) vor fi distribuite;
· La numărul de lecții (7 lecții) vor fi distribuite rândurile;
· Datorită masa antet trebuie să conțină 7 coloane și 8 rânduri.
Etapa 2. Crearea unui tabel de aspect
· Setați tabelul de comandă / Insert / table;
· Setați numărul de rânduri și coloane.
Etapa 3. Introducerea de date într-o celulă de tabel
· Introduceți numele de coloane și rânduri;
· Introduceti datele din fiecare celulă.
Pasul 4. date de formatare
· Evidențiați prima linie;
· Pentru a poziționa centrul;
· Întrebați bold;
· Schimbare de cazuri, toate cu majuscule;
· Evidențiați prima coloană;
· Pentru a poziționa centrul;
· Întrebați bold;
· Schimbarea registrului pentru a face toate literele majuscule.
Etapa 5. Salvarea de masă
· Păstrați masa sub nume propriu.
Vezi tabelul de rezultat:
6) Proprietățile tabelului
Principalul lucru de reținut cu această comandă este executată după alocarea întregului tabel. După aceasta selectați comanda din meniul orizontal Tabelul / Table Properties. În caseta de dialog (vezi. Fig.) Fila Tabelul este selectată. Aici merită atenție la Wrap. Tabel - aceasta este, de asemenea, obiectul și poate fi localizat în fluxul de text în jurul lagărului, și anume textul documentului poate găzdui în jurul mesei, care este destul de rar fișierele utilizate (mai degrabă, este util la crearea unui tabel de pe site-ul). Prin urmare, setați comanda Wrap / Nr În acest caz, veți evita probleme, cum ar fi atunci când cantități mari din tabel. Aliniere, de regulă, tabelul de pe partea stângă, dar dacă doriți, de exemplu, utilizați un tabel pentru introducerea datelor în aplicația, puteți seta alinierea tabelului de pe dreapta. Frontiere și comandă Umbrire vă permite să alegeți formatul frontierelor de masă, grosimea, stilul de linie, completați un tabel întreg sau celule individuale, etc. care sigur nu ați făcut din nou. Dar, în detaliu limitele și umple setările de masă mai târziu.
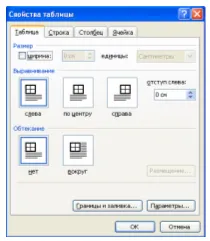
În caseta de dialog Table Properties, puteți specifica parametrii de proiectare într-o tabelă sau o coloană și rând sau o singură celulă. Aici sunt opțiuni pentru design-ul grafic al tabelului.
7) tabele Framing
· Faceți clic pe butonul Tables și chenar, pe bara de instrumente;
· În tabelele și Borders, unde puteți selecta formatul de masă și parametrii de proiectare sale;
· Efectuarea Utilizați bara de instrumente afișa meniul:
Pentru a desena o celulă de frontieră (sau grup de celule), puteți selecta celula (sau grup de celule), și apăsați butonul cu linia necesară.
Pentru a selecta tipul și grosimea liniei este necesar să se utilizeze comenzile prezentate în tabelele de ferestre și chenarele:
· Evidențiați celulele pentru a umple în fundal;
· În caseta de dialog, faceți clic pe culoarea de umplere;
· Selectați culoarea dorită.
8) The Practice "Modificarea proprietăților Tables"
Modificarea setărilor disponibile pentru un tabel de probă dată folosind caseta de dialog „Table Properties“. Înregistrare flux de lucru vă permite să aliniați înălțimea liniei.
Recomandări pentru lucru:
1. Comparați cele două tabele;
2. Localizați elementele distinctive ale tabelului;
3. Modificările sunt realizate în etape, cu un control în trepte a acțiunilor lor;
4. în caz de eșec, puteți utiliza butonul transportul se.
Tabelul №1. orar