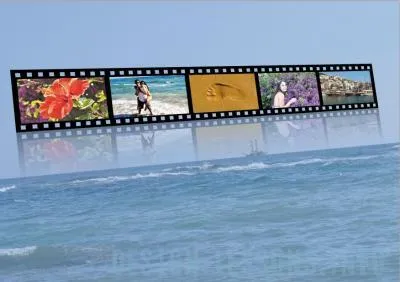Simulați film în Photoshop - lecții Adobe Photoshop

Poate că mulți oameni cred că filmul a rezistat mai mult decât ziua ei, dând figura. Da sau Nu - aceasta este o chestiune controversată. În această lecție ne vom uita la modul în care puteți recrea rapid și eficient imaginea filmului cu ajutorul Photoshop.
1. Creați un document nou. Fișier => Nou, specificați dimensiunea, de exemplu A4 (297x210), 300 dpi, și faceți clic pe OK.
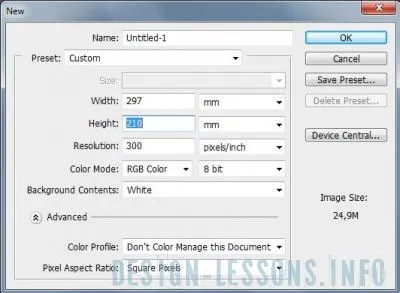
2. Apăsați Ctrl + J pentru a crea un nou strat. Pe bara de instrumente, selectați Rectangular Marquee și opțiunile nota dimensiune fixă. În introducerea Lățime 260 mm, înălțime de 38 mm. Desenați un dreptunghi.
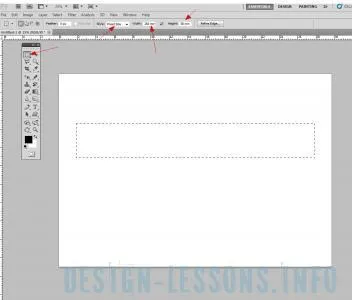
În meniul Edit => Fill alege negru.
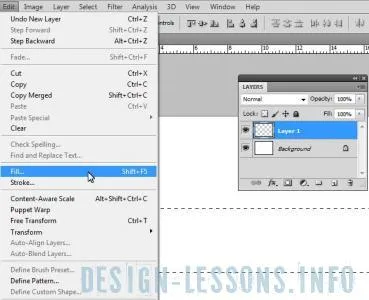
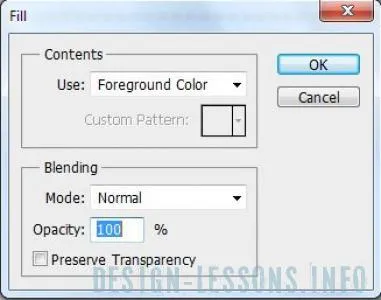
Apăsați pe Ctrl + D pentru a deselecta.
3. În același strat selectați din nou dreptunghiular Marquee, Lățime set de 47 mm, înălțime de 27 mm. Pune un dreptunghi aproape de margine,

apoi apăsați tasta Delete sau Edit => Ștergeți, eliminați fundalul negru. În timp ce selecția este activă, se trece la dreapta, lăsând un mic decalaj. Rezultă că diferența a fost la fel peste tot.
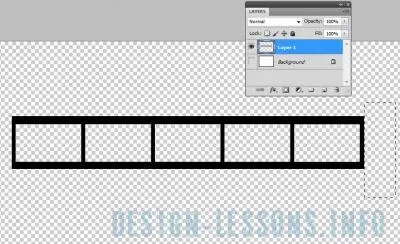
4. Selectați instrumentul Erazer (Eraser)
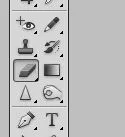
și panoul Setări este o paletă de perii. În colțul din dreapta sus al paletei, faceți clic pe triunghiul negru din meniul de comenzi rapide, selectați Perii pătrat.
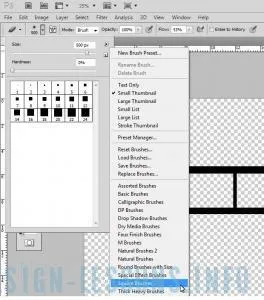
Expune peria este de 30 px.
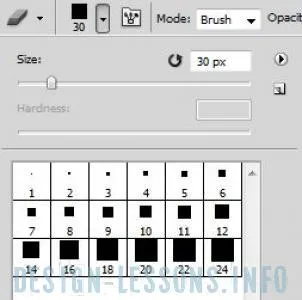
Desen găuri Radiera în partea de sus și de jos.

Puteți utiliza ghidul de faptul că găurile sunt la același nivel.
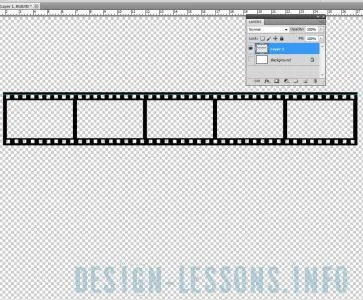
5. Deci filmul nascha gotova.Teper încarci fotografii care vor fi inserate în fiecare cadru. Folosind transformarea Ctrl + T pentru a se potrivi cu dimensiunea dorită și introdusă sub stratul de film foto.

Mai mult, paleta Layers distinge stratul de film, selectați instrumentul Magic Wand și selectați zona interioară a cadrului. Accesați meniul Selectați => Inverse (Shift + Ctrl + I), în stratul de meniu, selectați Straturi foto și apăsați butonul Delete de pe tastatură.
6. Dacă doriți să faceți o fotografie mai vii și contrast, există mai multe moduri, unul dintre ele - paleta Niveluri (Ctrl + L). Trageți în sus glisoarele pe valoarea inferioară a programului pentru a le oferi mai mult echilibrul culorilor și contrastul.

Face toate la fel cu celelalte fotografii.

7. Atunci când un film foto este gata să aloce toate straturile și se combină cu excepția Background, Layers => Merge Layers (Ctrl + E).
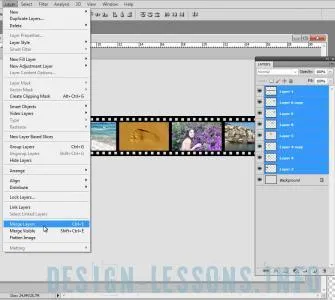
În principiu, filmul este gata, putem încerca în continuare să facă un efect de reflecție. Noi apăsați pe Ctrl + J va duplica layer. Din meniul Edit, selectați Transform => Flip verticală și plasați o copie la filmul nostru principal.
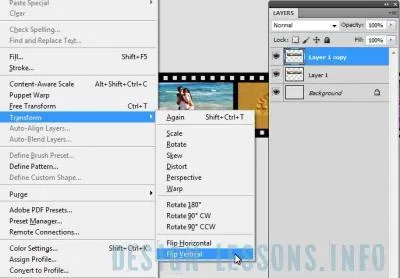
8. În paleta Straturi, faceți clic pe butonul Adăugare mască strat.
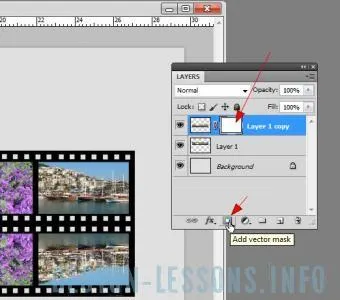
Modul masca la momoschyu istrument Gradient (gradient alege alb-negru) transparență întindere.
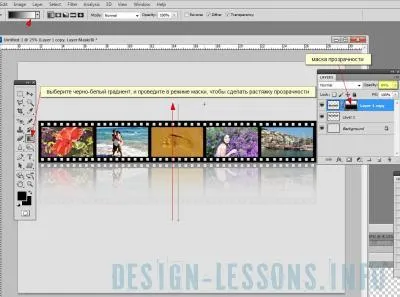
9. Se combină ambele straturi cu Ctrl + E de film.
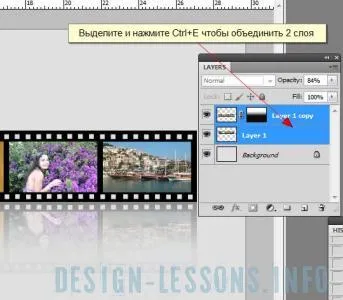
Apoi, prin meniul Edit selectați Transform => Distort sau Warp
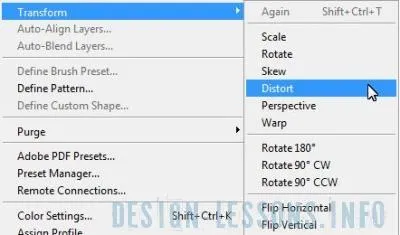
și face o perspectivă frumoasă a filmului sau de îndoire.
Pentru accent pe marginile filmului pot provoca numere de cadre, dar lasă detaliile de până la tine. puteți adăuga un fundal dacă se dorește.