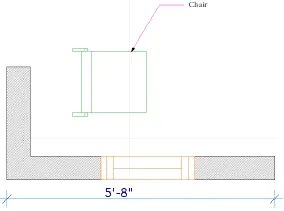Setări de desen
Setări desenare în ArchiCAD
Această secțiune va descrie modul de a determina parametrii desenului, care sunt răspândite pe tipurile de unități utilizate în desenul la sensibilitatea cursorului.
Această secțiune arată cum să setați acești parametri pentru a se potrivi cu cerințele proiectului.
Care vor fi studiate.- Instalarea parametrilor de desen ArchiCAD
- Cantitati albastru și dimensiuni în ArchiCAD
- Valorile și restricțiile mouse-ul calculat ArchiCAD
- Postroitelnye elemente și zone ArchiCAD
- Afișare și date de securitate în ArchiCAD
- Setarea hotkeys ArchiCAD
- Setarea scării desenului în ArchiCAD
1. Set desen setări în ArchiCAD. Înainte de a începe desenarea modelului, este important să se stabilească parametrii proiectului. Pentru a le instala, accesați meniul Opțiuni și selectați Preferințe. opțiunile disponibile sunt listate în meniul pop-up. Luați în considerare și să le editați în funcție de preferințele noastre.
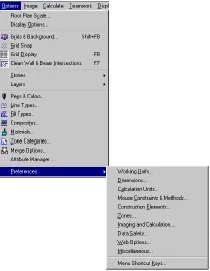
- Cantitati albastru și dimensiuni în ArchiCAD. În lista de unități de muncă. Faceți clic pe Next pentru a merge la caseta Dimensiuni, care oferă un mecanism pentru a configura și a salva standarde diferite dimensiuni. Acest lucru este convenabil atunci când se lucrează pe mai multe proiecte, cu diferite nivele de precizie (de exemplu, planuri de proiectare detaliziovanye și secțiuni) sau proiect care vor fi implementate în alte țări în care standarde diferite.
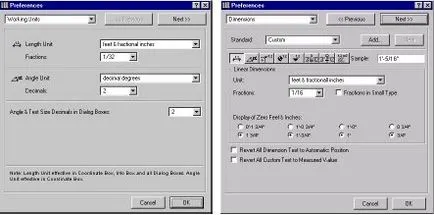
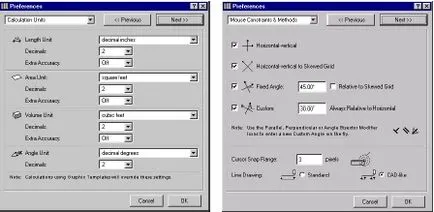
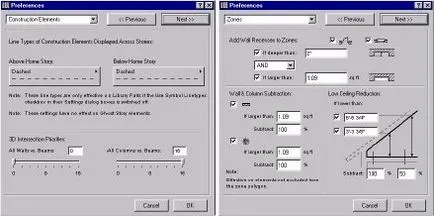
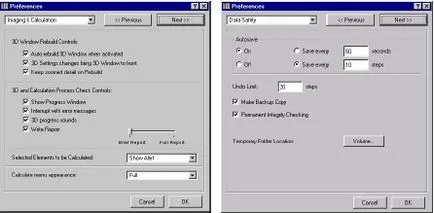
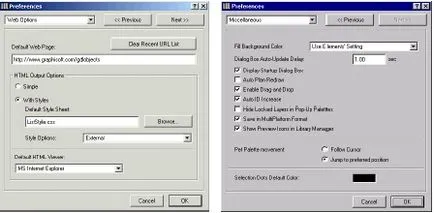
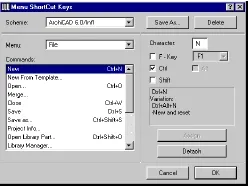
3. Setarea scării desenului în ArchiCAD. conceptul tradițional al scalei arhitecturale (de exemplu 1/4 „= 1„) este important doar atunci când creați o copie scalabil greu a proiectului sau pentru a exporta un proiect în format bitmap PlotMaker sau pentru o prelucrare ulterioară în alte aplicații. dimensiuni de tragere Scalable nu se schimba dacă modificați scala documentului. Numai dimensiunile relative ale dimensiunii elementelor de dimensiune fixă, cum ar fi text sau trapa de vector, modificați în comparație cu elementele structurale (pereți, obiecte, panouri E, etc.) care au fost definite în lumea coordonate. Aceste elemente sunt instalate în scara dimensiunea prescrisă independent de scara desenului de lucru.
- După instalarea scara, puteți vedea o previzualizare a documentului care urmează să fie imprimat pe această scară. Pentru a vedea un fel reală, nu într-o altă scară, selectați Actual Size din meniul de afișare.
Notă. Dacă modificați scala de desen, vizualizarea curentă pentru a schimba în mod corespunzător, și va rămâne în această creștere (descreștere) ca o constantă. Pentru a reveni la fereastra anterioară, selectați comanda anterioară View din meniul de afișare.
Crearea unui plan cu mai multe elemente structurale, dimensiuni și marcaje:
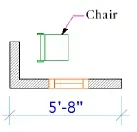
Pentru a seta scara documentului, activați Floor Plan Opțiuni Scale de meniu sau faceți clic pe dimensiunea pictogramei pe scenă. În caseta de dialog Scale, specificați scara ca 1/8 „“ = 1 '0 „“.
Schimba scara 1/2 „“ = 1 '0 „“. Rețineți că textul din 4 pct. si varfuri de sageti au aceeași dimensiune. Elementele structurale s-au schimbat mărimea acestora în raport cu elementele de o dimensiune fixă, dar ele sunt scalate corect la scara 1/2 „“.