Setări de browser mozilla firefox 3
Cum de a crea o filă în Mozilla Firefox

Pentru o lucrare mai confortabil, și de a salva timpul nostru, în Mozilla Firefox, precum și în alte browsere sunt permise pentru a afișa bara de marcaje.
În meniul contextual, du-te la: Toolbars și în următorul, din submeniul, bifați: bara de marcaje

Pe pagina următoare, selectați „Yandex“ - motorul de căutare și portalul web.
Apoi, țineți apăsat butonul stâng al mouse-ului și a deschide o filă Yandex, țineți apăsat și trageți fila în bara de marcaje. Odată ce este afișat separatorul. eliberați tasta.
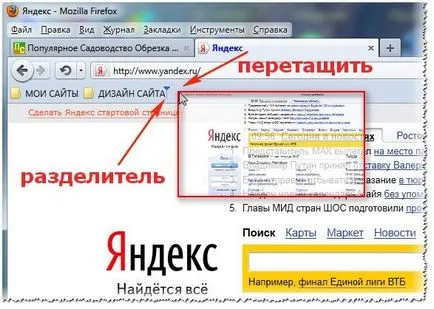
După cum puteți vedea din imaginea de mai jos, a existat un vizual motor de căutare Yandex marcaj. Pentru a economisi spațiu în bara de marcaje, puteți crea foldere, oferindu-le numele și că, în viitor, puteți pune rapid un număr nelimitat de marcaje corespunzătoare paginilor și site-uri. Bara de marcaje ar trebui să fie plasate acele semne de carte cu care lucrăm în fiecare zi sau destul de des. Tab-urile rămase sunt plasate în bara laterală, dar mai târziu acest lucru.
click dreapta pe un spațiu gol în bara de marcaje și, din meniul contextual selectați: New Folder.

În fereastra care se deschide, în câmpul: numele. Introduceți numele folderului, apoi faceți clic pe: Adăugați. Marcajul este adăugat într-un dosar în același mod ca și bara de marcaje prin glisare și fixare.


Cum de a crea un marcaj în bara laterală
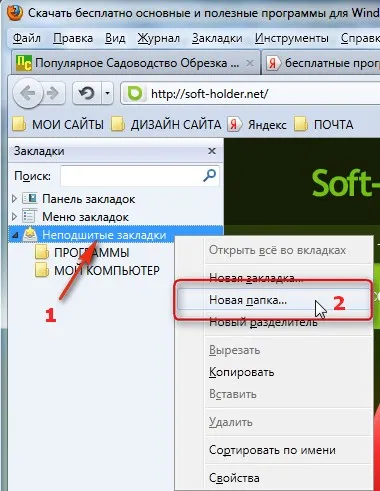
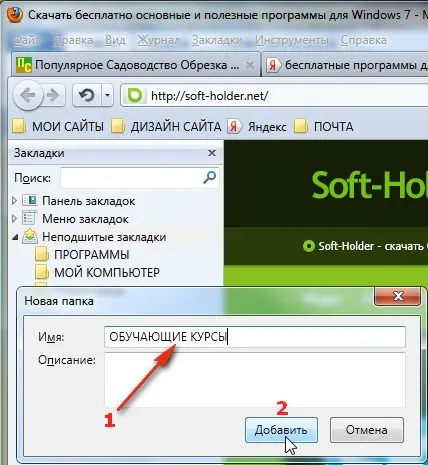
Dosarul corespunzător poate fi creat atunci când salvați link-uri către marcaje unfiled, link-ul, mai târziu, glisați folderul nou creat. Principalul lucru dintr-o dată să se obișnuiască cu ordinea, și apoi a lucra cu marcaje vor fi foarte ușor și rapid.
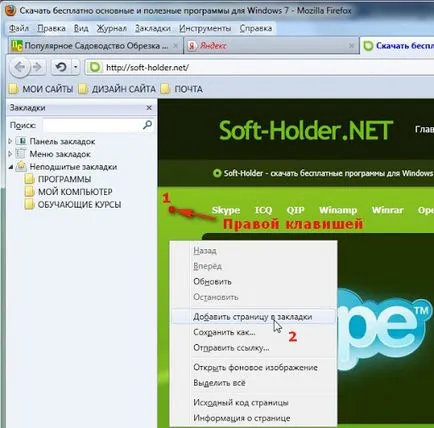
În fereastra deschisă, în câmpul: dosar. deschis (săgeata 1) meniu și alegeți: Select ...
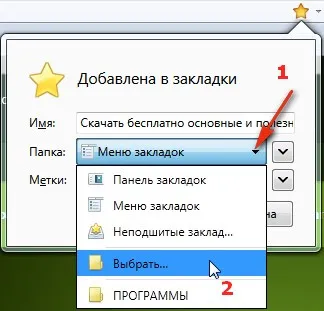
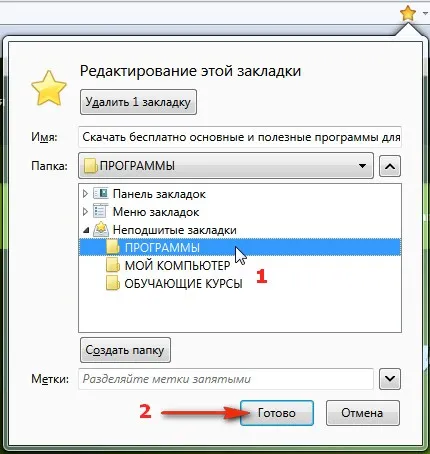
În caseta de text, de lângă noul dosar, introduceți numele folderului următor (săgeata 2) și faceți clic pe: Done. Folder este creat, iar pagina este adăugat automat la acesta.
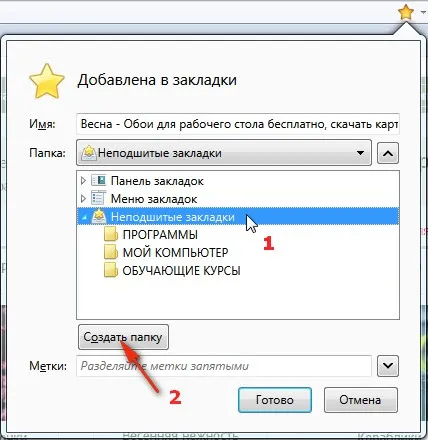
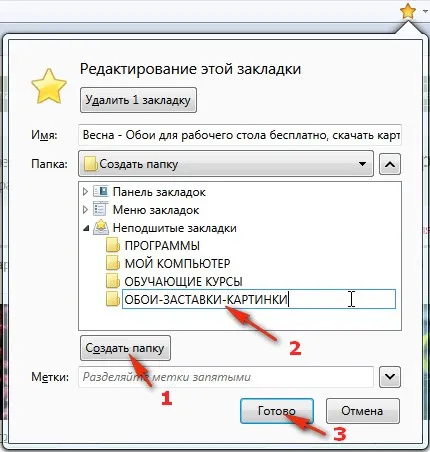
Acest lucru este evident din următoarele imagini. Triunghiul din stânga unui dosar indică faptul că dosarul nu este gol și pentru a vizualiza conținutul folderului, faceți clic pe numele butonului stâng al mouse-ului. dosar închis cu aceeași recepție.


Puteți face chiar mai ușor. Deschideți bara laterală Ctrl + B. treceți cursorul peste fila paginii, țineți apăsat butonul stâng al mouse-ului și fără ao elibera, trageți fila în folderul corespunzător. Folder în același timp, evidențiată în albastru, eliberați butonul, se adaugă marcajul. Dacă un director adecvat nu există încă, și o dată în acest moment pentru ao crea, eliberați butonul stâng în zona liberă a barei laterale (sub fiecare filă).

Cum de a salva semnele de carte în Mozilla Firefox
Pentru a păstra file pe computer, faceți clic pe: Semne de carte (săgeata 1), iar în meniul care apare, selectați: Arată toate marcajele. Aceste etape pot fi înlocuite prin apăsarea unei combinații de taste Ctrl + Shift + B
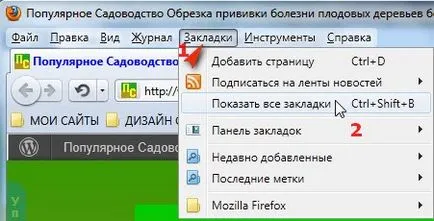
În fereastra care se deschide, specificați fila pe care doriți să păstrați (săgeata 1). Apoi, faceți clic pe Import și de rezervă și din meniul selectați Export în HTML ...
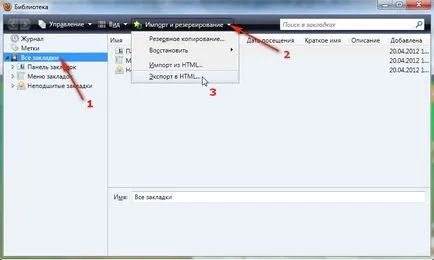
În Windows Explorer deschis pe computer, selectați unitatea și directorul în care salvați în mod regulat marcaje în browser. În cazul meu, acest lucru este unitatea D. dosar: Marcaje Opera și Mozilla.
În câmpul: numele fișierului. Introduceți un alt nume de fișier (săgeata 1) și faceți clic pe: Salvare. Aceste marcaje nu vor fi pierdute, chiar dacă reinstalați sistemul de operare.
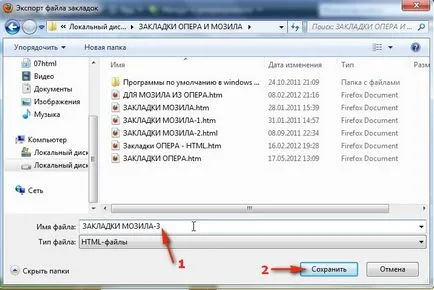
Cum de a recupera marcajele în Mozilla Firefox
Se întâmplă ca browser-ul începe să eșueze, viteza cascadei și nu de curățare și optimizare nu va ajuta. Există un sens, curățat pentru a elimina browser-ul dintr-un program de calculator Revo Uninstaller și reinstalați același sau o versiune mai rapidă a Mozilla Firefox.
Dacă după ultima salvare, semn de carte, adăugați, salvați-l din nou în dosarul, așa cum este descris mai sus, și îndepărtați în condiții de siguranță browser.
Odată, am instalat browser-ul și efectuați setările necesare Partea 1 și Partea 2. continua pentru a restabili marcajele.
Pentru a face acest lucru, faceți clic pe: Marcaje, și, din meniul selectați: Arată toate marcajele. Aceste etape pot fi înlocuite prin apăsarea unei combinații de taste Ctrl + Shift + B (aceste acțiuni sunt efectuate menținând în același timp tab-uri).
Dar, în următoarea fereastră, o mică diferență, în loc de export .... trebuie să faceți clic pe Import HTML ...
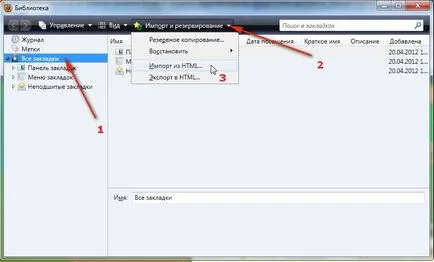
În fereastra care se deschide, activați butonul radio: HTML - un fișier și apăsați: Următoarea
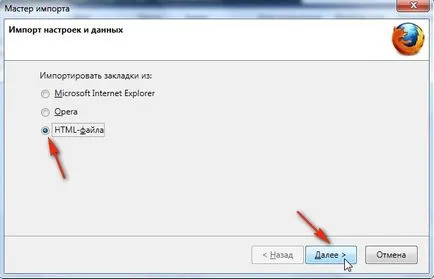
În fereastra următoare, selectați fișierul salvat ultima dată. pentru că Eu folosesc mai ales browser-ul Opera, apoi numărul maxim de semne de carte este în acest browser. Prin urmare, am ales fișierul salvat în Opera special pentru Mozilla în format htm. (Semne de carte Opera pentru a avea un format diferit) și apăsați: Deschideți
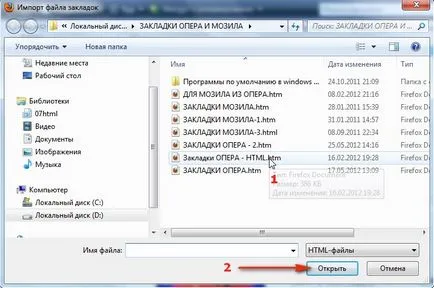
Următoarea fereastră informează că, semne de carte restaurate Hit: Finish
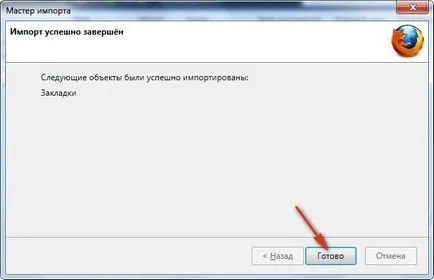
Semne de carte au fost importate într-un dosar: file de meniu. și, prin urmare, noul semn de carte, puteți adăuga, de asemenea, un dosar: marcaje unfiled. și a acumulat în operă, de a folosi fără a fi nevoie să meargă din nou la browser-ul Opera.
Cum de a transfera marcajele de la Opera la Mozilla
Pentru a muta marcajele de la Opera, acestea trebuie să fie mai întâi stocate în formatul în care acestea sunt adăugate în Mozilla Firefox, și anume în HTML.
Deschideți browser-ul Opera. Intrați în meniul principal (1), și urmați calea: Setări / Import și Export / Export semne de carte ca HTML ... (vezi imaginea de mai jos).
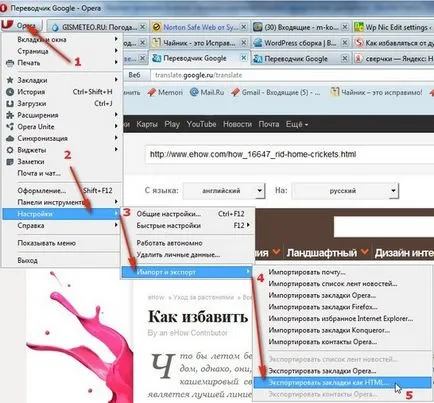
În Windows Explorer deschis pe computer, localizați și deschideți dosarul în care pentru a salva marcaje pentru Mozilla. În câmpul: Numele fișierului Introduceți numele fișierului și faceți clic pe: Salvare.
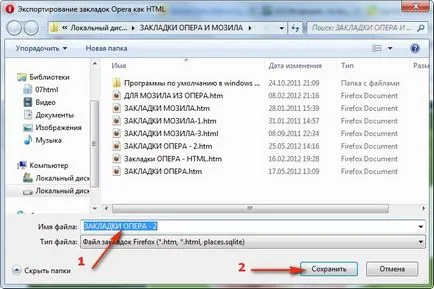
Pașii următori transfera marcajele de la Opera în Mozilla Firefox. descris mai sus. Dacă nu înțelegeți ceva, întrebați în jurul feței ea.
Mai multe din această secțiune
Cum de a lucra cu instrumente Rainbow Color
Lucrul cu instrumente Rainbow Ei bine, aici a venit rândul celor mai interesante părți ale descrierii - lucrul cu aplicația Rainbow. Dupa cum se poate vedea din descrise anterior, pentru a activa Rainbow.
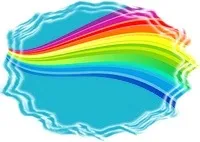
adăugări utile pentru browserele
Buna ziua prieteni! În acest post am vorbi despre un plus foarte util (anexa) în browser-ul, care este, eu mă folosesc după cum este necesar. Fasting este împărțit în două părți, la capătul jumătății.

Cum de a crea și stoca marcaje în OPERA
Buna ziua prieteni! Intr-un articol anterior am promis să vorbesc mai mult despre semnele de carte. În acest post vă voi spune și arăta pas cu pas în capturi de ecran (imagini), modul de a lucra cu marcaje în browser.
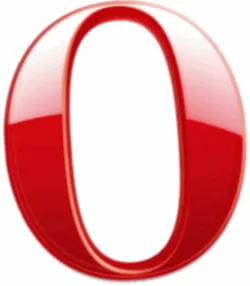
Translators in browserele
Buna ziua prieteni! Nu voi explica de ce există un traducător de pagini, fraze sau cuvinte individuale, pur și simplu spune ce traducători se folosesc. Poate cineva dintre voi informații utile cu privire la acestea.