Setarea SmartScreen în Windows 10
Obiectivul principal al Filtrul SmartScreen - avertizează utilizatorul despre lansarea programelor necunoscute descărcate de pe Internet. Operația de filtrare se bazează pe un sistem de rating bazat pe cloud, pe care este verificat fiecare fișier descărcat. Dacă fișierul este marcat ca fiind nesigur, sau nu este în baza de date, apoi încărcați \ de execuție este blocat.
Verificarea se face în mai multe etape. Deci, dacă utilizați browser-ul IE sau Edge, filtrul este declanșat atunci când încercați să descărcați un fișier necunoscut. În acest caz, descărcarea este întreruptă, iar utilizatorului i se solicită cu un avertisment.
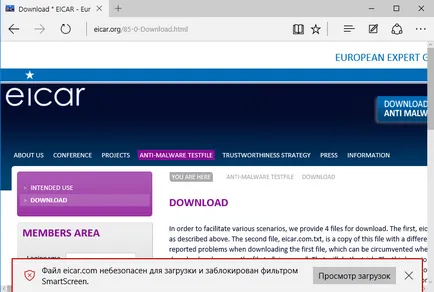
Dacă fișierul este deja încărcat cu un alt browser (Firefox, Chrome, etc), filtrul este declanșat atunci când încercați să executați fișierul de execuție. În acest caz, utilizatorul are posibilitatea de a alege - să abandoneze pe termen sau rulați fișierul pe propriul risc.
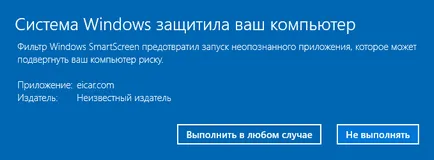
Vorbind despre SmartScreen, merită să menționăm un detaliu important - și anume, transmite informații cu privire la toate descărcate și instalate pe aplicații server Microsoft. Este necesar să se alimenteze baza de aplicații și pregătirea lor de rating.
În mod implicit, filtrul SmartScreen este activat, dar poate fi resetată sau opri complet atunci când este necesar. Există mai multe moduri de a începe cu cele mai simple.
Setarea echipamentului grafic
deschide panoul de control clasic (Win + R -> de control) Pentru a configura un filtru, mergeți la secțiunea „Siguranță și Service“ din partea stângă, selectați elementul „Schimbă setările pentru Windows SmartScreen“.
În fereastra care se deschide, pentru a alege una dintre cele trei opțiuni funcționează SmartScreen:
• Necesită aprobarea unui administrator înainte de a rula aplicații nerecunoscute de pe Internet (alegerea implicită);
• Avertizează înainte de a rula aplicații nerecunoscut, dar nu necesită aprobarea administratorului;
• Nu se întreprinde nimic (dezactiva SmartScreen).
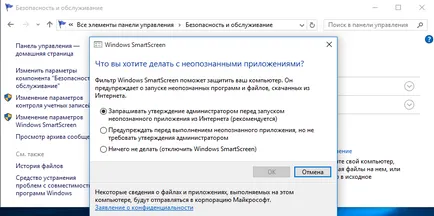
Configurare prin Politica de grup
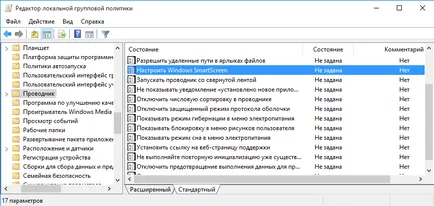
Am pus-o la Enabled, și alegeți una dintre opțiunile funcționează SmartScreen Filter:
• Necesită aprobarea administratorului înainte de a efectua descărcat software-ul necunoscut;
• Avertizează utilizator înainte de a executa descărcat software-ul necunoscut;
• Dezactivați SmartScreen.
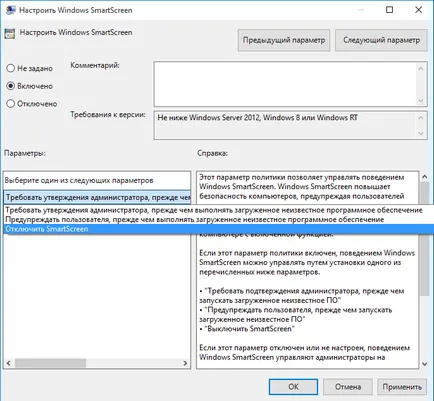
Notă. Vă rugăm să rețineți că, dacă politica de grup setarea SmartScreen de GUI nu este disponibil.
editarea registry
Setările de filtrare SmartScreen pot fi, de asemenea, modificat în mod direct în registru. Pentru a face acest lucru, găsiți secțiunea HKLM \ SOFTWARE \ opțiune Microsoft \ Windows \ CurrentVersion \ Explorer SmartScreenEnabled și specificați una dintre următoarele valori pentru ea:
• RequireAdmin - solicitați administratorului confirmarea înainte de a începe aplicarea suspectă (implicit);
• Prompt - afișa un avertisment înainte de a deschide aplicația, fără a fi necesară aprobarea administratorului;
• Off - nu urmărește lansarea aplicațiilor (pentru a dezactiva filtrul).
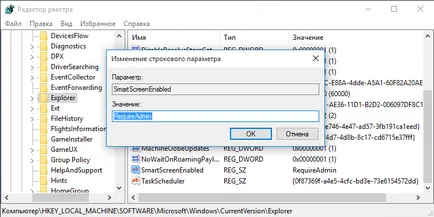
În concluzie, Filtrul SmartScreen este un nivel suplimentar de protecție împotriva software-ului rău intenționat, așa că eu personal nu-l recomand bine fără un motiv convingător.