Setarea autocad
Acum, ia în considerare setarea parametrilor de funcționare și de interfață AutoCAD. Setarea anumitor parametri permite nevoile clientului individuale care trebuie îndeplinite de către mediul de dezvoltare grafic.
Prin operarea parametrilor AutoCAD includ:
- stabilind localizarea căilor fișierelor de sistem;
- setările de afișare;
- setarea modului autosalvarea;
- Particularizarea structura Bara de instrumente;
- setare combinații taste de răspuns rapid ( "hotkeys");
- pentru a crea un profil personalizat.
Sistemul AutoCAD vă permite să personalizați multe elemente ale interfeței cu utilizatorul. Cele mai multe dintre parametrii este generat în mod implicit, și unele opțiuni, cum ar fi plasarea dosarul pentru software-ul, utilizatorul își stabilește propriul lor. Pentru a modifica setările de care aveți nevoie pentru a utiliza fie comanda Opțiuni, sau apăsați pe butonul Opțiuni (Setări) în partea din dreapta jos a meniului aplicației. Puteți aplica, de asemenea, meniul contextual opțiunea Opțiuni (Preferințe), invocat de clic dreapta în zona de desen sau a zonei de linii de comandă.
comandă Opțiuni determină caseta de dialog Opțiuni (Settings), care are zece tab-uri (Figura 2.6.):
Trebuie subliniat faptul că, în această subsecțiune a studiat doar acele tab-uri care sunt legate de parametrii de funcționare. Parametrii alte file discutate în timpul prezentării materialului aproape de ei în întreaga carte.
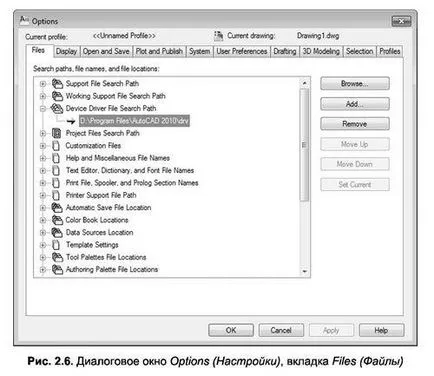
fișiere de sistem PATH
Butoanele situate pe partea dreaptă a ferestrei (fig. 2.6), vă permit să schimbați calea stabilită anterior, șterge, adăuga și rearanja calea de căutare. De exemplu, pentru a schimba calea de desen Format fișier Locul de amplasare (Folder pentru desen șablon), trebuie mai întâi să faceți clic în partea stângă a elementului relevant pe simbolul plus și deschide linia la setarea curentă. După aceea trebuie să faceți clic pe linia de calea existentă, apoi - pe butonul Browse (Navigare). Următorul în caseta de dialog care arată tot drumul și folderele de pe computer, selectați folderul suficient, care ar trebui să înlocuiască calea curentă. Apăsând butonul OK se va bloca fereastra executată în Options (Opțiuni) modificări.
setările de afișare
Tab afișajului (ecran) (Fig. 2.7) efectuează reglarea ecranului AutoCAD în spațiul model și foaia. Din această filă, puteți ajusta ecranul la libera sa alegere, schimbarea culorii principalele zone de afișare, precum și o linie de comandă mesaje înălțimea și tipul de afișare.
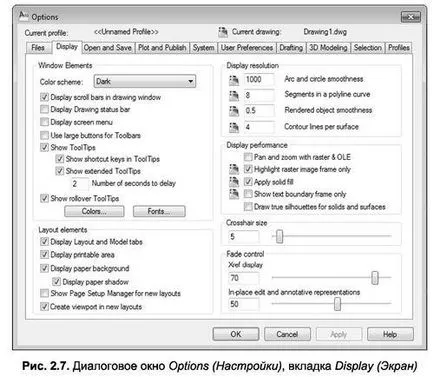
Secțiunea Fereastra Elemente (ferestre Elemente) din fereastra Opțiuni (Preferințe) controlează vizibilitatea barelor de defilare (barele de derulare a afisajului opționale în desen fereastra), bara de stare (afișare desen opțiunea bara de stare), OSD (afișare opțiunea de meniu ecran), utilizarea de butoane mari pe panourile unelte (opțional Utilizați butoane mari pentru bara de instrumente), sfaturi de ieșire la butoane (opțiunea Afișare sfaturi ecran) și afișarea Tooltips comenzi rapide de la tastatură pentru acces rapid la comenzi (taste de comenzi rapide opțiune arată în Bule de ajutor).
Butoane culori (culori) și fonturi (fonturi), situate în aceeași secțiune, respectiv, cauza culorilor de fundal fereastra de setare a diferitelor elemente și linie de comandă fereastra cu setări de fonturi. Mai mult, aceste ferestre sunt discutate mai în detaliu.
Setarea culorilor. Caseta de dialog Desen Fereastra de culoare (culoarea ferestrelor), pentru stabilirea culorii de fundal, obiecte și alte elemente ale ferestrei este prezentată în Fig. 2.8.
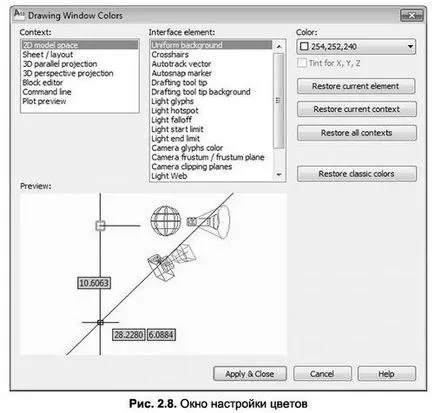
Astfel, pentru a selecta elementul de ajustare este necesară în secțiunea context (context) pentru a specifica modul de operare, și în secțiunea de interfață Clement (element de interfață) - direct elementul configurabil. Odată alegerea făcută, consultați Color (culoare) ar trebui să stabilească culoarea elementului. Pentru elementele care susțin cartografierea coordonatelor la ecranul grafic, este posibil să se utilizeze cutia Nuanța pentru X, V, Z (De colorat pentru X, Y, Z), care va stabili o culoare diferită de axele de coordonate.
Pentru a restabili fereastra de culoare GUI Desen Culori Window (fereastră culori) proiectat butonul Restore element de curent (Restabilește elementul curent), Restaurare contextul actual (Restabilește contextul actual) și restabiliți toate contextele (Restabiliți toate contextele). Cu ajutorul lor, puteți restaura culoarea implicită, cu, respectiv, pentru elementul selectat, pentru toate elementele de modul selectat, sau, în general, pentru toate elementele. Pentru a salva setările de culoare destinate butonul Aplicare Închide (Aplicare și aproape).
Notă. Fanii de fond negru ar trebui să se țină seama de faptul că, atunci când construcțiile cu culoare înainte de a imprima desenul de pe imprimare pe care doriți să schimbați culoarea de fundal alb sau în culoarea hârtiei.
Instalați font Command Line. Pentru a atribui un parametru de linie de comandă se utilizează butonul de font fonturi (font) din secțiunea Elemente de ferestre (ferestre Elemente) caseta de dialog Opțiuni (Setări). Acest buton determină caseta de linie de comandă fereastra de dialog Font (Font text pentru linia de comandă), prezentată în Fig. 2.9.
În această fereastră, selectați fontul dorit și dimensiunea caracterului, trebuie doar să faceți clic pe butonul Apply Închide (Aplicare și închidere) pentru a face selecții și a ieși din fereastra sau butonul Cancel (Anulare) - pentru a anula și de a restabili setările anterioare.

Fila de afișaj (ecran) caseta de dialog Opțiuni (Setări) are un număr de secțiuni cu setări specifice:
- Elemente plan (Caracteristici foaie) - Conține parametrii de funcționare a foii, cum ar fi aspectul zonei de imprimare (Afișare zonă de imprimare), vizibilitatea cu tab-uri spații geamului), etc;.
- Rezoluția de afișare (Screen Resolution) - set de opțiuni, cum ar fi arce netede sau cercuri (câmp arc și cerc finețe), numărul de segmente în arce polylines (segmente de câmp într-o curbă polilinie), obiecte colorate netede (camp Rendered netezime obiect) și atribuie o valoare numerică în suprafețele de formare admisibile
- performanță de afișare (Performance Display) - conține opțiuni de ieșire de pe ecran bitmap-uri și umple.
În cele din urmă, în partea de jos a filei de display (ecran) Zone Crosshair Dimensiune și Fade control este setat în mod corespunzător dimensiunea liniilor cursorului cruciuliței și nivelul de umbre la editarea link-uri.
SETĂRI Autosave
Tab Deschidere și Salvare (Deschidere și Salvare) caseta de dialog Opțiuni (Setări) (Fig. 2.10) stabilește salva desene în format caietul de sarcini autosalvări, și oferă de asemenea referințe externe de încărcare și aplicații personalizate.
În File Save (File Store) lista drop-down, Salvare ca (Save As), puteți seta implicit salva desene în format (de exemplu, puteți selecta un format AutoCAD mai devreme).
În Măsuri de siguranță (fișier) Măsuri de precauție puteți selecta salvare automată (AutoSave) și în procesul-verbal între salvează valoarea set de intervalul de timp dintre operațiunile în salvarea automată a rezista. Valoarea implicită este de 10 minute.
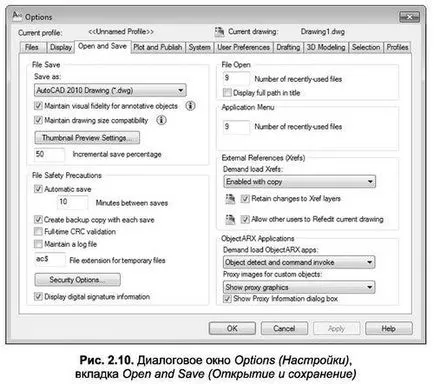
Notă. Pentru a îmbunătăți fiabilitatea informațiilor de conservare (după eroare de sistem nedorite sau alte supraveghere) este recomandat pentru a seta ora Minute intervalul dintre apară în termen de 10-15 minute.
În plus, secțiunea de fișiere Măsuri de siguranță (măsuri de precauție) include butonul Opțiuni de securitate (Opțiuni de securitate) 9, care se deschide fereastra corespunzătoare, vă permite să utilizați semnături digitale și de protecție a datelor pentru a stabili o parolă.