Serviciu de monitorizare financiară Federal - Întrebări frecvente
APM "Organizație" 6.0
Înainte de a contacta suportul tehnic pentru a se asigura că urmați toate instrucțiunile și recomandările pentru setările, iar răspunsul la întrebarea dvs. nu este inclusă în lista de întrebări frecvente.
Există trei versiuni ale programului:
- APM "Organizație" (versiunea 5.0)
- APM "Organizație-M"
- APM "Organizație" (versiunea 6.0)
Dacă aveți un ARM „organizație“, atunci trebuie să-l actualizați la ARM „Organizație-M“.
APM „Organizație-M“ este diferit de ARM „Organizație“ (versiunea 5.0), în care vă permite în plus să:
- pune în aplicare setările programului pentru utilizarea calificat UPC EP, semn, cripta și trimite-l la Serviciul Federal de Monitorizare Financiară la mesajul pregătit serverul CSCP;
- 2 utiliza depozitul de certificate (personale, alți utilizatori);
- utilizați E-Token sau alte mijloace media pentru a semna mesajele trimise;
- utilizați freeware CIPF VipNet CSP;
- efectuează automat verificări pentru actualizări de program postate pe site-ul Federal Serviciu de monitorizare financiară;
- utilizat la imprimarea documentelor 3 SPD, SPD-4 coduri de bare.
APM „Organizație“ (versiunea 6.0) software pentru a furniza informații prin intermediul serviciilor portalul Rosfinmonitoring, este disponibil pentru descărcare în organizarea tabloului de bord (persoană) în Rosfinmonitoring Portal sub „software“.
Vă rugăm să rețineți că ARM „Organizația-M“ și AWP „Organizație“ (versiunea 6.0) înseamnă lucrul cu certificate calificate de chei de verificare a semnăturii electronice.
Pentru organizațiile (partide), reprezentând mai mult de 10 de mesaje într-un an calendaristic, trebuie să furnizeze informații numai în format electronic, cu utilizarea semnăturilor electronice calificate.
Despachetați arhiva și urmați instrucțiunile din documentul atașat.
Pentru a descărca date de la ARM „Organizație“ (versiunea 5.0), ARM „Organizație-M“, urmați acești pași:
1. Salvați formularul completat.
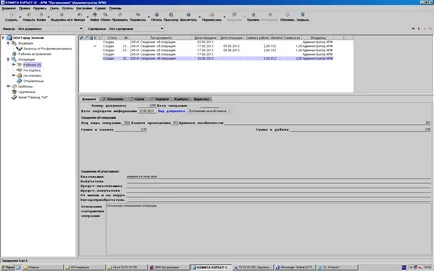
2. Evidențiați forma dorită din listă și faceți clic pe meniul Document - Export - Export într-un fișier.
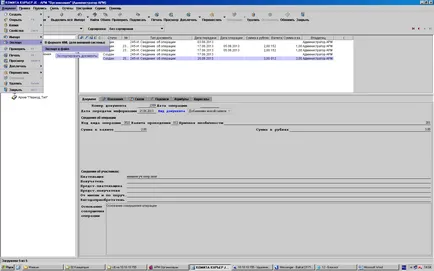
3. În caseta de dialog, selectați folderul în care doriți să salvați mesajul și apoi faceți clic pe Salvare.
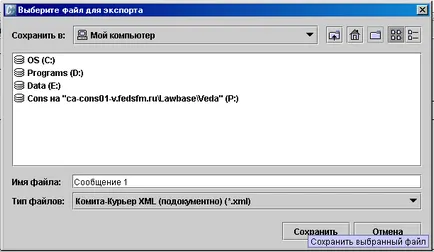
Rețineți că un mesaj trebuie să fie salvat în format XML Komita Courier (podokumentno) (* .xml).
Există 2 moduri.
Metoda 1 (APM manual legat la baza de date):
1. Înainte de transferul directorul de lucru, trebuie:
2. mutați directorul „organizarea programului de lucru ARM» (ARM86) în noul loc de muncă.
3. După transferul pentru a configura accesul la baza de date prin intermediul ODBC. Run: Control Panel - Administrative Tools - Surse de date (ODBC) - DSN sistem - Adăugați - Driver de Microsoft Access (* .mdb) (-> Finish)
Nume Sursa de date = access_86
Calea către bazele de date de fișier = lucru directorul \ Baza de date \ base_86.mde (pentru a afișa baza de date dorită este necesară pentru a corecta numele bazei de date privind * .mde).
Notă: În cazul în care o nouă stație de lucru utilizează Windows 7 pe 64 de biți, configurația driver ODBC este realizată folosind fișierul executabil. \ Windows \ SysWOW64 \ odbcad32.exe
1. Pe noul PC, urmați acești pași:
Instalați programul de ARM de distribuție „Organizația“ și utilitatea CRYSTAL Runtime (pentru ARM „Orgnaizatsiya-M“ setarea CRYSTAL Runtimene necesar!). Nu instalați APM „Organizație“ în catalog. \ Program Files \. ;
Pentru a înregistra un certificat personal în magazin „Personal“.
2. Scoateți directorul cu brațul program instalat „Organizația“ de pe noul ARM;
3. Se transferă directorul de lucru cu programul de la PC-ul vechi pe noul loc de muncă (în același director unde a fost instalat);
În acest caz, nu este nevoie de a se lega manual la o bază de date prin intermediul ODBC.
Atunci când apare o eroare, accesul la serverul CSCP, verificați setările făcute de APM „Organizație“ (versiunea 5.0), ARM „Organizație-M“.
Atenție! Conditii de schimbul de documente cu Serviciul Federal de Monitorizare Financiară:
Computerul este conectat la rețea \ Internet;
Nici compus activ VPN care poate bloca procesul de schimb;
Accesând „Windows XP Firewall“, iar în cazul în care există un alt paravan de protecție (firewall) a adăugat la excluderea aplicării java.exe;
Preferințe de schimb din cont se potrivesc cu cele care sunt enumerate mai jos.
Pentru Windows 7 și mai târziu, în mod implicit, serviciul Telnet este dezactivat. Pentru al activa, mergeți la Start - Control Panel - Programe și caracteristici, și selectați „Activați sau dezactivați caracteristici Windows“:

În fereastra rezultată, a pus un semn în următoarele elemente:
- "Telnet-Server"
- "Telnet Client"
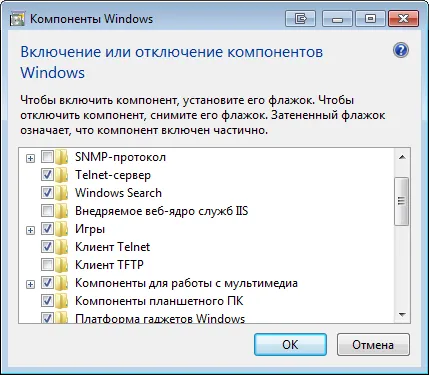
Dați clic pe „OK“
Scanarea pentru acces prin utilitate telnet
Dacă aveți acces:
Verificați setările de conectare din AWS „Organizație“:
Verificați setările de conexiune într-un program de logare într-un program de utilizator admin \ Administrator Settings \ Organizație - Proprietăți \ moduri de comunicare - Proprietăți \ Configurare acces \ Setări CSCP
În absența unor setări specifice (de rutare - configurate de către administrator) trebuie să aibă următoarele setări:

Editare înregistrare ( "Tip document - 2")
- primirea de la Serviciul Federal de Monitorizare Financiară al neacceptarea informațiile de notificare;
- atribuirea de comunicații trimise în tabloul de bord cu privire la statutul portalului Rosfinmonitoring „Respins sistem de informații“;
- când detectează mesajele direcționale în „Istoria mesajului respins.“
Organizația (persoană) ia măsuri pentru a elimina aceste cauze de eșec al SED, aceste remedieri comentarii Rosfinmonitoring și nu mai târziu de trei zile lucrătoare de la primirea organizației (persoana) notificarea electronică a imposibilității de a lua informații despre funcționarea trimite un mesaj corectat la Serviciul Federal de Monitorizare Financiară.
Mesajul este corect elemente de recuzită importante „Tipul documentului -. 2“ (Editare înregistrare) În acest caz, corectate posta rechizite atribuite „numărul mesajului“ și „Data comunicării“ mesajul prezentat inițial.
cerere de înlocuire înregistrări ( „Tipul documentului - 3“)
În cazul în care compania a făcut o greșeală în mesaj (cum ar fi suma greșită a operațiunii sau scopul plății), este necesar să se formeze o comunicare ulterioară cu modificările, folosind elemente de recuzită „Tip document - 3“ (cerere de înregistrare de înlocuire), iar „Data a raportat“ și „Numărul mesajului „trebuie să se potrivească cu reprezentarea primară a mesajului. În „Informații suplimentare“ ar trebui să specifice detalii privind numărul, care a fost modificată.
În cazul respingerii mesajului cu recuzita „Tip document - 3“, organizația trebuie să fie în mod repetat, cu toate modificările pentru a trimite mesajul Serviciul Federal de Monitorizare Financiară cu elemente de recuzită „Tip document - 3“ (cerere de înregistrare de înlocuire), iar „Data a raportat“ și „Numărul mesajului“ trebuie să fie aceeași mesajul original.
După procesarea cererii de a se conecta la birou privat, prin e-mail furnizate în timpul înregistrării vor fi trimise de utilizator și parola pentru a intra.
În acest caz, ar trebui să contactați suportul tehnic. Experții vor restaura acreditările care au fost utilizate pentru intrarea primară.
Așteptați 15 minute și se repetă încercarea de conectare. Blocarea accesului la portalul Serviciului de Monitorizare financiar federal după repetate introduceți numele de utilizator sau parolă greșită este temporară. După 15 minute de acces la portalul pentru tine să fie deblocat.
Dacă nu ați primit un nume de utilizator și parolă pentru a vă conecta la contul meu la un e-mail, verificați pentru a vedea dacă un e-mail nedorit la întâmplare, dacă utilizați un e-mail corporativ, verificați cu administratorul de sistem dacă scrisoarea a ajuns cu datele de conectare și parola în mesajele nedorite pe server.
Vă rugăm să rețineți că procesarea cererilor pentru conectarea la contul personal are nevoie de timp.
În cazul în care informațiile de înregistrare nu a venit pentru o lungă perioadă de timp, vă rugăm să contactați serviciul de asistență tehnică.
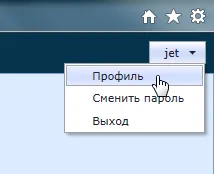
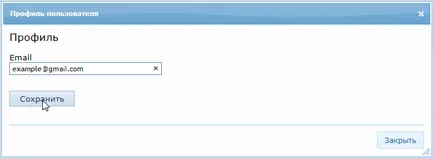
Este necesar să se verifice setările spațiului de utilizare a portalului:
Atenție! Dacă utilizați o versiune de browser de mai sus Inertnet Explorer 10, trebuie să activați modul de compatibilitate pentru funcționarea corectă:
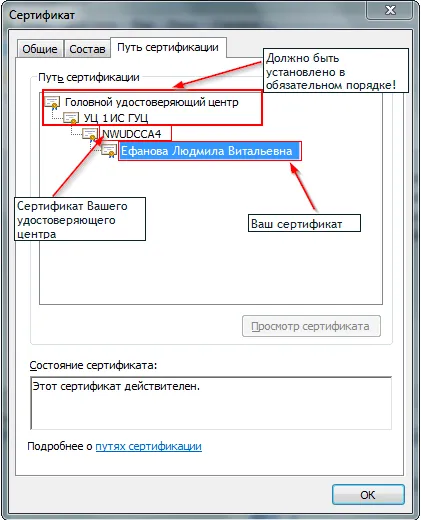
Autoritatea de Certificare Șef -> CA 1 GUC circuite integrate (sau CA 2 MEC IP) -> Cross-certificat CA dvs. -> Certificatul personal.
Certificatele trebuie să fie instalate în magazin următor certificatul de utilizator curent:
- Centrul de certificare șef - în Autorități de certificare rădăcină de încredere
- Certificat CA 1 CE MEC si MEC CA 2 CE. precum și eco-certificat de CA dvs. - în Autoritățile de Certificare Intermediare
- Certificatul de personal - în persoană.
Ar trebui să fie, de asemenea, porturile 80, 8080, 443, 8443
2. Site-ul RPF ar trebui să fie plasate în site-urile de încredere în browser-ul și nivelul de securitate pentru această zonă trebuie să fie setat la „scăzut“.
5. Este necesar ca computerul o aplicație ActiveX a fost rezolvată. Puteți verifica acest lucru în browser-ul Proprietăți Intenet Explorer.
6. Este necesar ca ar fi fost disponibile CRLs.
7. După finalizarea setărilor, reporniți computerul.
Dacă intrarea mai devreme pe link-ul „conectați utilizând un certificat“ a fost efectuat în mod corespunzător sau a trecut cu succes pentru a trimite mesaje în formă de 4-SPD, și după aceea nu a fost „Eroare de server 403“ trebuie:
1. Verificați setările spațiului de utilizare a portalului.
3. Verificați lista de revocare certificat disponibile.
Verificați următorii parametri:
1. Când certificatul filele deschise de selecție poate primi un Windows Security Alert lista de notificări certificate de solicitare instalate pe computer. Pentru a continua, faceți clic pe Da.
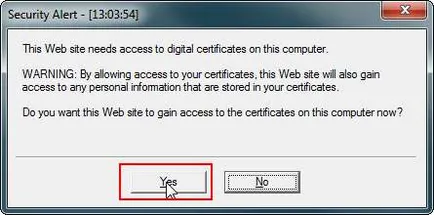
2. Este necesar ca computerul o aplicație ActiveX a fost rezolvată.
certutil -urlfetch -verify C: \ 111.cer> C: \ out.txt
Aici, în loc de C: \ 111.cer ar trebui să înlocuiască calea completă către fișierul de certificat.
Out.txt rezultată va conține informații cu privire la validarea certificatului.
Înainte de a face referire la obiectul (în fișier text out.txt), care este disponibil de pe computerul local, următorul text va fi „Eroare la preluarea URL: obiectul dorit nu este găsit.“
Pentru a rezolva această problemă, vă rugăm să contactați asistența tehnică pentru certificare Authority, sau administratorul de sistem pentru a verifica disponibilitatea de link-uri de pe computer.
Localizați Serviciile (Start-> Control al Panel-> Administrative Tools> Servicii) Serviciul SQL-Server, deschideți-l și în partea de sus a ferestrei: Nume serviciu: *** Acest nume trebuie să fie specificat în parametrul DependOnService.