Selectați o culoare în Photoshop CS6
În această lecție vom învăța cum să ia o fotografie cu colorare parțială. Această tehnică ajută să se concentreze pe un singur site, pentru a transmite starea de spirit a lucrării și face imagine luminoasă și irezistibil. O culoare evidenția folosim Photoshop CS6.
Avem o imagine a unui cabina telefonica roșu și trebuie să aloce cabina. Cum de a face acest lucru rapid și eficient? Există mai multe moduri, dar astăzi vom folosi funcția ColorRange. care se află în meniul „Selectarea» (Select).
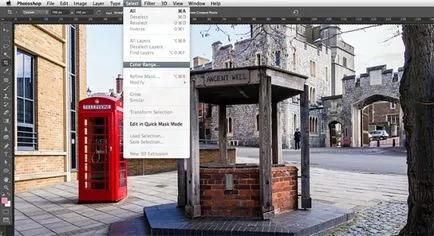
Această funcție vă permite să selectați anumite culori ale imaginii, fie prin selectarea culorii de bază din lista verticală, sau prin selectarea mostre de culori pentru selecție. Dar, în cele mai multe cazuri, pur și simplu selectați orice culoare din lista verticală nu este suficient. După cum puteți vedea în imaginea de mai jos, dacă alegeți pur și simplu culoarea roșie, standul nostru nu va fi complet alb, iar selecția nu vor fi corecte.
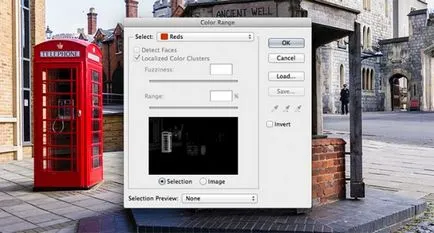
În plus, în cazul în care lista de „izolare Demonstrație» (SELECTIONPREVIEW) în partea de jos selectați BlackMatte selecția noastră un pic se estompeze.
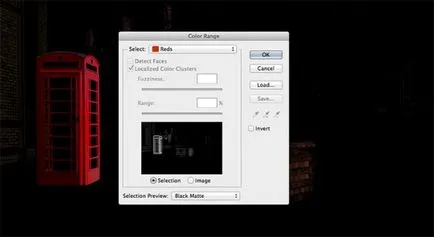
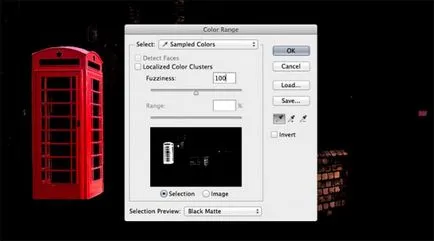
Când selectați mai multe nuanțe de roșu, este posibil să observați că zona din afara standului nostru a subliniat de asemenea. Există mai multe modalități de a evita acest lucru. În primul rând, așa cum sa menționat mai sus, Fuzzines poate contribui la creșterea sau scăderea numărului de astfel de culori, care sunt în prezent incluse în selecție.
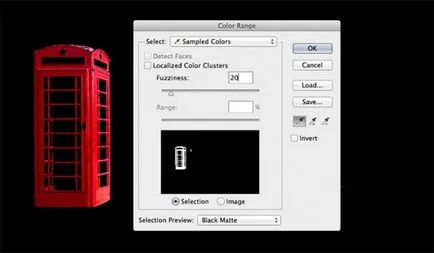
Puteți activa, de asemenea, grupurile de culori localizate și schimba valoarea Bara de glisare. Acest lucru poate ajuta să se concentreze dvs. de selecție în jurul zonei cu culoarea selectată. Va reduce intervalul de valoare în jurul selecției obiectului.
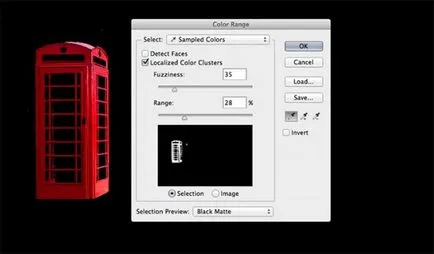
Chiar și după ce ați setat aceste cursoare, puteți merge înapoi și țineți apăsată tasta Shift + clic pe câmpul pe care poate ai uitat să adăugați. Rezultatul nu va fi de 100% perfect, dar lucrăm la ea mai târziu.
Când sunteți mulțumit de rezultat, apăsați «OK» și a inversa selectia.

Cel mai bine este de a adăuga un strat de ajustare (AdjustmentLayer). pentru a putea reveni la rezultatul inițial.
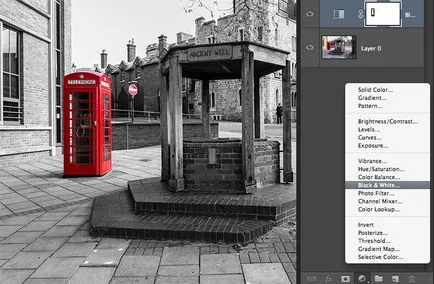
De asemenea, ne oferă posibilitatea de a personaliza efectul, dacă este necesar. Prin stratul de ajustare puteți adăuga o mască strat, și adăugați sau eliminați culoarea roșie cu pensula alb și negru.

Toată imaginea noastră este gata! Speram ca acest tutorial este util pentru tine, aș dori să văd rezultatele,