Scăzut sabie de modelare poli, soohar - lecții despre Photoshop grafica 3D și fotografii

Bună ziua dragi cititori pe blog-ul Soohar.ru. În această parte a lecțiilor de curs pentru incepatori 3D max. Vom continua cu acest program și uita-te la elementele de bază de modelare. În lecția precedentă te Editabil Poli uznanali că astfel de noduri, muchii și poligoane, pe scurt familiarizat cu caracteristicile de bază și instrumente pentru a le edita. În această lecție, vom continua să se ocupe de aceste instrumente și va modela sabie poli scăzut. Veți învăța cum să personalizați scena, să înțeleagă principiile cele mai de bază în modelare, precum și câteva sfaturi simple.
Lecții de lectură recomandată: Forma modul cel mai de succes de începător în 3D
Înainte de a începe modelarea o sabie, trebuie mai întâi să găsească un design de referință. Rezultatul va depinde în mare măsură de cât de mult calitatea veți găsi referințe de. Găsiți imaginea de sabie este foarte simplu, doar du-te la Google.ru (google.ru - cel mai bun motor de căutare de imagini în acest moment), în afară au acum o varietate de resurse dedicate de referință. Al doilea pas important este de a crea o scenă, decât acum o facem.
Setarea scenei
Mergem la Personalizați meniul - Unități Setup ...
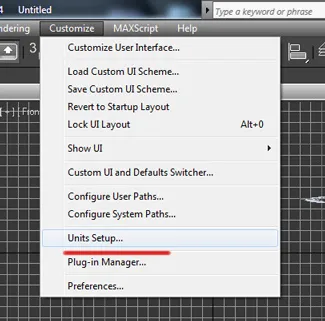
În fereastra care se deschide, setați unitatea de măsură metrică:
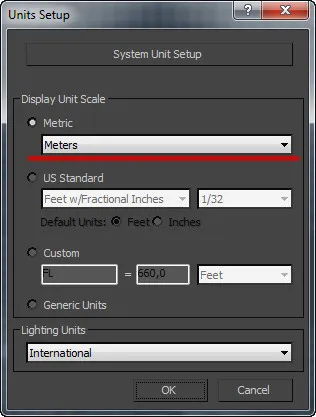
În continuare, trebuie să creați o entitate plan, care, în viitor, ne vom ocupa de referință textura, potrivit căreia, și va fi „spionaj“ simula sabie. În primul rând, se adaugă o referință la Max 3D. Pentru a face acest lucru, apăsați M fierbinte tasta de pe tastatură. În fereastra Material Editor, faceți clic pe pictograma pătrat, care este situat lângă Difuz:
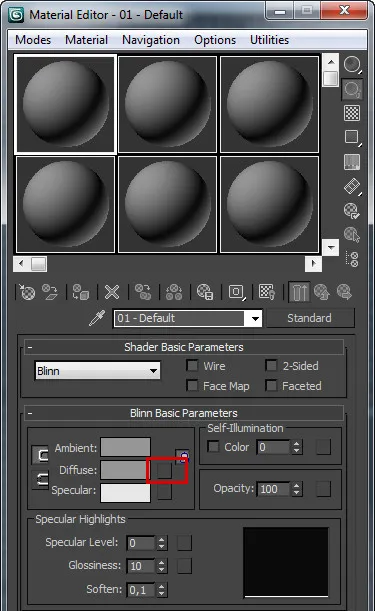
După ce faceți clic pentru a deschide o altă fereastră Material / Harta Browser ... (browser-ul material). Aici avem nevoie pentru a alege un Bitmap material:
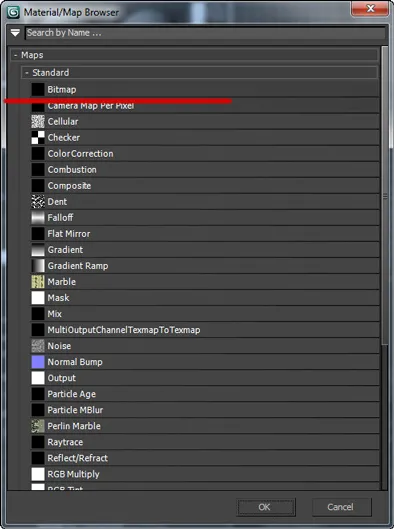
Bitmap acest lucru nu este altceva decât o imagine bitmap pe care doriți să îl selectați pe computer. Alegeți imaginea pe care doriți și să fie sigur să se uite la permisiunea lui:
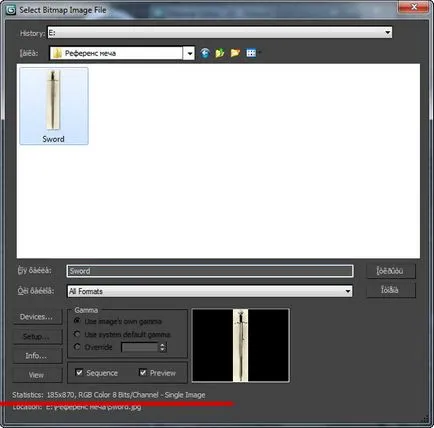
În acest caz, sostovlyaet185 dimensiunea imaginii + 870 pixeli. Cu toate acestea, lăsați aceste numere singuri, vom reveni la acest lucru. Atunci vei înțelege de ce acest lucru este important. Faceți clic pe OK, și vom vedea că textura noastră se adaugă la Max 3D. Jumătate din bătălia se face, sunt închise sau reduse la minimum „materiale Browser“ ...
Acum aveți nevoie pentru a crea un plan primitiv. Faceți clic pe butonul cu același nume, și creați-l într-o fereastră frontală cu următoarele proprietăți:
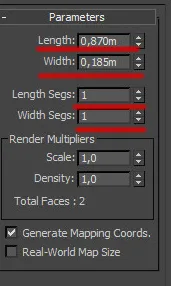
Notă un punct important: Proprietăți Lungime (lungime) și (lățimea) trebuie să se potrivească în mod proporțional lungimea și lățimea imaginii bitmap care este aplicat ca o referință.
Pentru nevoia primitivă nou creat pentru a aplica textura (referința noastră cu sabia). Pentru a face acest lucru, deschideți materialul browser-ul, (M), selectați o celulă cu o textură și pur și simplu trageți-l în planul nostru primitiv creat:
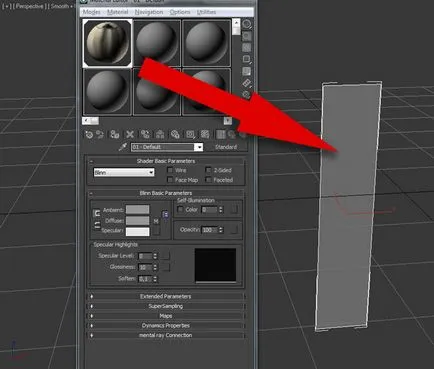
După ce au târât pe textura primitivă nevoie de a face astfel încât ea va deveni afișat în portul de vizualizare. Pentru a face acest lucru, în același browser fereastra Materiale, faceți clic pe butonul Show Standard Hartă în viewport:
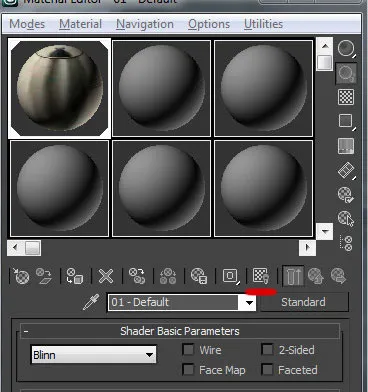
După aceea, textura va fi afișată în Perspectiva viewport:

Hai să facem acest lucru, care ar fi în portul de vizualizare din față este, de asemenea, afișată textura. Du-te la fereastra din față și apăsați tasta F3 și F4 fierbinte:
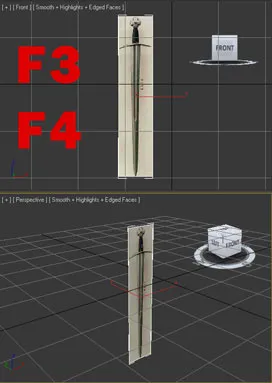
Ei bine, ultimul lucru pentru a vă asigura că este de a plasa primitiv nostru cu referentul strict pentru penny. Pentru a face acest lucru, vom selecta obiectul nostru și faceți clic pe butonul din dreapta pe Selectați și mutați:
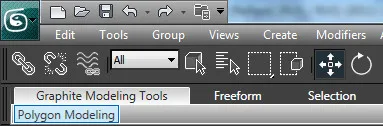
Deschideți meniul Mutare Transformați-Type în, în cazul în care aveți nevoie pentru a pune în jos toate valorile sunt egale cu zero:
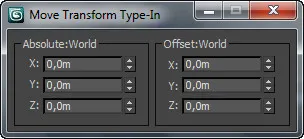
Toată scena este configurat, puteți trece acum la partea distractivă - modelarea sabie
modelare o sabie
Du-te la fereastra din față, selectați Cilindrul primitiv, și setați următorii parametri:
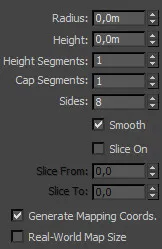
Primitive a crea în locul unde începe sabie:
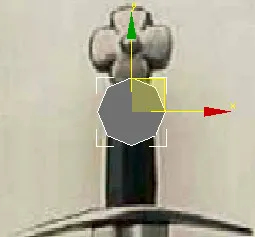
Trebuie să activați un cilindru vertical pentru exact 90 de grade. Acest lucru ne va ajuta să funcționeze Unghi Ajustare de comutare:
După activarea Unghi Ajustare de comutare pentru a selecta instrumentul Selectați și Rotire, și rotiți obiectul vertical cu 90 de grade:
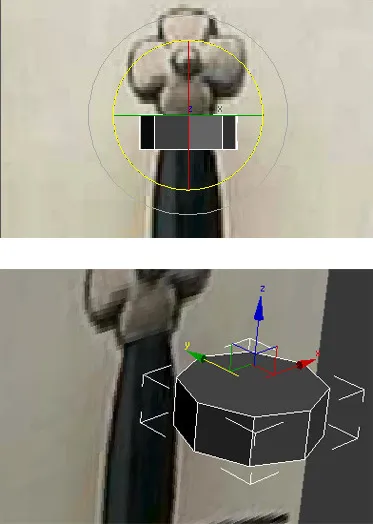
Conversia unui primitiv în editabile Poli:
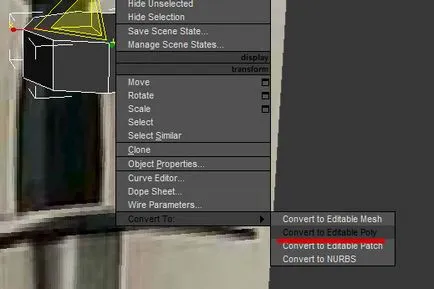
Cred că vă amintiți că în modul Editabil Poli, puteți lucra cu nodurile, muchiile și poligoane, dacă nu, este recomandat să citiți lecția precedentă. Pentru a începe să învețe să lucreze cu nodurile. În fila Selecție, selectați obiectul subordonat Vertex și selectați toate nodurile din partea de sus a cilindrului nostru:
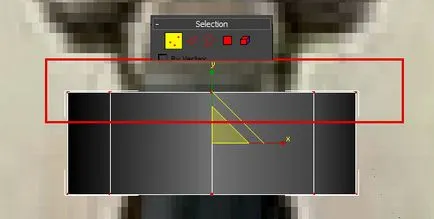
Pentru a selecta mai multe noduri, muchii sau poligoane trebuie să țineți apăsată tasta Ctrl
Și folosind Select și uniform instrumentul de scară care s-ar potrivi marginile poligoane pe marginile de referință mânerul lui:
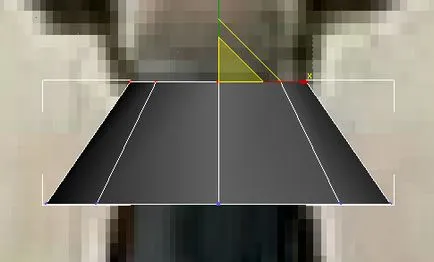
Apoi, face aceeași acțiune, dar pentru vârfurile inferioare. Mai întâi, selectați în partea de sus, atunci vom folosi instrumentul:
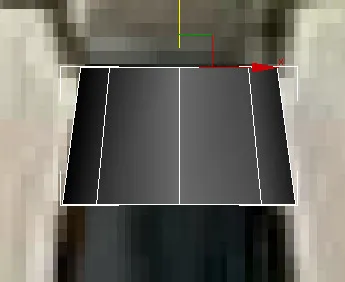
Vom continua să facem mânerul sabie. Alegerea unui poligoane subobject și selectați intervalul de jos în centrul cilindrului:
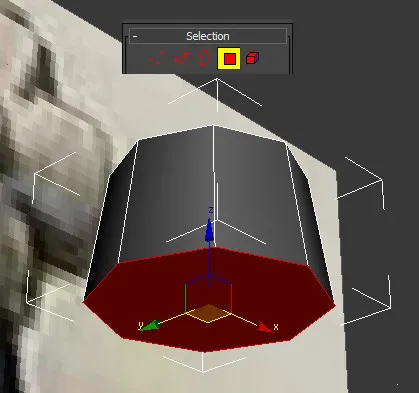
Odată ce site-ul a fost selectat, activați instrumentul Extrude, care vă permite să adăugați noi poligoane prin extrudare (extrudare). Faceți clic pe caseta care se află lângă butonul Extrude din fila Editare poligoane:
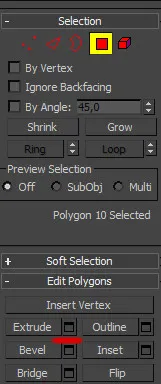
Extrudează poligonul despre mijlocul mânerului sabie, și faceți clic pe OK:
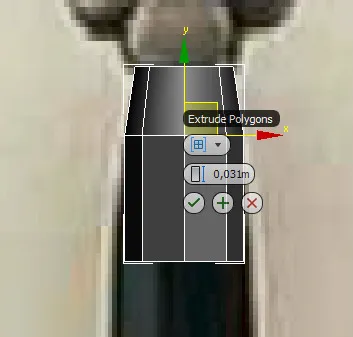
După cum probabil ați ghicit, este necesar să se alinieze marginile de referință modelului la marginile mânerului. Alegeți fie toate vârfurile inferioare, sau un interval mai mic și utilizarea Selectați și uniforme de mărimi:
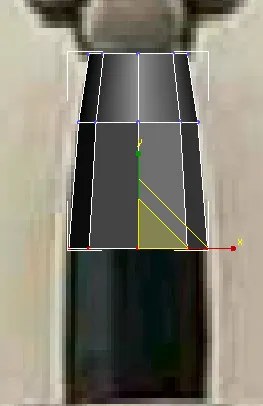
Vom continua să adăugăm poligoane prin extrudare și, de asemenea, nu uitați să se adapteze de joc de referință:
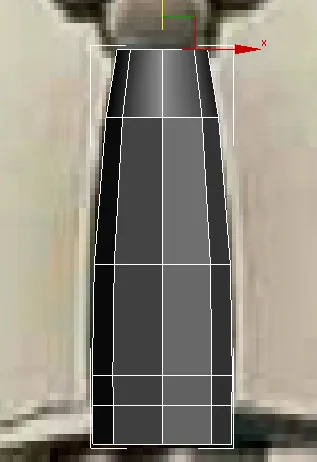
Crearea Gard (krestavinu) care provin de la capăt. Pentru a face acest lucru, selectați două poligon laterale pe fiecare parte și să le extrude:
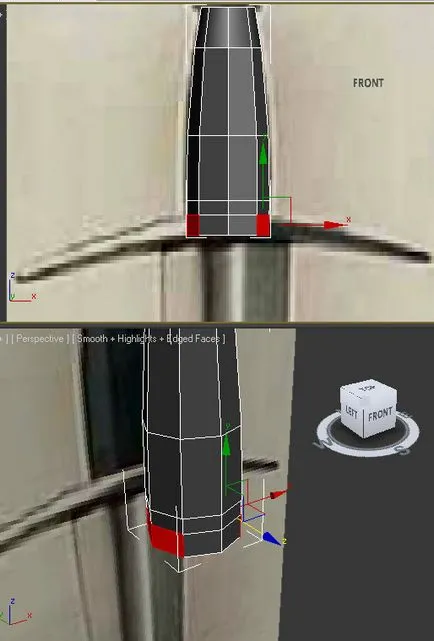
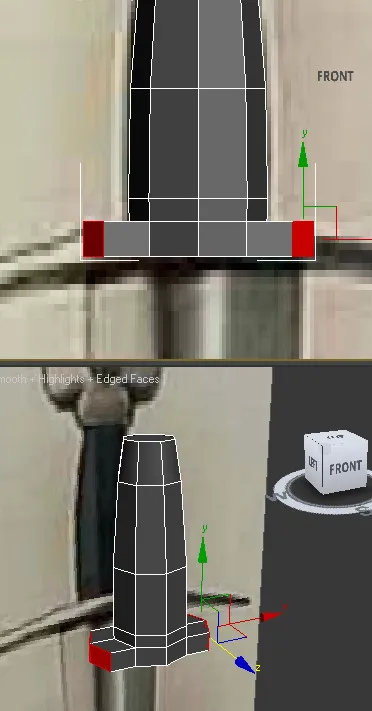
Extrudați și îndreptați poligoane, folosind aceleași metode care au fost utilizate anterior, care ar da forma corectă a gărzii:
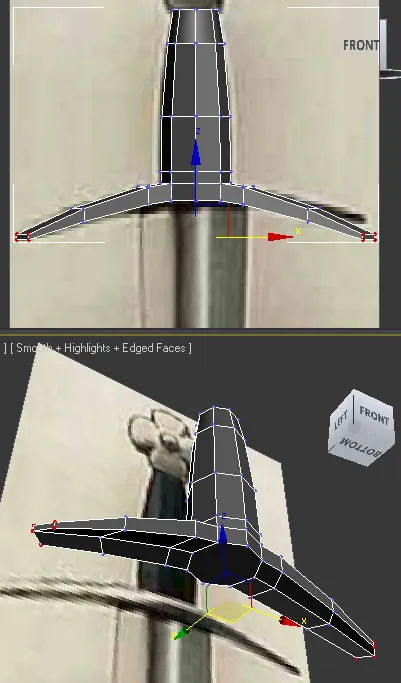
Acum, să ne lucreze cu coaste. Vom avea nevoie pentru a elimina mai multe coaste, care ar forma mai târziu lama este recepționat corect. Tranzițiile în modul de editare margini și selectați acele nervuri care sunt prezentate mai jos:
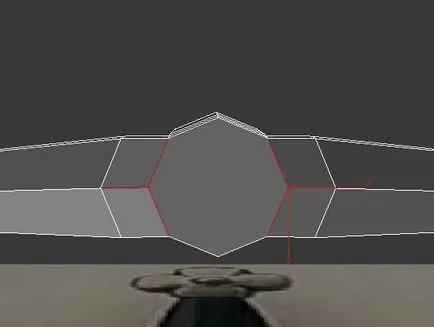
Și să le eliminați făcând clic pe butonul Eliminare din-trage în jos meniul Edit marginilor
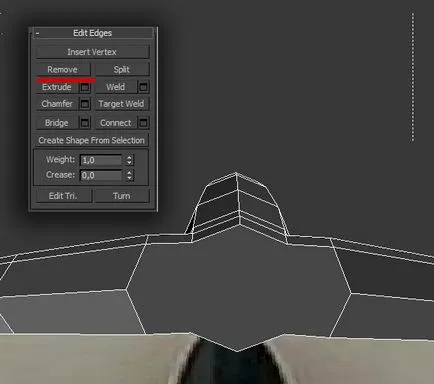
Din nou, du-te la editarea de poligoane. Centrul a primit mai multe poligoane pe care doriți să le selectați și apăsați pe butonul Inserare. În setările, setați o valoare mică, care s-ar fi făcut cu privire la același rezultat ca și în imaginea de mai jos:
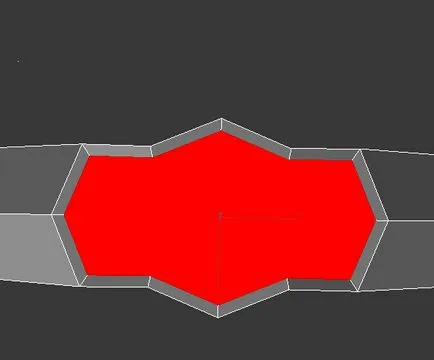
Acest lucru va fi lama, așa că trebuie să-l dea inițial conform formularului. Fă-o regulă întotdeauna să lucreze simetric. Vreau să spun că nu trebuie să se deplaseze în mod individual fiecare nod sau un poligon. Nu aveți nevoie în primul rând pentru a corecta din stânga sus și apoi la dreapta. În cazul nostru, modelul este simetrică și ar trebui să fie modelată simetric. În acest caz, utilizați numai instrumentele de a muta zoom și rotiți simultan fiecăreia dintre părți!
Încercați să aliniați partea de sus ca în figura de mai jos:
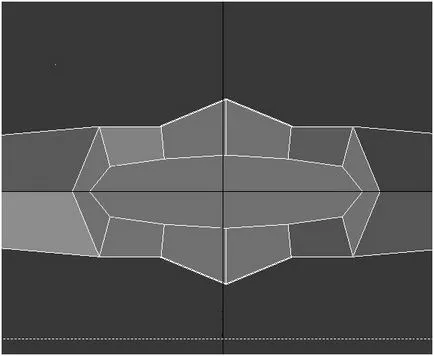
Scoateți cele două margini și două noduri Buton pentru a elimina în mijloc. Și este necesar pentru a elimina primei coaste, și apoi două vârfuri:
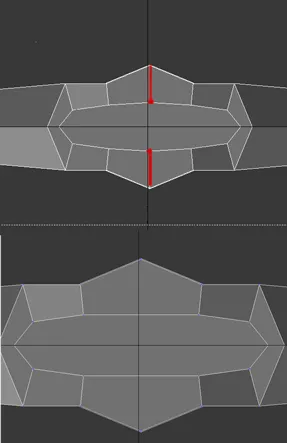
Acum extrude poligonul în centru, ceea ce ar crea lama:
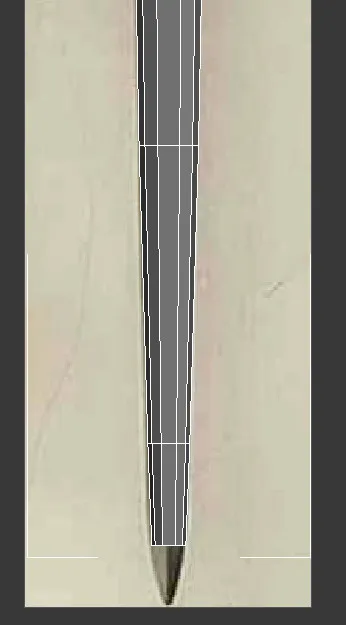
Am simula vârful lamei. Pe de o parte, în partea de jos selectați două noduri și faceți clic pe pictograma de lângă butonul Weld din panoul de pliere Editare Vertices. Introduceți acele valori care au aderat la partea de sus și a devenit una din urmatoarele:
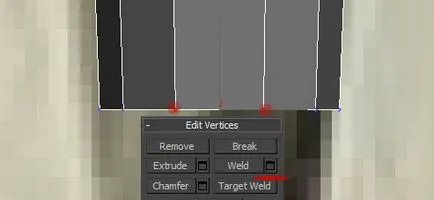
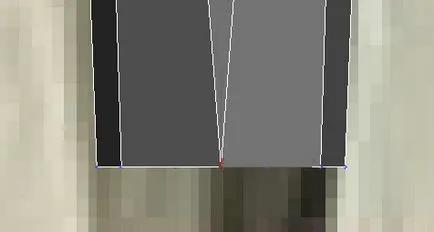
Face același lucru pentru nodurile opuse. Apoi selectați cele două vârfuri obținute în mijloc și apăsați butonul Connect care ar crea între ele o margine:
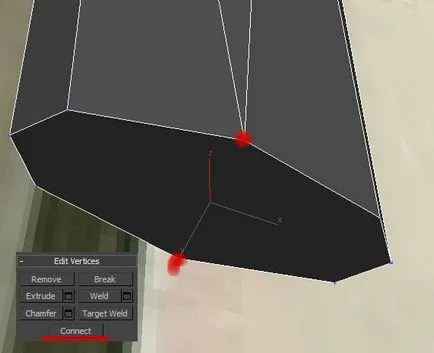
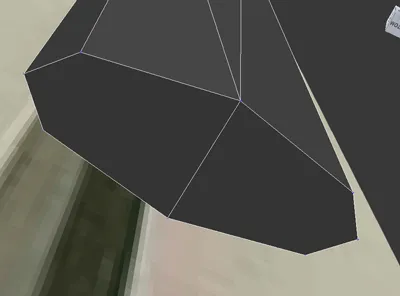
Un poligon este împărțit în două, selectați-le, extruda și a înființat Locul de amplasare:
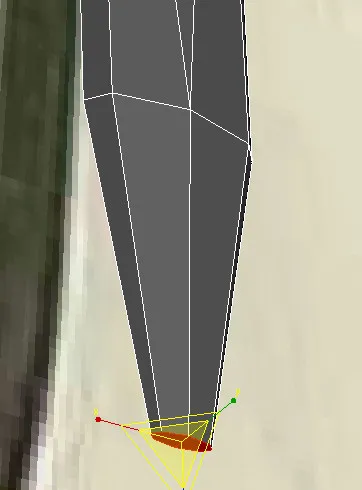
Aceste două poligon inferior are cinci colțuri și noduri, care nu este corect. Hai să le adăugați încă o margine. Du-te la modul Edit Vertex, apoi selectați instrumentul în panou desfășurare Editare geometrie. Faceți clic pe prima una peste alta și apoi, așa cum este prezentat în Fig. două margini ar trebui să apară:
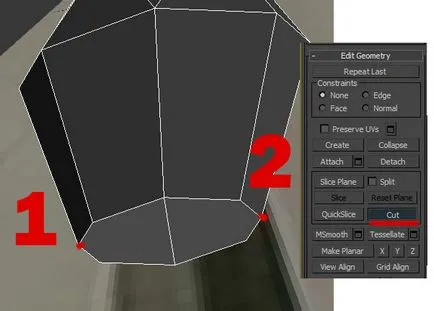
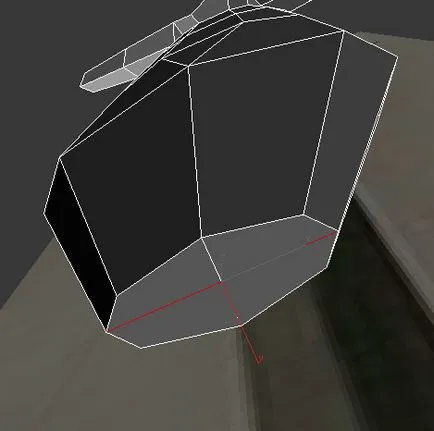
Acum trebuie să se adapteze vârfurile și poligoanele:
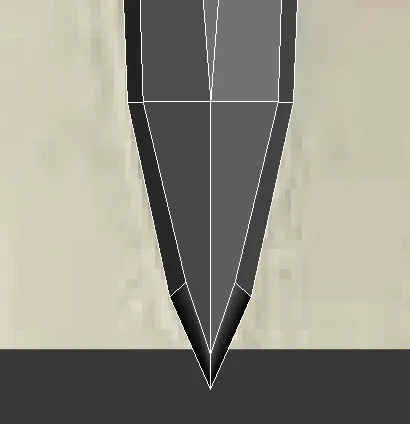
După cele de mai sus, funcționează lama și naversheniem (mâner regiune) prin aceleași metode care au fost descrise mai sus în această lecție

Cum de a face un obiect transparent: