retusari Portret în Photoshop
Retușarea portret descompunere frecvență vPhotoshopmetodom
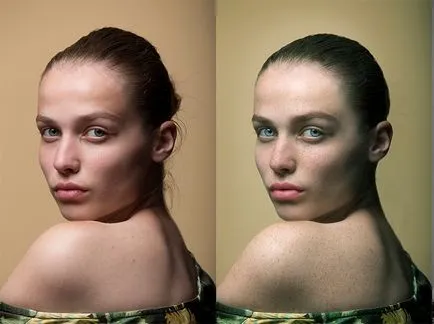
Pentru comoditate, puteți descărca o arhivă de materiale. care include o fotografie de fata, PSD cu toate sectoarele, perie „Pistrui“
Unele teorii despre metoda de descompunere frecvență
Termenul „Descompunerea de frecvență“ este împrumutat din lumea muzicii, dar în ceea ce privește retușa fotografii el funcționează după cum urmează: chastotka în retușate diviziune detaliată a imaginii în 2 componente ca un filtru este responsabil pentru rata scăzută și finețea pielii este aplicat „Blur Gaus» (Gaussian Blur.) și filtru corespunzător pentru frecvențe înalte, adică claritatea și textura pielii „contrast de culoare» (Pass ridicat). În primul rând am împărțit imaginea în 2 dintre aceste componente, reglați fiecare parte componentă și apoi pliată din nou și a obține rezultate de înaltă calitate. De fapt, Internetul mult mai teoretice informații cu privire la modul în care funcționează această metodă, dar vom încerca să-l exploreze în practică. Să începem!
Pasul 1. Descărcați arhiva. deschide fișierul „retușare“, pentru a regla balansul de alb și expus la libera sa alegere, faceți clic pe „Image Open“.
Pasul 2. Faceti o copie a stratului. Deschideți plastic Filtru și reglați forma capului, dându-i un aspect rotunjit, și „atrage“ la cap a abandonat un fir de păr în spatele urechii ei. Atunci când se va obține rezultatul dorit, apăsând butonul OK.
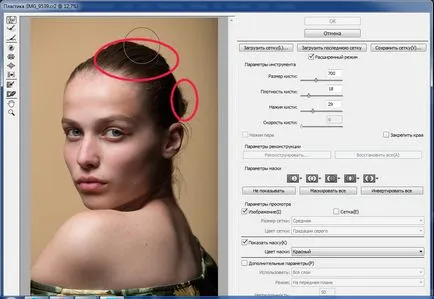
Pasul 3: Crearea unui strat gol în partea de sus, instrument selectați „Stamp“ perie rigiditate stabilită la 50%, transparenta 100%, de umplere de 100%, ÎNTOTDEAUNA proba: un strat activ de mai jos. Și prin utilizarea ștampila instrument „începe să curețe părul murdar ieșită, care strica fundal.
Doar folosiți „ștampila“ elimina firele de păr de pe umăr. Se combină acest strat cu o copie a fundalului (cu strat copie a evidenția tasta Shift intercalat și stratul pe care a lucrat „ștampila“ apăsați Ctrl + E).
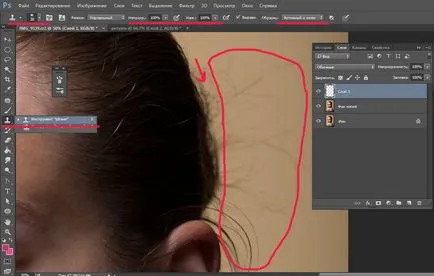
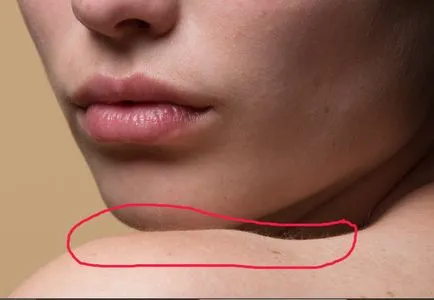
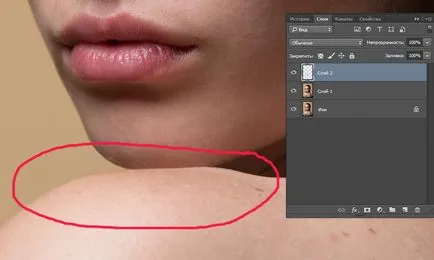
Pasul 4. Crearea unui nou layer gol (Shift + Ctrl + N). Alegeti instrumentul „Healing Brush“. rigiditate pensulă, opacitatea și umplutura stabilită la latitudinea sa, ÎNTOTDEAUNA proba: un strat activ de mai jos.
Aceasta perie elimina cosuri, linii fine, firele de păr de pe față, de lucru cu sprâncenele. La finalul combina straturi (Ctrl + E).
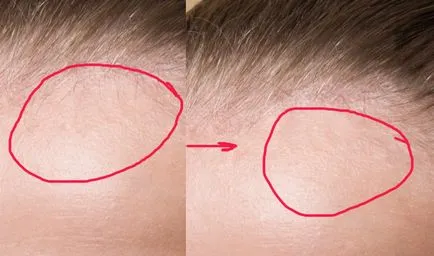
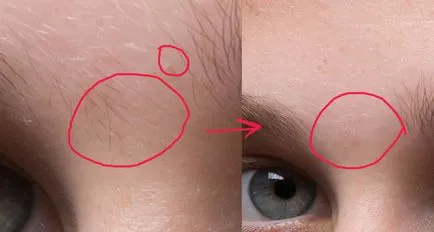
Pasul 5. Apoi, lucra cu buzele lui. Este necesar să se facă buzele netede. Elimina ridurile de pe buze folosind „Stamp“ instrument sau „Healing Brush“.
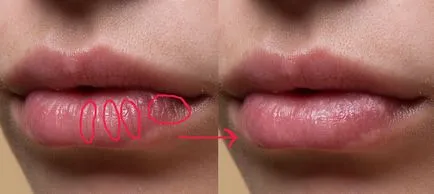
Pasul 6: Scoateți plasturele pe frunte. Selectați porțiunea întunecată prin orice metodă cunoscută (de exemplu, instrument de „Lasso“), apoi du-te la meniul de izolare - Pentru a specifica și a seta raza de margine de penaj 10 px pentru a înmuia marginile. Selecția a fost copiată într-un strat nou gol. Folosind „Pipete“ alege culoarea cu un ton de piele de lumină pe frunte. Paint selectat modul regiune, strat de schimbare a „strat moale“, folosind stratul de masca masca porțiuni nedorite.
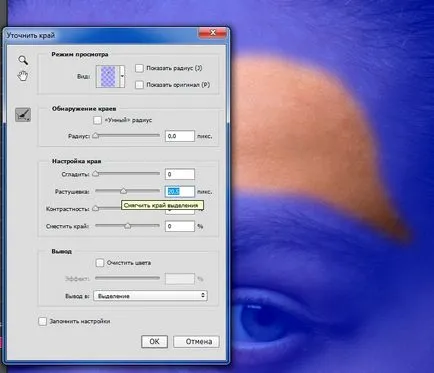
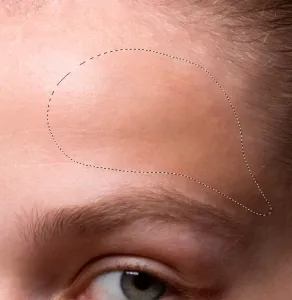
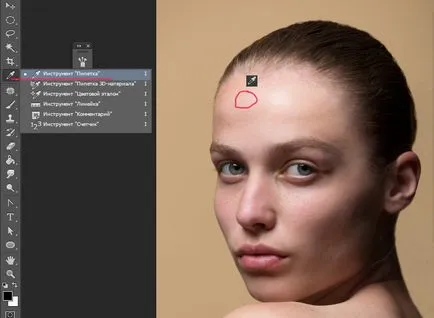

Pasul 7. Asigurați-vă sprâncenele mai luminos! Creați un strat gol, o numim „sprâncene“. Cu ajutorul unei pipete alege culoarea sprancenelor (maro) si o perie cu o duritate de 50%, de umplere de 100%, 100% opacitate atrage noi sprancene si linia parului. Schimbați modul de strat pentru a „Soft Light“, setați opacitatea stratului la discreția sa, principalul lucru pe care imaginea arata natural.
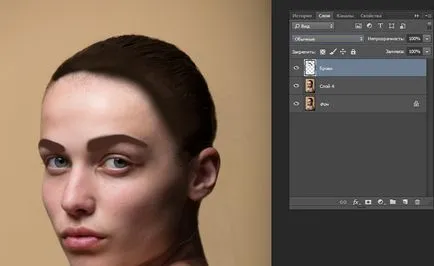
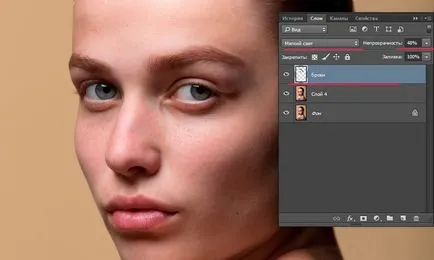
Pasul 8 adaugă strălucire buzelor! Regiunea evidenția buze ca moda (de exemplu, „lasso“ instrument sau „Masca Fast“). Apoi, du-te la meniul Filter - Rafinați margine și setați raza penaj aproximativ 9 pixeli, pentru a înmuia margine. Cu toate acestea selectate, copiați buzele pe un nou layer și numește-l „Lips“.
Susținem strat „buze“. Du-te la meniul Filter - Filtru Galerie - ambalare celofan și să setați valori, astfel încât să se obțină rezultatul ca în imagine - simulare. Setați modul de amestec la „lumină moale“ și opacitatea stratului la discreția sa.
Folosind stratul masca masca porțiuni în loc între buze și marginile (dacă este necesar).
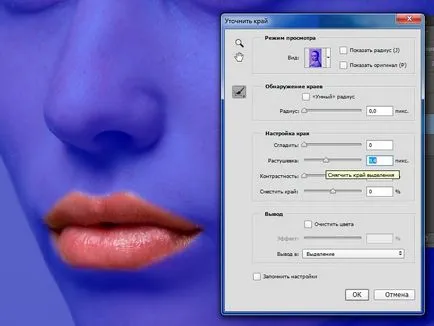
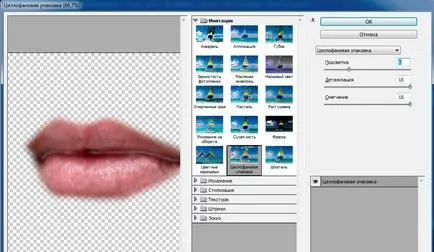
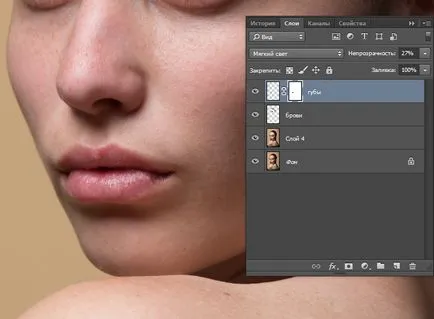
Etapa 9: da buzelor o culoare strălucitoare! Activați selecția făcând clic pe stratul pictograma „buzele“ sandvici cu bărbați turnare Ctrl, creând în continuare un nou strat de vopsea descărcarea din interiorul perie orice culoare placut. Schimbați modul de amestec de culoare la „lumină moale“ și opacitatea stratului la latitudinea sa.
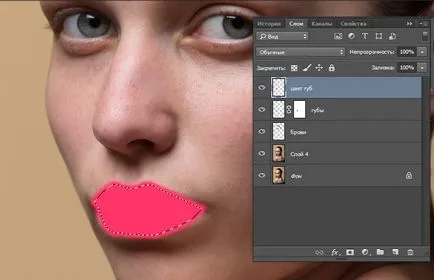
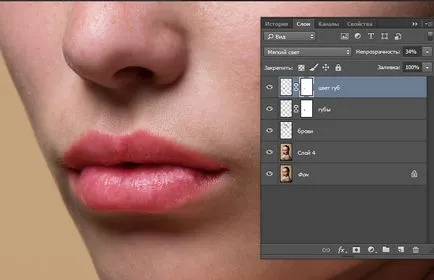
Pasul 10: Asigurați-vă ochii mai luminos! Cu instrumentul „Oval Region“ pentru a distinge stratul de copii elevi Fata, copiați-l într-un strat nou gol și îl numesc „ochi“. Pe lângă stratul de „ochi“ aplică modul de amestecare „Screen“ și setați opacitatea la stratul de discreție. Apoi, folosind stratul masca masca porțiunile suplimentare.
! Puteți ușura albul ochiului, precum și cu ajutorul funcției „Stamp“ pentru a elimina vene roșii. Dar principalul lucru este să nu exagerați!

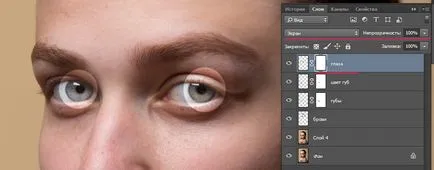

Etapa 11. Cu corectarea defectelor vizuale peste! Acum, pentru a continua alinierea pielii prin descompunerea de frecvență! Pentru a începe să facă o „imagine“ a tuturor straturilor pentru acest vctaem cel mai înalt strat și fixat simultan combinația de taste (Alt + Shift + Ctrl + E) și formează, astfel, stratul 5.
5. Faceți o copie a stratului de noi îl numim „Textura“ și puneți-l în grupul prin apăsarea unei combinații de taste Ctrl + G.
Du-te la meniul Filter - Altele - contrastul de culoare și alegeți raza de 3,5 px. Amintiți-vă acest număr. Acum vom folosi un filtru, responsabil pentru frecvențele înalte.
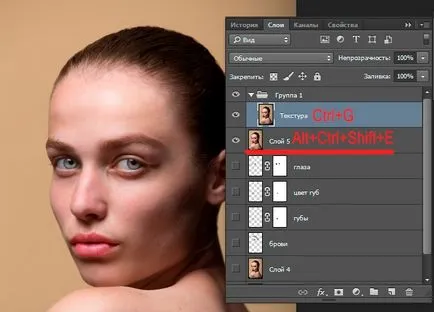
Notă: Intervalul este setat în funcție de imaginile prelucrate. Numărul universal nu este prezent, ci, de exemplu, raza de 3-5 px potrivite pentru portrete mari, portrete de 8-12 px la talie, pentru o creștere de 15-20 fotografii. Cu cat mai mare fotografie, cea mai mică rază. Pentru fiecare fotografie aveți nevoie pentru a alege intervalul.
Vedem că totul a devenit gri. Acum, se aplică întregului grup, este grupul mai degrabă decât la modul de amestecare a straturilor „Lumină liniară“. Noi vedem rezultatul - imaginea a fost clară. Este posibil să se reducă ușor contrastul adăugând strat „curbe“ de corecție și setați poziția curbelor ca în imagine. Dezactiveaza grup vizibil, să nu intervină în munca pe care noi. Rotiți vizibilitatea mai târziu.
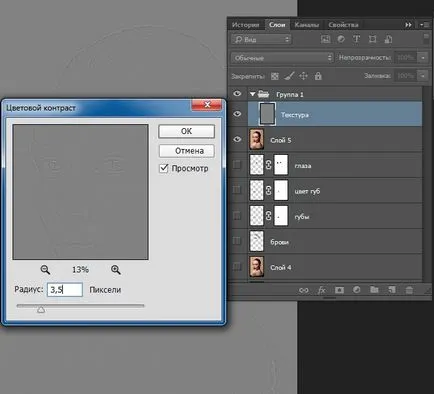
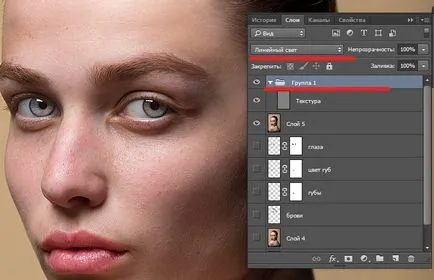
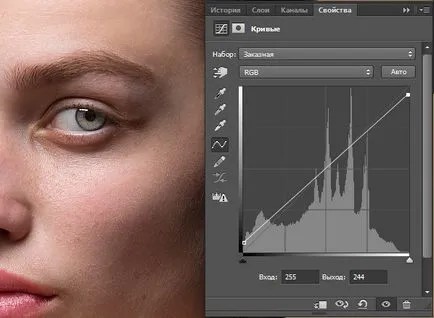
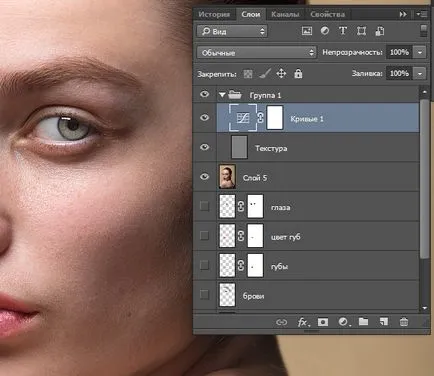
Pasul 12. Acum, avem nevoie pentru a crea un strat responsabil pentru frecvențele joase. Duplicate Layer 5 și numesc „pielea netedă“, pune-l în grupul apăsând combinația de taste Ctrl + G. IMPORTANT pus acest grup de următorul grup „Textura“ (a se vedea dispunerea straturilor în imagine).
Se aplică la strat „pielea netedă“ Filter - raza Gaussian Blur livra 3,5 px (Vă rugăm să rețineți că aceste valori coincid cu fibra de „textura“).
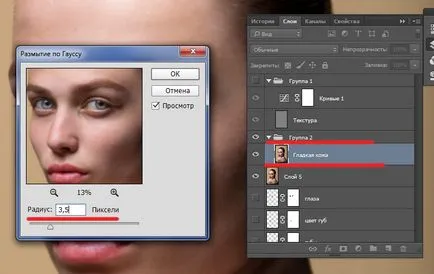
Duplicate layer-ul "Smooth Skin" și aplică Filter - Gaussian Blur. rază de a pune în jurul valorii de 20 px.
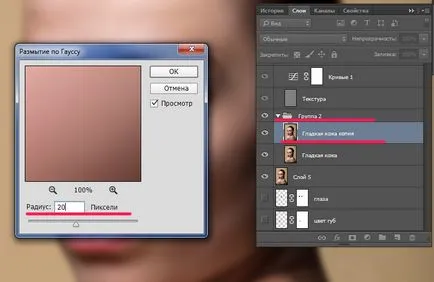
Ce determină mărimea razei? Acest strat va fi responsabil pentru finețea pielii, în anumite zone, cum ar frunte, obraji și umeri. Expunând raza ar trebui să fie ghidate în zonele care vom deveni buna pe previzualizare buna, dar principalul lucru este să nu exagerați, de obicei am ghidat de ochii lui, principalul lucru pe care acestea nu devin o pată!
Etapa 13 este atașat la stratul „Copy piele netedă“ masca strat, inversa stratul masca comanda rapidă de la tastatură Ctrl + I (trebuie să strat masca a fost negru), apoi perie alb (setări au fost selectate în funcție de propria lor discreție) este eliberată din zonele masca de pe frunte, obraji, , umeri. Nu atingeți un sprâncene perie, nu fac schimbări bruște în apropierea buzelor, lucru ușor cu nasul.
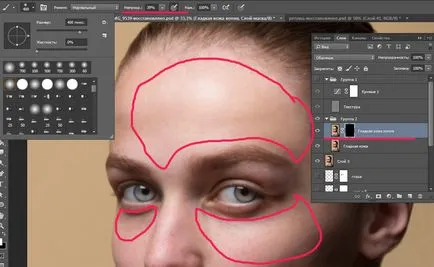
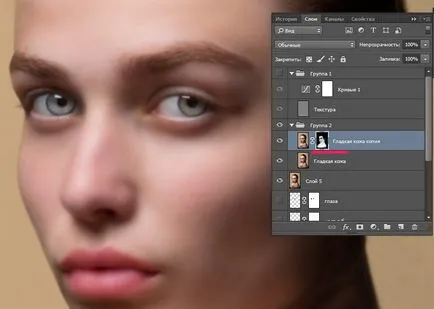
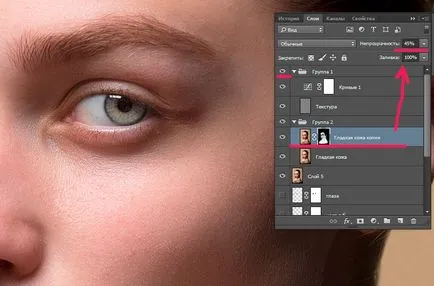
Pasul 15: Activați vizibilitatea grupului cu stratul „Textura“ și munca noastră se face! „Pistrui“ Putem adăuga pistrui cu o perie. Setați peria, creați un strat gol de mai sus toate straturile, pentru a alege culoarea roșie pentru acest strat pus pistrui o perie, apoi setați modul de amestecare strat pentru a „Înmulțiți“ pistrui suplimentare șterge gumă de șters, sau locul de muncă printr-o mască strat!
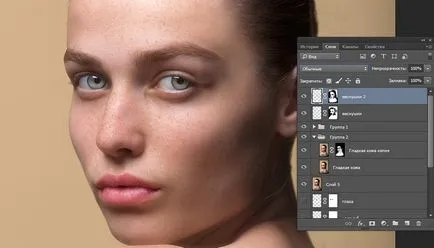
Originalul și rezultatul:




Este de remarcat faptul că, pentru calitatea muncii pe care trebuie să-și petreacă 5 ore de timp. Pentru clasa 1, care durează timp de 2,5 ore, elevii obținut următorul rezultat:


