Restaurarea sistemului de fișiere deteriorate ferestre sfc și dism
System File Checker (System File Checker), construit în Windows, este capabil de a verifica fișierele de sistem pentru daune sau orice alte modificări. Dacă fișierul a fost modificat, utilitarul va înlocui automat cu versiunea corectă.
În cazul în care comanda SFC nu funcționează pe Windows 10, sau 8, puteți utiliza comanda DISM pentru a corecta imaginea sistemului. În Windows 7 și versiunile anterioare vor checker disponibilitatea sistem de reînnoire (System Update Readiness Tool), care poate fi descărcat de pe site-ul Microsoft.
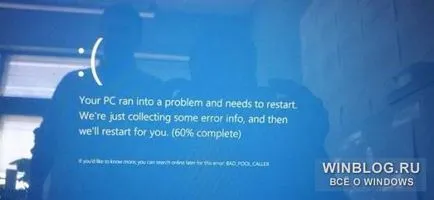
Când să utilizați aceste comenzi
Aceste comenzi sunt utile în diagnosticul unui defect pentru Windows. Dacă primiți un ecran albastru sau nu în conformitate cu cererea nu funcționează unele funcții de sistem, SFC poate ajuta echipa. Chiar dacă după SFC comandă nu este nimic pentru a fi corectate, va da posibilitatea de a vă asigura că fișierele de sistem sunt intacte și pot continua pentru a diagnostica prin alte mijloace.
comandă DISM în condiții normale, nu este necesară. Dar, în cazul în care comanda SFC eșuează sau nu poate înlocui fișierele corupte, normale, DISM sau instrument de validare System Update Readiness Tool poate corecta sistemul de operare în sine, și de a crea condiții pentru îndeplinirea normală a SFC echipei.
Corectarea sistemului SFC echipa fișiere
comandă SFC pentru a rula ca administrator. Pentru a face acest lucru în Windows 10 sau 8.1, faceți clic dreapta pe pictograma «Start» (Start) și selectați „Command Prompt (Admin)» (Prompt comandă (Admin)). În plus, toate versiunile de Windows, puteți căuta în meniul „Start“ / de pe ecranul de start, în cuvintele „linia de comandă“, faceți clic pe link-ul corespunzător, faceți clic dreapta și selectați „Executare ca administrator» (Executare ca administrator).
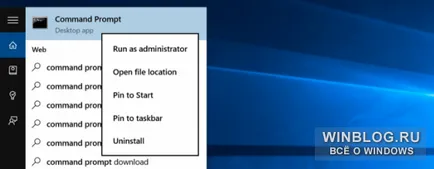
Pentru o scanare completă a sistemului, introduceți următoarea comandă la un prompt de comandă și apăsați [Enter]:
Nu închideți fereastra până când comanda este finalizată. Procesul poate fi destul de lungă durată. Dacă totul este în ordine, în urma unui audit, mesajul „Protejarea resurselor pentru Windows nu a găsit încălcări ale integrității» (protecția resurselor Windows nu a găsit nici o încălcare de integritate).
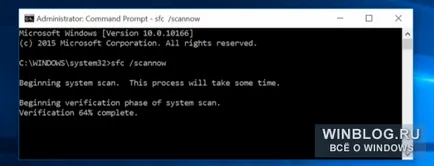
Dacă mesajul „Protejarea resurselor pentru Windows găsite fișiere corupte, dar nu se pot restaura unele dintre ele» (protecția resurselor pentru Windows găsite fișiere corupte, dar nu a putut să stabilească unele dintre ele), pentru a începe cu, încercați să porniți sistemul în modul de siguranță. În Windows 10, 8.1, sau 8 pentru aceasta țineți apăsată tasta [Shift] când selectați „Reset» (Repornire) pentru a opri meniul pentru a ajunge la ecranul de selectare pentru opțiuni suplimentare de boot. În Windows 7 și versiunile anterioare, reporniți computerul și în timpul pornirii, țineți apăsată tasta [F8]. Boot-area în modul de siguranță din nou, executați comanda sfc / scannow.
Probleme de fotografiere comandă SFC DISM
În Windows 10, 8.1 și 8 pentru a remedia deteriorarea componentelor de stocare, să împiedice funcționarea normală a SFC, folosindu- Deployment Image Deservire de management (DSIM).
Pentru a rula acest instrument, deschideți un prompt de comandă ca administrator, tastați următoarea comandă și apăsați [Enter]. DISM va verifica componentele de depozitare Windows pentru daune și în mod automat a corecta eventualele probleme constatate.
Nu închideți fereastra Linie de comandă pentru a finaliza procesul. Verificarea poate dura până la 10 minute. În cazul în care bara de progres pentru o lungă perioadă de timp menținută la 20% - nu vă faceți griji, acest lucru este normal.
În cazul în care rezultatele DISM comanda sunt făcute modificări, reporniți computerul. Apoi, din nou, face echipa SFC, și va fi în măsură să înlocuiască în mod corect fișierele deteriorate.
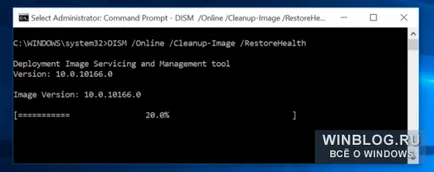
În Windows 7 și versiunile anterioare ale comenzii DISM lipsesc. În schimb, puteți descărca de pe site-ul instrument de validare System Update Readiness Tool Microsoft, care vă permite să verificați sistemul pentru problemele și să încerce să le rezolve.
Restaurare sistem sau resetarea
Dacă problemele persistă și le rezolvați cu ajutorul acestor instrumente, nu poți, puteți lua măsuri mai drastice. System Restore (Restaurare sistem) vă permite să restaurați pentru Windows la o stare anterioară, care ar rezolva problema, în cazul în starea sistemului de operare era încă în stare de funcționare.
Puteți restaura, de asemenea, pentru Windows la starea din fabrică sau să reinstalați. În Windows 10, 8.1 și 8, puteți utiliza PC Restore (Reset acest PC), care vă permite să restaurați pentru Windows la starea inițială. După aceea va trebui să reinstalați toate programele, dar fișierele de utilizator nu vor fi afectate. În Windows 7 și versiunile anterioare, ar trebui să utilizați partiția de recuperare creată de către producătorul computerului, sau să reinstalați Windows de la zero.
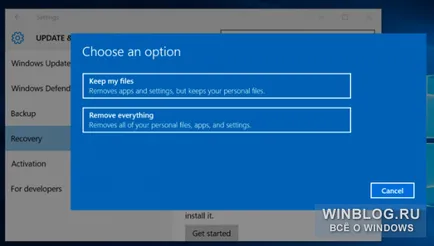
În cazul în care, atunci când execută cele de mai sus, există alte erori, încercați să căutați-le descriere on-line. De multe ori în producția furnizează informații despre fișierele de jurnal (busteni), unde puteți găsi informații mai detaliate despre anumite probleme. Și, în cele din urmă nu trebuie să-și petreacă timpul diagnosticarea unor probleme complexe, atunci când se poate restaura pur și simplu starea de fabrică sau să reinstalați Windows.
Echipele descrise mai sus, există și alte posibilități. De exemplu, cu SFC, puteți verifica și corecta anumite fișiere de sistem. Și cu DISM, puteți efectua o verificare rapidă a sistemului fără corecție sau specificați utilitarul pe WIM sau fișierul ESD care conține fișierele de sistem Windows.