Resetarea unei parole uitate, sistemul de operare Mac, Linx - soluții de la profesioniști
Resetarea unei parole uitate, Mac OS, sau cum să eliminați parola Mac OS

De multe ori se întâmplă să uitați parola? Prin numeroasele noastre cereri, putem situația în condiții de siguranță say- este destul de comună. Motivul pentru pierderea parolei poate fi destul de diferite, variind de la o noapte bună, care se încheie cu faptul că parola a fost condus pentru o lungă perioadă de timp și pur și simplu nu se poate aminti perebarli toate opțiunile vin în minte, dar sistemul nu vrea să recunoască.
Oricare ar fi motivul pentru care - nu rastraivaytes, resetați parola destul de ușor, chiar și regulat mere înseamnă. Singura consecință negativă este pierderea cheilor - adică parolele pe care le au fost conduse de e-mail-ul, rețelele Wi-Fi, Skype și alte resurse, computerul va uita. Dar fotografiile, documentele și alte date de la calculator nu va crea pierdut.
Înainte de a efectua manual, asigurați-vă că aveți un sistem de 10.7 sau mai vechi. Pentru a face acest lucru, du-te la colțul din stânga sus al ecranului yabloko-> pe acel Mac.
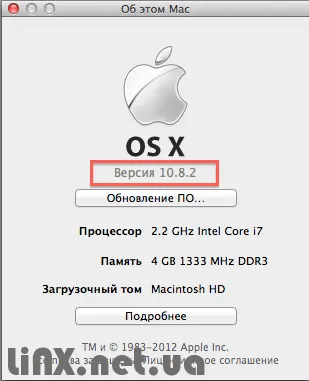
Dacă aveți un sistem mai mic de 10,7, înainte de a trece apoi pentru a reseta parola, va trebui să creați un boot Mac OS cu orice sistem de operare, deoarece 10.7.
După ce vă asigurați că aveți un sistem de 10.7 și mai sus, sau pentru a crea un disc de boot, sunteți gata pentru a începe pentru a reseta parola pentru acest lucru:
1) Opriți calculatorul
2) Apăsați Cmd + R, dacă aveți un sistem de 10.7 și mai sus, Alt sau dacă mai devreme, și porniți calculatorul ținând apăsat butonul (y).
Dacă dețineți cmd tastatură comenzi rapide + R pentru a porni computerul cu recuperare HD - partiția este responsabil pentru repararea sistemului.
Și prin deținerea de calculator Alt vă solicită să selectați un disc de pornire. Sau intern sau unitate flash USB de instalare / DVD. Ai nevoie să pornească de la o unitate flash / DVD pentru a reseta parola contului în Mac OS
3) După ce computerul pornește și vă solicită să selectați o limbă -Alegeti convenabil. Cei mai mulți utilizatori aleg un român, așa cum se arată în imaginea de mai jos, dar eu recomand, în această etapă, pentru a alege limba engleză ca acest lucru va proteja împotriva unor posibile erori.
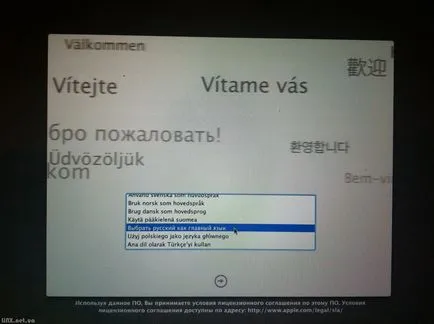
4) Rulați programul „Terminal“ în sus elementul de meniu „Utilități“. Acest program vă permite să lucrați cu linia de comandă.
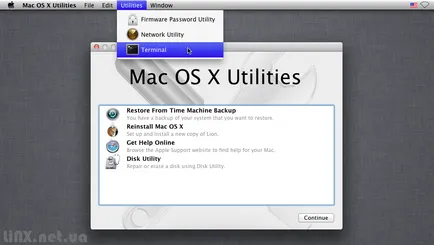
5) conduce echipa «resetpassword». Un spațiu între cuvinte nu au nevoie pentru a reseta și parola, așa cum se arată în imaginea de mai jos.
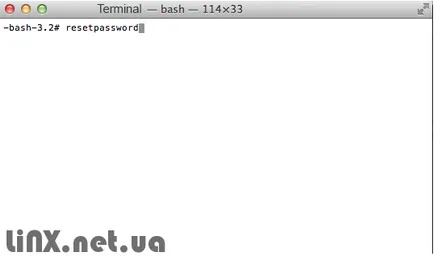
6) Această comandă va lansa un program pentru a reseta parola contului. În ea doar câteva câmpuri de intrare, dar să le va examina în detaliu
7) In meniul de sus trebuie să selectați hard disk pentru care doriți să resetați parola. Unitatea internă, gri. Deci, faceți clic pe ea.
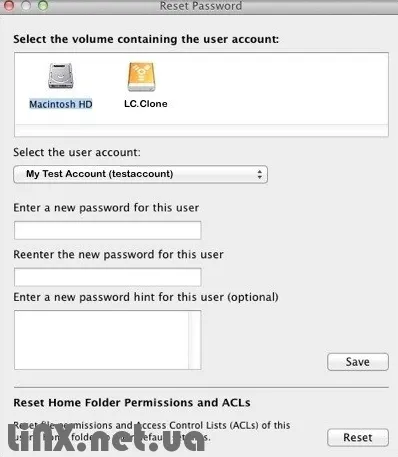
8) La fel de mai jos, în «Selectați contul de utilizator», selectați contul pentru care ati uitat parola.
9) Apăsați «Salvare» pentru a aplica modificările și reporniți computerul.
10) După ce ați conectat cu noua parolă, vă va elimina vechiul set de chei, astfel încât computerul să nu juri în mod constant. dificultăți posibile pot consta în faptul că dosarul Library este ascuns, astfel încât este necesar pentru a ajunge să-și petreacă câteva manipulare complicat: în Finder, în sus-meniu selectați Go
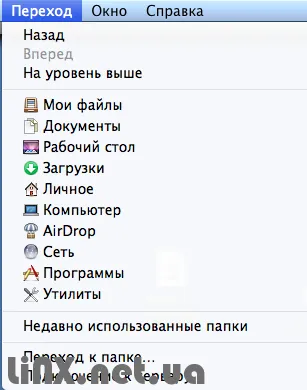
11) Apăsați ALT și țineți apăsat butonul, faceți clic pe punctul în care a existat „Biblioteci“
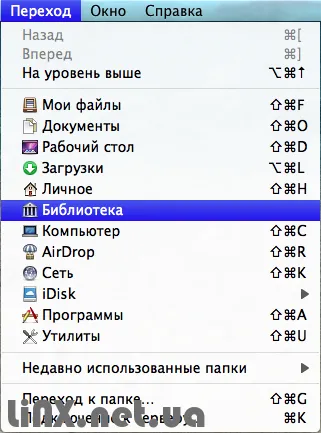
12) Localizați și mutați dosarul Keychains în coșul de gunoi.
13) Reporniți computerul
Totul! Datorită acestui treisprezece pași simpli vă puteți reseta parola.
Dacă aveți dificultăți, tipul de experții noștri. ei vor încerca să vă ajute.
Resetarea unei parole uitate, Mac OS, sau cum să eliminați parola Mac OS
Resetarea unei parole uitate, Mac OS, sau cum să eliminați parola Mac OS