Programele de lansare programate utilizând programatorul de Windows
Utilizarea Windows Task Scheduler. puteți programa lansarea aplicațiilor în anumite perioade cu anumite condiții. In acest articol voi discuta despre modul în care programați sarcinile potrivite, în special, lansarea programului pentru a încărca date de la Tiriki programate. Programul de la acest lucru poate fi comandat de la noi; cum se face acest lucru este descris aici, în acest articol. Windows Task Scheduler - este un program foarte util, cel mai important lucru pe care ea trebuie să învețe cum să-l folosească, trece la locurile de muncă de personalizare.
Pentru a porni planificatorul nevoie pentru a merge la „Control Panel“ în secțiunea „Administrare“:
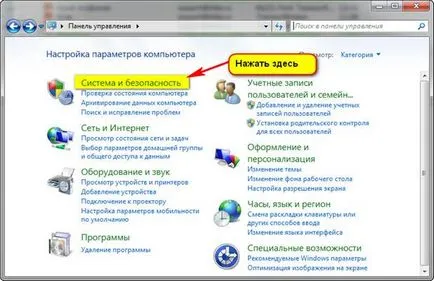
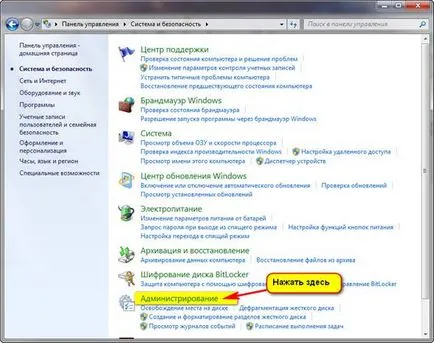
În continuare, în următoarea fereastră (a se vedea mai jos), trebuie să găsiți elementul „Task Scheduler“ și faceți clic pe ea cu mouse-ul:
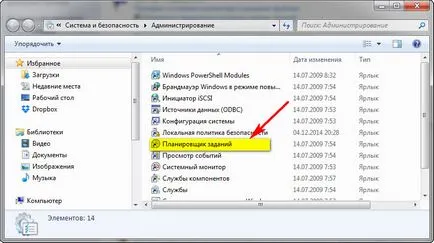
Așa că am ajuns la fereastra principală Task Scheduler. În această fereastră, trebuie să selectați „Crearea unei sarcini“:

Și vom ajunge la „Crearea unei sarcini“ (a se vedea .nizhe) în fereastra de pe „General“ a veni cu numele viitoarelor provocări, cum ar fi „Export spiska tovarov“, dacă doriți să rulați sarcina cu drepturi de utilizator administrativ, bifați caseta de lângă „A alerga cu cele mai mari privilegii “. Alte domenii care nu sunt obligatorii.
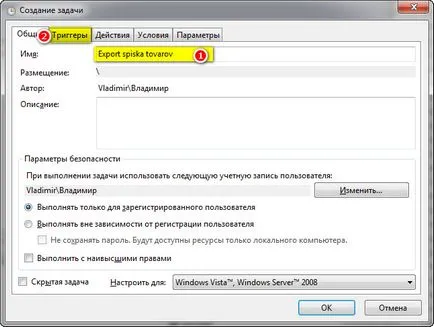
Următoarea în această fereastră du-te la tab-ul „declanșatoare“ (a se vedea. De mai jos), această filă este goală. Pe aceasta, faceți clic pe „Create“ buton:
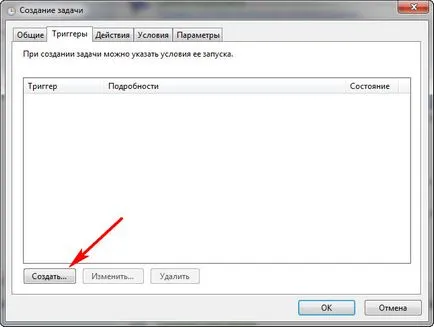
Și vom ajunge la „crearea unui declanșator“ (a se vedea. De mai jos), deschideți meniul derulant de lângă „Start sarcină“ și selectați „Scheduled“. Specificați parametrii programați dorit, am în fiecare zi, în fiecare oră se repetă la nesfârșit. Faceți clic pe „OK“ pentru a salva noua declanșare:

Apoi, du-te la „Opțiuni“ tab-ul (a se vedea mai jos), care trebuie de asemenea să faceți clic pe butonul „Add“ pentru a configura acțiunile efectuate în programul nostru configurat în etapa anterioară:
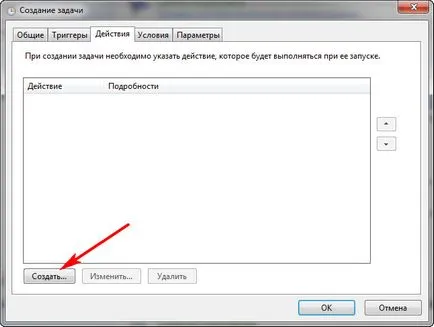
Și ne găsim „Crearea acțiunilor“ în fereastra. Aici vom alege rula programul și faceți clic pe butonul „Browse“ pentru a specifica calea pentru programul nostru pentru a rula:
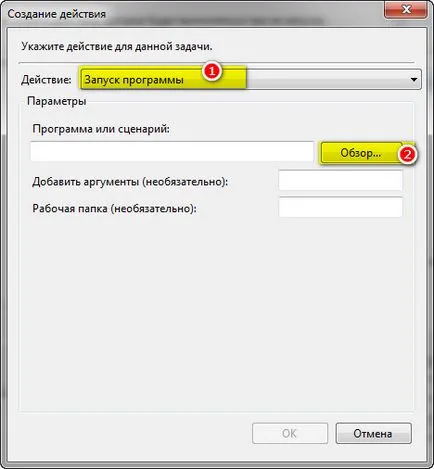
Deschideți Explorer, și în ea, vom indica programul pe care doriți să ruleze pe un program. Am un program de "Export spiska tovarov":
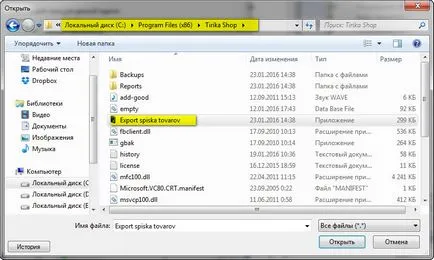
După ce faceți clic pe „Open“ vom ajunge la ecranul anterior, care va indica calea către programul pentru a rula (a se vedea. De mai jos). În această fereastră trebuie să apăsați OK.

O să ne întoarcem la „Crearea unei sarcini“ (a se vedea mai jos.) În care bude prezent sarcina nou creat:
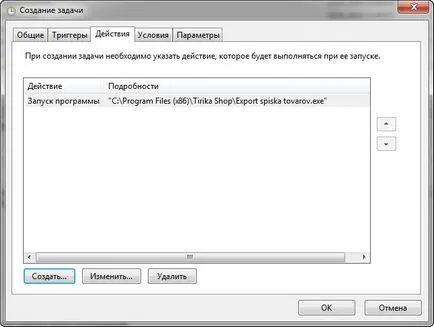
În fila „Termenii“ (a se vedea. De mai jos), citiți termenii propuși, totul este simplu și clar, ar trebui să apară dificultăți.
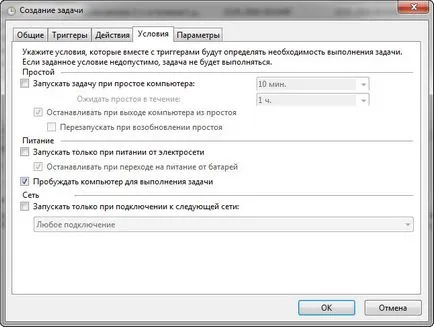
„Parametrii“ tab-ul citește opțiunile propuse stabilite pe cont propriu, această complexitate, de asemenea, nu ar trebui să cauzeze:
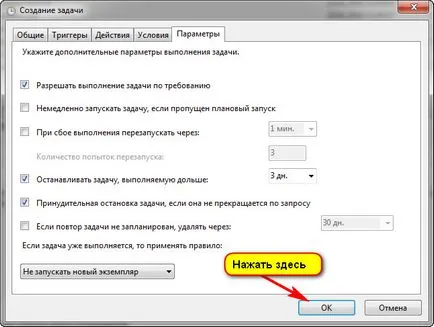
Faceți clic pe Ok, toată sarcina este creat! Și va fi rulat pe un program cu parametrii specificați.