Pregătiți imagini pentru imprimare în gimp 2
Toți cei care lucrează cu grafica pe calculator, se confruntă mai devreme sau mai târziu problema de imprimare a imaginilor pe suport de hârtie, și în acest context se pune întrebarea de imagini de culoare exacte. După cum este bine cunoscut - posibilitatea de a transfera imprimanta color este capabilități de afișare mult mai mici, astfel încât atunci când imprimați de obicei imaginea modelului RGB nu este același lucru ca și arată pe ecran. Mai jos este un exemplu pe o imagine RGB monitor (stânga) și imprimate pe imprimantă (dreapta). După cum puteți vedea - imaginea din dreapta arată Chur luminos:
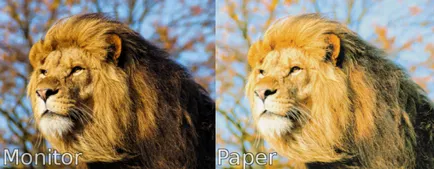
Pentru a reduce diferența în culori la minimum există o culoare CMYK, imaginea care vă permite să prezentați pe ecran cât mai aproape de imprimarea pe hârtie. Acest model este utilizat atunci când se imprimă pe cele mai multe dispozitive, iar dacă trimiteți pentru a imprima o imagine RGB, atunci există un risc pentru a obține o imagine palidă afișează culori greșite, deoarece imprimanta va încerca să se auto converti modelul de culoare, care, în 95% din cazuri nu va duce la cel mai bun rezultat.
Cu toate acestea, în cazul în care, în același Photoshop are suport CMYK. în GIMP cu acest există o problemă. Prin urmare, în acest articol voi discuta în detaliu modul de a converti imagini de la modelul de culoare CMYK în GIMP 2.8.
Instalați plugin + separat
Un om pe nume Alastair M. Robinson, a fost scris de un plug-in special pentru GIMP rezolvă problema cu spațiul de culoare CMYK. Următorul citat instrucțiunile pentru instalarea acestuia pe sistemele de operare x86 de Windows (unele probleme, dar încercați oricum poate fi observat pe 64 de biți):
În cazul în care apare o eroare de fișier libtiff3.dll, la fel ca în imaginea de mai jos, efectuați următorii pași:
Dacă este făcută corect și Gimp a fost începută fără erori, meniul ar trebui să fie un element nou: Image> separată.
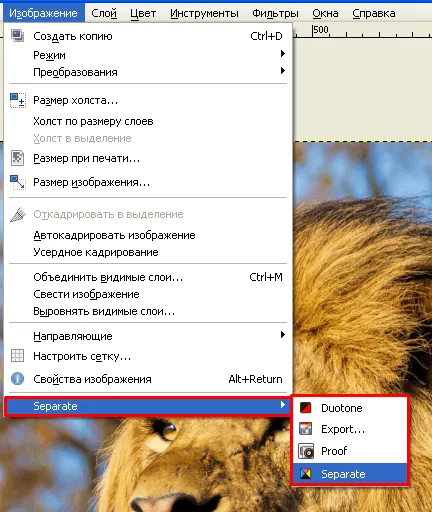
profile ICC-color în GIMP.
- Dacă da aspect la imprimantă (de exemplu t-112.ru), cea mai rezonabilă pentru a contacta reprezentantul ei și să le cereți să trimită ICC-profilul său.
- În cazul imprimării pe imprimantă profilul dorit poate fi găsit pe disc driver pentru dispozitiv.
- În Europa și în România o probabilitate mai mare de a utiliza profile standard «Europa Prepress» (descărcare). Arhiva de mai multe profiluri și le-a explicat în fișiere PDF (în engleză și germană).
Pentru a conecta un profil, efectuați următoarele:
- Deschideți setările GIMP (Editare> Preferințe).
- Selectați "Color Management".
- Dimpotrivă, „profilul CMYK» element, selectați profilul dorit (Alegeți profilul de culoare ...> C: \ Program Files \ GIMP 2 \ lib \ gimp \ nume 2.0 \ profilya.icc). De exemplu, ISO Coated.
La alegerea profilului trageți directorul creat anterior în bara laterală din stânga „loc“ pentru acces rapid în viitor:
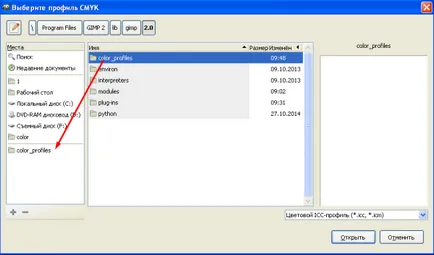
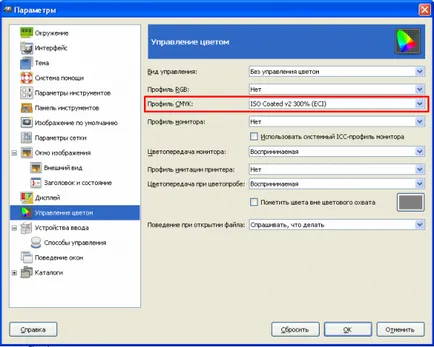
Amintiți-vă că același profil (sau cât mai aproape posibil) ar trebui să fie utilizat în imprimantă! În caz contrar, rezultatul imprimării nu poate avea o veste bună.
Conversia de la RGB la CMYK
Deschideți caseta de dialog de conversie de comandă Image> separată> separată.
Expune parametrii în conformitate cu captura de ecran:
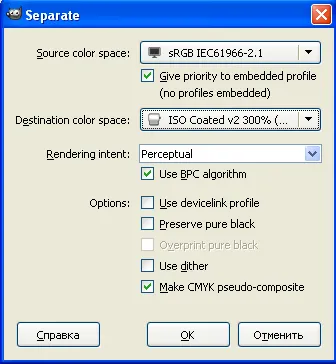
O nouă imagine este rupt în straturi în CMYK. Asta va arăta imaginea noastră ca pe hârtie.
Pentru a salva această imagine executa comanda Image> Separați> Export și de a salva de dialog indică profilul de culoare ales.
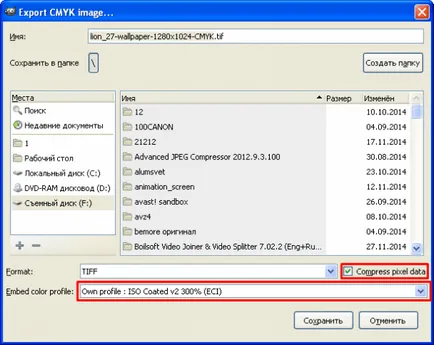
Pentru imprimarea este cel mai bine să păstreze în „fotoshopovskom» PSD, și condițiile de tipărire acasă, este mai bine să trimită lucrări de imprimare de la Gimpo.
După toate manipulările efectuate avem o imagine pentru a imprima în spațiul de culoare CMYK, folosind GIMP 2,8.
