PicPick - instrument pentru crearea capturi de ecran și un editor de imagine

Deci, după ce instalați programul, acesta va fi descărcat în mod automat, împreună cu sistemul de operare.
Cum să ia o captură de ecran utilizând PicPick
Aici este foarte ușor să ia o captură de ecran, trebuie să faceți clic pe butonul Print Scrn. Dar poate fi cea necesară pentru a apăsați tasta Fn + suplimentar Print Scrn. După aceea se va deschide programul cu captura de ecran. Astfel, capturarea va avea loc pe întregul ecran.
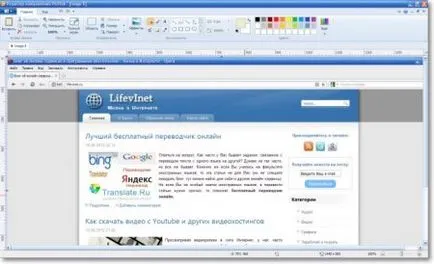
- ecran complet - captură merge la ecran complet;
- Fereastra activă - adică, sechestrul evidențiază în acest moment;
- Element ecran - care este, puteți elimina un anumit element al ferestrei sau pe desktop;
- Zona selectată - aici puteți selecta zona dorită și eliminați;
- Zona fixă - va fi capabil de a captura o zonă mică;
- Domeniul Arbitrare - aici puteți lua o captură de ecran de orice formă, de exemplu (dreptunghi, cerc, elipsa, etc.);
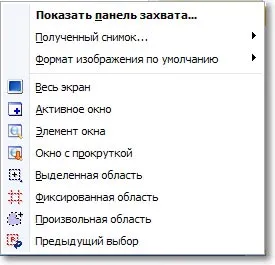
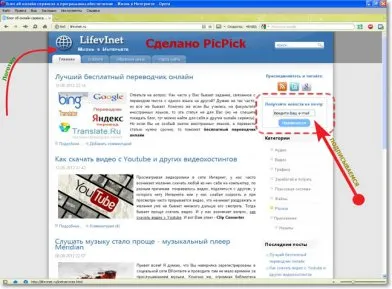
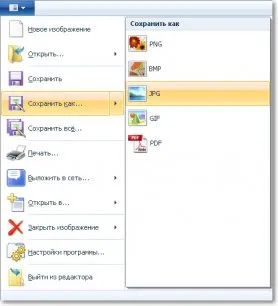
În scopul de a salva munca ta trebuie să faceți clic în colțul din stânga sus aplicație PicPick, apoi faceți clic pe „Save as ...“ și selectați formatul dorit (JPG, BMP, PNG GIF sau chiar PDF)
Caracteristici suplimentare PicPick
instrumente suplimentare pentru a lucra cu imaginea poate fi de folos. Uneori este că este foarte necesar.
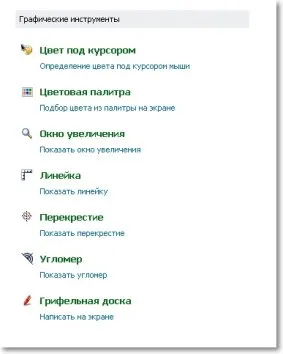
- Culoarea de sub cursor: Vă permite să determinați culoarea oricărui punct dat al elementului de pe ecran;
- Paleta de culori: C vet sub cursor;
- Fereastră Zoom: Vă permite să crească captura de ecran, de la 2 până la 10 ori;
- Riglă: va oferi o oportunitate de a măsura lungimea și înălțimea oricărui obiect de pe ecran;
- Goniometru: permite măsurarea valorilor unghiulare ecran;
- Crosshair: Alinierea obiectului pe ecran;
- plăcii grafice: Vă permite să atragă direct pe ecranul PC-ului. Acest plus mi-a plăcut.