Photoshop tutorial crea efectul de sticlă spartă, de a crea un efect de sticlă spartă realist - un pic
Creați un realist Fragmentat Efect de sticlă în Photoshop
Crearea efectului de sticlă spartă

În acest tutorial vă voi arăta cum să creeze efectul de sticlă spartă cu perii în Photoshop.
Procesul de creare a acestui efect este destul de simplu, tot ce avem nevoie este imaginea originală (pentru a descărca trebuie să vă înregistrați) și un set de perii cu sticlă spartă (taxa de set perie, dar puteți descărca gratuit o perie 1)
Deci, am descarcat imaginea panoramică și deschide-o în Photoshop.

Acum trebuie să dețină o corecție mică. Pentru a face acest lucru, selectați Imagine> Ajustări> Vibranță și să setați valori ca în imagine:
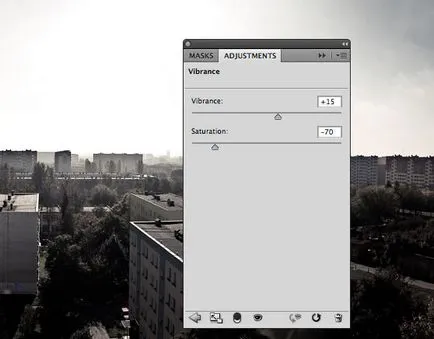
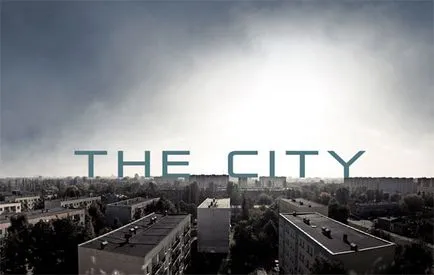
Text pentru a se potrivi mai bine fundal, selectați instrumentul Eraser (E) și de a descărca un set de perii grunge (perie din nou apel gratuit numai unul poate fi descărcat). Selectați una dintre periile și o plimbăm prin textul (după stratul de text trebuie să rasteriza (pentru a face acest lucru, faceți clic pe stratul de text din panoul Straturi, faceți clic dreapta și selectați tipul Rasterize). Folosiți peria radiera selectată doar în partea de jos a textului de-a lungul orizontului
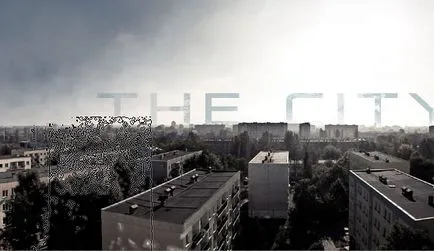
Cred că stratul de text este prea luminos, așa că am decis să reducă opacitatea la 40%:
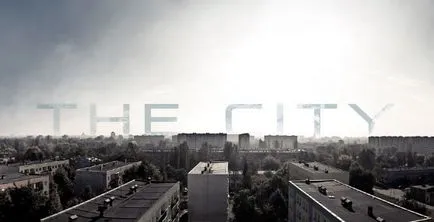
Acum vom adăuga un punct culminant Crează un layer nou (Ctrl + Shift + N) și umple-l cu negru. Apoi selectați Filter> Render> Lens flare. Setați următoarele setări:
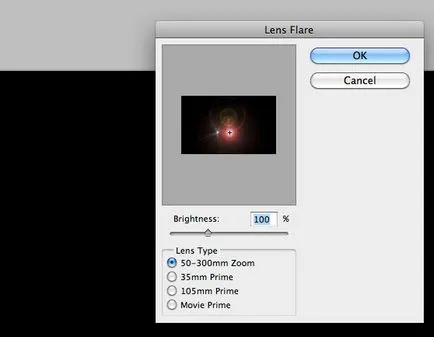
Schimbarea modului de amestecare a stratului (modul de amestecare) cu strălucire pe ecran, pentru a ilumina zone întunecate:

Puteți obține același efect folosind o textură de sticlă sparte. Dar peria mai ușor de utilizat

Am decis să completeze această cale lecție de a crea un astfel de perie „sticla sparta“:
Dar ceea ce a făcut textura pensulei sau fotografii? Eu vă va arăta cum să facă acest lucru cu două exemple.
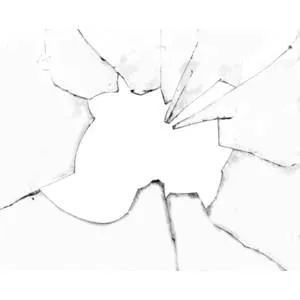
(Calitatea imaginii este slabă, am găsit doar ca un exemplu)
1. Conversia texturii imaginii în B / W versiunea (dacă nu au fost încă b / w) - Image -> Adjustments -> Negru Alb.
2. În plus, pentru a face imaginea mai clară, folosind Levels (nivele) - apasa Ctrl + L.
Am următoarele (în raport cu imaginea):
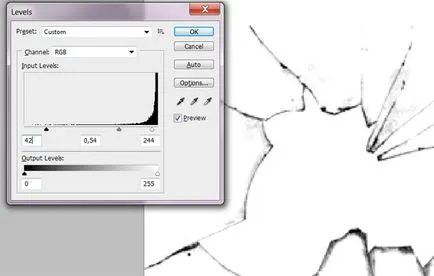
Nu-mi place foarte mult marginile negre strălucitoare, așa că am creat un strat mască (Layer -> masca Layer -> Reveal All), a luat o perie cu transparenta (Opacitatea) de aproximativ 50% (perie gri) și ascuns în spatele zonele negre o mască prea luminos:
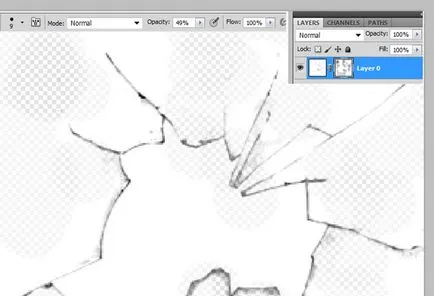
3. În principiu, pensula noastră este gata. Dacă creați o mască de strat, apoi faceți clic pe butonul din dreapta al mouse-ului și selectați „Aplicare masca“. Apoi, alegeți Editare -> Define Brush Preset, și a numit o perie de alegere
Amintiți-vă că, atunci când creați o perie, peria în sine trebuie să fie în alb-negru, care este, „Crack“ - să fie negru și fundal - alb. Ie dacă găsiți o imagine de mare aici, în această formă:

Apoi, trebuie să fie mai întâi inversată prin apăsarea Ctrl + I:
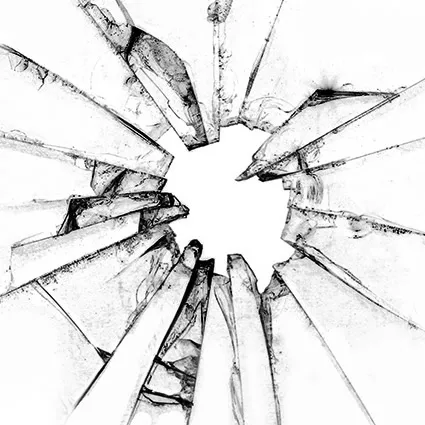
apoi efectuați procedura de mai sus.
Pentru a efectua un aspect mai realist, trebuie să estompa ușor fundalul la impresia că ne uităm la el prin sticlă. În acest scop, panoul de straturi selectați toate straturile (care deține Ctrl), altele decât stratul cu amprenta periei. Apăsați ALT + Ctrl + E - așa că am îmbinat toate straturile și se obține un nou strat. Dați clic pe acest strat și selectați Filter> Blur> Gaussian Blur, setările următoare (raza de aproximativ 5 pl):
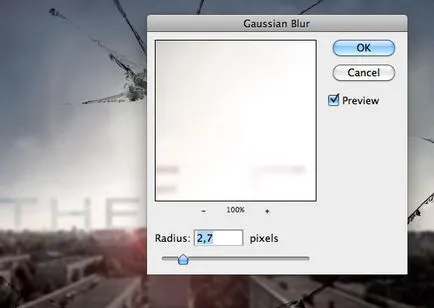
În timp ce încă pe stratul l-ați creat în pasul 7, adăugați o mască să-l făcând clic aici pe această pictogramă ( „Adăugați o mască de strat“):
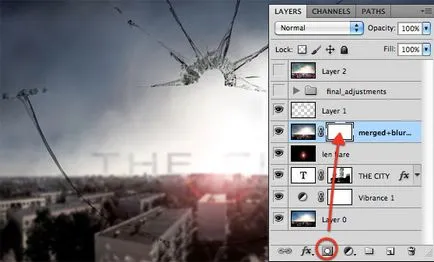
Acum, alege o perie negru și făcând clic pe masca strat, puteți ascunde câmpul, care nu are nevoie de neclaritate (perie neagră ascunde o parte a acestui strat, alb - o face vizibil din nou). Ie În acest caz, trebuie să se ascundă sub masca din partea de mijloc a imaginii.
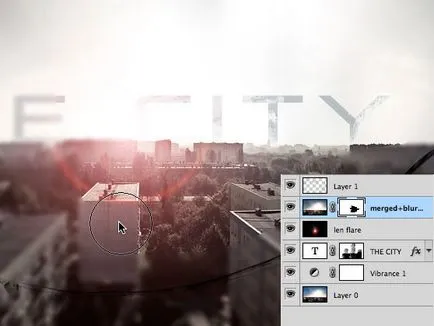
Când ați terminat cu o mască strat, am devenit o parte vizibilă a imaginii „ascuțite“, efectul de sticlă spartă a devenit acum mult mai realist:

Acum, să adăugați câteva straturi de ajustare. În primul rând, se adaugă un strat de ajustare Gradient Map (Layer> strat de ajustare nou> gradient map). Selectați gradientul care este sigur să aveți în set. Violet (# 6f156c) - verde ((# 00601b) - portocaliu (# fd7c00) schimba modul de amestecare Gradient Map stratului pe ecran, și de a reduce transparența (Opacitate) până la aproximativ 70% :.
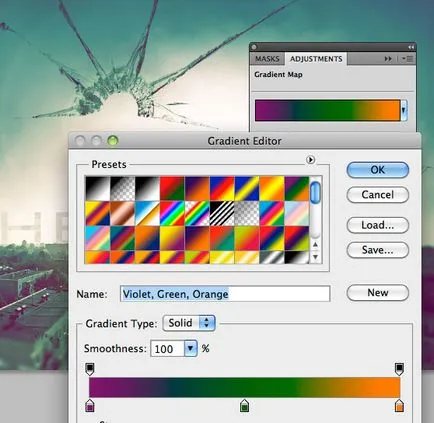
Pentru a da un efect de imagine de epocă, lasa un pic "joc" cu stratul de ajustare Color Balance (Layer> New Adjustment Layer> Color Balance). Am ajustat culoarea în «midtones» mod, după cum urmează:
Sper că va plăcut această lecție
