Photoshop efect de filtru moale în Photoshop
Efectul moale - filtru în Photoshop
Un efect similar, „moliciune“ poate fi, de asemenea, realizată prin purtarea unui filtru special neclaritate moale sau fotografierea larg deschisă prin vălul negru, dar gradul de control asupra rezultatul va fi mult mai mici.

Pentru dezvoltarea acestei tehnici, trebuie să aveți un minim de cunoștințe Photoshop (pentru a cunoaște instrumentele de bază, modurile de combinare, și capabil să le folosească). Sunt de lucru în CS3 și în versiunea în limba engleză (Știu că nu este la modă, și acolo CS5, dar mă simt atât de confortabil), dar voi da o traducere a operațiunilor de pe rus.
Am ales această fotografie din arhiva la proces. Ea are următoarele dezavantaje - fundalul este albastru, un alt față și corp de culoare (o tentă roșiatică pe fata), piele non-uniformă și o problemă cu compoziția (fata bine în cadru, este necesar „pentru a mări spațiul“ imagini).

Am deschis portretul, care se va utiliza software - filtru. Creați două copii ale stratului inițial prin apăsarea unei combinații de taste ctr + j (sau strat (layer) - .. Duplicate Layer (pentru a crea o copie a stratului curent) a făcut stratul superior invizibil prin apăsarea pictograma de ochi, și activați stratul Modificare mijloc de amestecare modul Blending Mode strat de mijloc cu normală (normal) pentru a întuneca (întuneca), iată ce ar trebui să aibă.
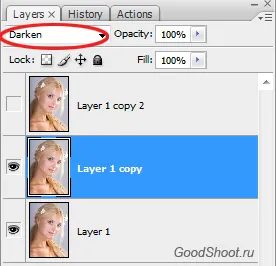
Acum du-te la Filter - Blur - Gaussian Blur (Filtre-Blur-Gaussian Blur), în caseta de dialog, trebuie să selectați o rază de ceață, astfel încât imaginea este foarte neclară. Pentru dimensiunea fotografiilor mele am ales 2600x3800 raza estompare de 40 de pixeli, aveți același număr poate fi diferit. Setați Opacity (opacitate) de 40%, ar trebui să obțineți următoarea imagine:
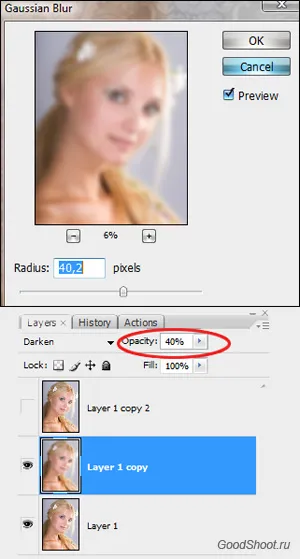
Următorul face stratul superior activ și schimbă Blending Mode (modul de amestecare) a stratului superior Lighten (strălucire) și aplicați acest strat de filtru Gaussian Blur. dar cu 60 de pixeli raza neclaritate (acest număr pentru fotografiile mele, vă va fi mai mult decât în versiunea anterioară). Acum, dezactivați stratul inferior și acest lucru este ceea ce ar trebui să aibă:
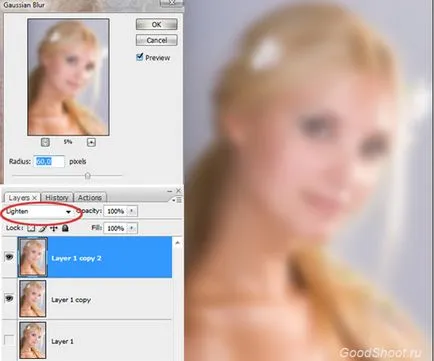
Acum trebuie să fuzioneze straturile vizibile. Go Layer - Merge vizibil (strat combină vizibil) sau poate fi ținând apăsată tasta Shift evidenția două straturi superioare și apăsați combinația de taste ctr + e - acest lucru va duce la același rezultat. Set Opacitate (transparență) a stratului superior rezultat de ordinul a 30-40% și cuprinde un fund, un strat de fundal, obținută în felul următor:

Atunci când dorința de a rămâne pe efectul rezultat, dar vom merge mai departe și să învețe cum să-l gestioneze. Proprietăți deschise Layer - Layer Style - Opțiuni amestecare (strat - stil strat - setări de amestecare). În caseta de dialog, găsiți Blend opțiunea Dacă (dacă este confuz) și avem nevoie de un grup de cursoare inferioare stratului de baza (strat situată în partea de jos). Aceste cursoare sunt responsabile pentru aplicarea modului de amestecare între stratul de curgere și care este situată dedesubt.
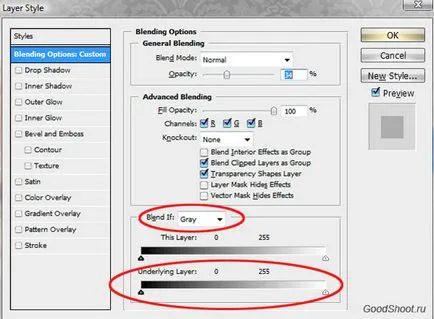
Stratul de baza - este o bandă cu un gradient, care reprezintă tot stratul de semitonuri sub stratul curent. Când începeți să mutați cursorul negru la centru, toate de o semiton, care apar în partea stângă a cursorului, manifestată prin stratul curent.
Dacă împărțiți cursorul în două părți, puteți crea o tranziție lină de la tonală semitones straturile inferioare (în acest caz, imaginea originală) într-un strat de filtru semitonuri. Cu cât mai mare distanța dintre cele două jumătăți ale cursorului - mai cursivă tranziția devine. Dați clic în timp ce țineți cursorul negru Alt și trageți cursorul la jumătatea din dreapta, atâta timp până când numărul dorit va apărea negru în umbră, apoi a făcut același lucru cu cursorul alb.
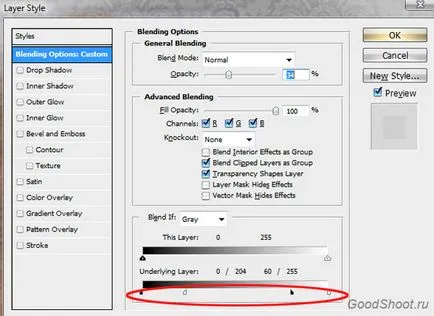
Iată ce am primit, după setarea software-ul de filtrare:

Image a devenit mai contrastantă, în timp ce restul de moale. Accentul principal în imagine este pe ochi și buze, dar după aplicația software - filtrul arata un pic neclare, ar trebui să se aplice o mască de strat. pentru a restabili elementele. Pentru cei care nu știu - masca strat face posibil pentru a crea foarte repede colaje și montajele. O mască strat definește ce zone ale stratului vor fi transparente, și care nu sunt. Astfel, pixelii care alcătuiesc imaginea rămân intacte. Deci, creați o mască de strat.
Alegerea stratului superior și du-te Layer - Layer Mask - Reveal All (strat masca Layer - toate), apoi selectați perie moale (strat mască de utilizat în două culori - negru și alb) și desen masca restabili acele zone negre ale imaginii, în cazul în care estompare nu este necesară (ochi, gene, flori, buze) și pentru a obține următorul rezultat:

După cum probabil ați observat, datorită masca strat, ochii și buzele devin mai clare. Această tehnică întreagă de a crea software - efect. Așa cum am menționat mai devreme, în fotografie nu-mi place fundal albastru de culoare, încercați să scape de ea.
Scoateți culoarea albastră din fotografie
Există mai multe modalități de a elimina albastru, vreau să ofere cele mai eficiente din punctul meu de vedere. Noi combina cele două straturi rezultate într-un singur (imagine strat de referință și efectul moale - Filtru) apăsând ctr combinația de taste + e și crearea unei copii a stratului rezultat (la începutul acestei etape este descrisă) prin apăsarea unei combinații de taste ctr + J.
Apoi, du-te la Image - Apply Image (Imagine - canal extern) și în caseta de dialog care apare, selectați Canal - Albastru (canal - albastru) Amestecul - Calmeaza - Opacitatea -100% (amestecare modul - de iluminat - 100% transparență).
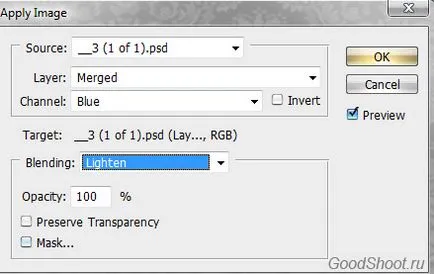
Acum, culoarea albastră a dispărut din imagini dacă trebuie să plece undeva în culoarea pe care ați eliminat (de exemplu, ochi albaștri fată) a crea o mască de strat și de a restabili imaginea așa cum am făcut-o înainte. Rezultatul obținut:

Următorul pas - directiona lumina make-up - îndepărtați sub ochi cercuri, efectul de orbire inestetice și de a face ochii mai expresiv. Eu folosesc instrumente sluduet: patch - voi nu pentru deschiderea culorii pielii și pentru a da ochi volum mai mare insista asupra acestui pas, puteți găsi cu ușurință pe Internet cum să facă acest lucru. Rezultatul obținut:

La începutul articolului am scris că în fotografie au compozițională greșeală - fata prea strâns în cadru, astfel încât adăuga un spațiu, rezultatul este:

Acum, creați o fotografie atmosferă caldă, galben este asociat cu publicul cu soarele de primăvară și bucuria. Pentru corecție a culorilor în Photoshop, am folosi un filtru de expunere străin piele 3 rezultat final:

Cunoașterea secvenței aproximativă de acțiuni pentru fotografii de prelucrare mi-a luat 15-20 de minute. Încercați să nu pentru a copia orbește rezultatul, și o abordare creativă a de procesare a imaginii și pentru a înțelege de ce facem o anumită secvență de acțiuni.
Bună creativitate noroc în Photoshop!
du-te sub login sau inregistreaza-te pentru a lăsa un comentariu
Mesajul livrat cu succes
cu privire la toate aspectele, trimite un mesaj la partea de jos a paginii
PS: dacă eroare indică faptul că pagina de site-ul
includ Instrumentul
a doua presă imaginea se oprește vârful