Personalizeaza instrucțiuni OpenCart pentru crearea unui magazin online cu exemple
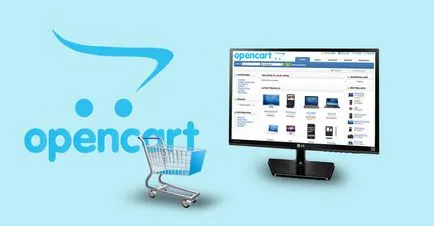
CMS OpenCart - o soluție ideală pentru resurse mici cumpărături. Aceasta nu necesită costuri speciale și are astfel de avantaje ca:
- Sistem modular (abilitatea de a crea mai multe magazine OpenCart pe aceeași platformă).
- Funcționalitate sporită prin instalarea add-on-uri.
- Capacitatea de a seta diferite subiecte.
Există, de asemenea, o versiune extinsă rusificată OpenCart - ocStore. Acesta și vom instala ca „din cutie“ este cel mai eficient pentru România. Spre deosebire de OpenCart, este deja acolo:
- pachet de limba română
- Baza de date de localizare
Așa că haideți pas cu pas privire la modul de a configura magazin de pe OpenCart.
Pasul 1: Instalarea OpenCart de găzduire
Du-te la site-ul oficial. unde vom descărca fișierul de la CMS. În secțiunea „Descărcați“ pagina, există mai multe versiuni ocStore, iar acest lucru nu este un accident.
Înainte de a descărca un fișier, aveți nevoie pentru a defini magazin șablon pe Openkart. Dacă va comanda un design unic, este mai bine pentru a descărca cea mai recentă versiune. Dacă intenționați să utilizați un template-uri gratuite sau plătite gata făcute, citiți o descriere a lui, care va fi prezentat compatibil cu o anumită versiune. În acest caz, descărcați versiunea pe care este recomandat pentru șablon.
Am ales un FastFood liber șablon adaptiv. Șablonul a fost testat pe ocStore și OpenCart versiunile 2.1. *, Respectiv, vom stâncă versiunea ocStore 2.1.0.2.1.
Locui pe Openkart șablon de instalare și nu vor, deoarece arhiva conține indicații detaliate. Instalarea CMS nu este cu mult diferit de orice altă instalație: încărcați fișiere pe site-ul FTP în folderul, executați programul de instalare și apoi pas cu pas de instalare. Mai multe instrucțiuni detaliate de instalare sunt pe site.
După instalare tema OpenCart trebuie să-l aplice.
1. Pentru a face acest lucru, du-te la System => Preferințe.
2. Faceți clic pe „creion“.
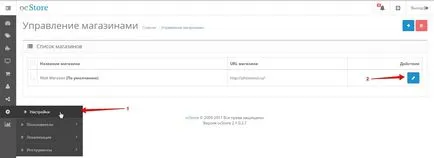
Pe „General“ a mers în jos pentru a selecta un șablon și selectați șablonul stabilit de noi.
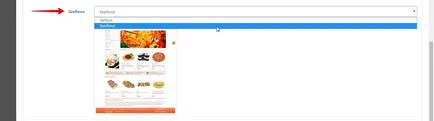
Apoi, continuați să apăsați pe pictograma dischetă în partea de sus a paginii. Acum, tema noastră este afișată pe site.
Pasul 2. Configurarea magazin de pe OpenCart
Deoarece ocStore suporta multi-valută și multi-lingual imediat după instalare, la front-end, puteți alege unul din cele 3 valute, și a comuta între limbile română și engleză.
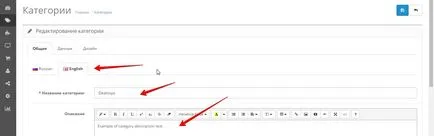
Magazinul nostru on-line are ca scop populația România și, în consecință, nevoia de limba engleză și alte monede decât rubla, este absent. De aceea, noi le șterge.
1. Pentru a face acest lucru, mergeți la System => Localization => Languages.
2. Puneți o bifă în limba engleză.
3. Faceți clic pe pictograma coș de gunoi. Am confirma ștergerea.
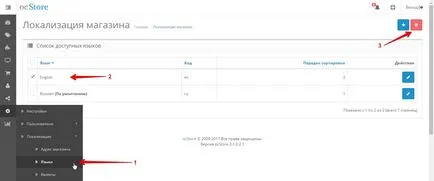
Pentru a elimina excesul de valută în OpenCart, du-te la System => = Sediu> Moneda (1), nota moneda inutile (2), și faceți clic pe pictograma coș de gunoi. Confirmăm îndepărtarea (3).
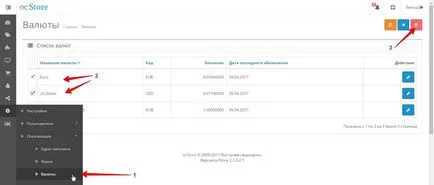
Acum du-te, de fapt, în valoare de site-ul OpenCart.
- Titlu. Pagina de titlu a magazinului online pe Openkart ( "Titlu" meta tag-ul).
- Meta Tag Descriere. Descriere pentru motoarele de căutare, este afișată în pagina cu rezultatele căutării sub link-ul.
- Meta tag-ul cuvintelor cheie. Cuvinte cheie pentru motoarele de căutare. Până în prezent, motoarele de căutare nu acorde atenție la această etichetă, astfel încât nu se poate umple.
- Format. Alegerea unei teme sau un șablon, magazin online pentru a OpenCart.
- Numele magazinului. nume de magazin, care va apărea pe pagina „Contactați-ne“.
- Proprietar de magazin. Specifică proprietarul magazinului (de exemplu, Ltd. „coarne și copite“ SP Ivanov II). Va apărea pe pagina „Contactați-ne“.
- Ore. timpul de lucru. Va apărea pe pagina „Contactați-ne“.
- Locație. Specifica manual stoca coordonatele care indică latitudinea și longitudinea (necesare pentru card, puteți lua în hărțile Google). Harta va fi afișată pe pagina „Contactați-ne“.
- Imaginea de pe pagina de feedback. Adăugarea unei imagini la pagina de feedback „Contactați-ne“. Puteți utiliza logo-ul.
- Țară. Indicați țara în care magazinul online. În cazul nostru, este România.
- Regiune / Zona. Alegerea regiunii noastre, cum ar fi București.
- Actualizarea monedei. În acest caz, trebuie să opriți, pentru că avem doar o singură monedă.
- Unitatea de măsură. Aici vom alege ce măsoară dimensiunea de produs (cm sau mm).
- Greutate. Selectați unitatea de cântărire - kg sau g
- Permite răspunsuri. Aici, la alegerea ta. În cazul în care feedback-ul de la clienți, avem nevoie de permisul.
- Opinii de către oaspeți. Este mai bine pentru a dezactiva, sau concurenții pot lăsa comentarii nu atât de bune.
- Suma minimă și valoarea maximă a certificatului cadou. Specificați suma minimă și maximă a certificatului cadou. Această caracteristică permite clientului să achiziționeze un certificat de cadou pentru suma specificată de el, și după efectuarea plății trimite la destinatar.
- prețurile de afișare cu impozit. Dacă aveți de gând să lucreze numai cu persoane fizice, acesta este dezactivat.
- Arată greutatea în coș. Alegerea depinde de produsul dumneavoastră. Dacă doriți livrarea a fost calculată în funcție de greutate (de exemplu, e-mail România) și fiecare produs pus jos în greutate, apoi selectați „Da“.
- Decorare, fara inregistrare. Acesta permite vizitatorilor fără înregistrare a contului personal de la comanda.
- Confirmarea de la înregistrare. Acasă la termenii unui magazin online, care trebuie să fie luate la plasarea comenzii. În mod implicit, atunci când creați un magazin de pe pagina Openkart selectat „Termenii acordului“, care pot fi editate făcând clic în catalog => Articole. Pentru a dezactiva opțiunea, selectați „Nespecificate“.
- Afișare reziduuri. Se afișează numărul de mărfuri în depozit la client.
- Avertizați de penurie. Avertizează cumpărătorul în coșul pe care cantitatea necesară de produs nu mai este în stoc.
- Comanda cu un deficit. Acesta permite clientului să dispună, în cazul în care produsul nu mai este în stoc. Un fel de precomandă.
Aici, vom schimba doar logo-ul (1) și favicons (2).
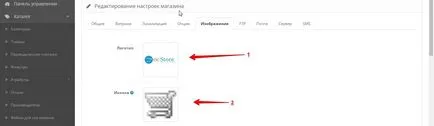
- modul de întreținere. Dezactivează afișarea clienților magazin. Acestea vor fi afișate un mesaj despre serviciu. Necesar dacă schimbați ceva în magazin și trebuie să-l închidă temporar.
- Include SEO URL-ul. Rândul său, pentru a lega magazin online au fost NC (adrese URL-umane care pot fi citite). După pornirea necesitatea de a redenumi fișierul rădăcină site-ul .htaccess.txt la .htaccess.
- tip CNC. Alegerea SeoPro
- End CNC. Nu puteți specifica sau specifica .html sau .php.
- Utilizați SSL. Dacă ați instalat pe domeniul SSL certificat, apoi din nou.
Am discutat despre principalele puncte de modul de a face Internet-magazin pe OpenCart. Vom trece la umplutura.
2. Faceți clic pe pictograma coșului. Am confirma ștergerea.
- HTML-Tag Titlu. Aici vom intra titlul paginii. De exemplu, „bucătăria rusă“.
- HTML-tag-ul H1. Puteți duplica titlul paginii. În exemplul nostru, acesta va fi afișat așa cum este prezentat mai jos.
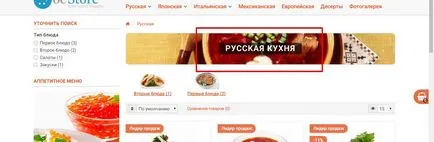
- Descriere Meta tag-ul și tag-ul meta cuvinte cheie. Această descriere meta tag-uri și cuvinte cheie pentru motoarele de căutare.
Pasul 4. Adăugarea și configurarea produsului pe OpenCart
Cum de a adăuga un produs la Openkart - exemplu simplu
Adăugați un produs nou, făcând clic pe „plus“ în partea de sus. O pagină cu mai multe tab-uri, pe care le considerăm.
- Nume. Numele produsului, cum ar fi „supa de varza cu varză proaspătă.“
- Descriere. Descrierea produsului, care va vedea vizitatorul.
- Tag-uri produs. Tag-uri produs în OpenCart - este un fel de etichete de produs care apar în partea de jos. Pe le puteti gasi rapid produse similare, acestea au un impact pozitiv asupra optimizarea motorului de căutare.
- Modelul. Aici specificați codul produsului, care este afișat pe cartela element. Puteți folosi articolul intern sau un nume unic.
- Preț. Precizăm prețul produselor noastre.
- Numărul. Se specifică numărul de bunuri în stoc.
- Numărul minim. Specifică numărul minim pentru comanda. Ie dacă vă en-gros, puteți specifica un număr minim pentru a adăuga în coșul de cumpărături pentru a face o comandă de mărfuri.
- Scădeți din depozit. În cazul în care este indicat ca „Da“, cu fiecare cantitate de comandă în stoc vor fi reduse. În exemplul nostru, mărfurile sunt gata de fiecare dată când comandați și o anumită cantitate de stoc nu este. „Nu“, prin urmare, să indice.
- DISPONIBILITATE. Selectați textul care va fi afișat vizitatorului în cazul în care produsul nu este în stoc.
- Dimensiuni (L x L x V). Asigurați-vă că pentru a specifica dacă acesta va fi apoi folosite pentru a calcula modulele de transport maritim. În exemplul nostru, nu este necesară o indicație a dimensiunii.
- lungimea unității. Ce măsură - cm sau mm.
- Greutate. Precizați greutatea mărfurilor.
- Unitatea de greutate. În ce măsură - kg sau g
- Stare. Statutul indică „Activat“ pentru produsul nostru va fi afișat pe fereastra.
- Producator. În exemplul nostru, producția proprie, astfel încât lăsați câmpul necompletat. În alte cazuri, aici este indicat de producător. Pre-necesitatea de a adăuga producători prin care Catalog => Producători.
- Produse similare. Produse similare in OpenCart - sunt bunuri care sunt afișate în card principal, în conformitate cu descrierea. În cazul în care puteți specifica produsele care recomanda pentru a cumpăra acest produs. De exemplu, accesorii. În exemplul nostru, pâine, pâine pita, și așa mai departe. Aceste produse trebuie să fie adăugate la magazin pentru a fi capabil de a le selecta.
Aici puteți seta prețul în funcție de numărul (2). Specifică numărul de la care începe să acționeze un preț de reducere (1). De asemenea, această reducere poate fi limitată în timp, specificând o dată de începere și data de încheiere (3 și 4). Pentru a adăuga o nouă cantitate de reducere de la următorul click pe plus (5).
Aici puteți seta un nou preț pentru o anumită perioadă, de exemplu, de vânzare. Se specifică noul preț (1), data de începere și data de încheiere (2 și 3). Dacă trebuie să specificați mai mult, apoi faceți clic pe plus (4).
Pe această filă, putem adăuga mai multe imagini la produsul nostru.
Tab "Puncte Bonus":
Pe această filă, puteți utiliza sistemul de acumulare de puncte bonus pentru a cumpăra obiecte.
1. În „puncte“ indică numărul de puncte pentru care cumpărătorul poate cumpăra bunuri. În cazul în care bunurile nu pot fi achiziționate pentru puncte, apoi introduceți 0.
2. În „puncte bonus“ indică numărul de puncte pe care cumpărătorul le va primi prin achiziționarea de bunuri.
După efectuarea tuturor setărilor, continuați să apăsați pe pictograma dischetă în partea de sus. Pe aceasta pentru a crea un produs simplu este terminat.
Ne întoarcem acum la un produs mai complex, în acest exemplu, având porțiuni diferite.
Cum de a adăuga un produs la Openkart - exemplu mai complicat
Adăugarea o nouă opțiune prin apăsarea sus, plus.
1. Apoi, scrie numele opțiunii - în exemplul nostru, „Portia“.
2. Apoi, selectați tipul de opțiune - în exemplul nostru, „switch“ pentru a putea alege doar o singură opțiune.
3. Specificați ordinea de sortare - este în mod opțional.
4. Apoi, valorile se face prin apăsarea opțiunii plus: valoarea în sine (5), imaginea la aceasta (6) și ordinea de sortare (7). Ordinea de sortare în exemplul nostru are o valoare care nu încalcă logica, deoarece vor exista două valori (250g și 300g) și acestea ar trebui să urmeze în ordine crescătoare.
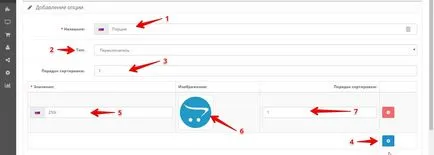
Acum vom trece la adăugarea produsului cu opțiuni. Am adăugat deja produsul și în acest detaliu nu se va opri, cu excepția cazului în tab-ul „Opțiuni“, nu au fost încă luate în considerare.
1. Selectați fila opțiunii nou create „Portia“. Va apărea o fereastră pentru introducerea valorilor.
2. În „necesară“ expune „Nu“, astfel încât cumpărătorul poate adăuga elementul fără a selecta o opțiune. Dar pentru ca acest lucru să fie pe deplin precizate mărfurile cu opțiunea de card implicit - trebuie să primească prețul și porțiunea de greutate (100 ruble și 200 g, respectiv.).
3. Adăugați o nouă opțiune de valoare.
4. Selectați valoarea.
5. Specificați „Scădeți din depozit“ - „Nu“.
6 prevede o primă asupra prețului.
7. Adăugarea de greutate la porțiunea inițială.
8. Salvați bunurile.
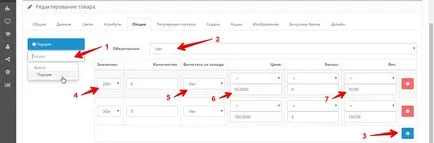
Asta cartela ca rezultat obținem:
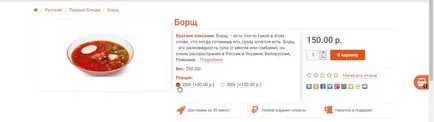
Astfel, putem face setarea OpenCart filtre care descriu proprietățile o varietate de bunuri. Cumpărătorul poate alege produsele în funcție de culoare, dimensiune, modificare, integrare, și alți parametri.
Pasul 5: Configurarea de acceptare de plată pe OpenCart
1. Pentru a seta plăți du-te la programele de completare => Plăți. Pe pagina există mai multe module de plată.
2. În mod implicit, acestea nu sunt instalate și pentru a le instala, trebuie să faceți clic pe plus.
3. Acum puteți începe editarea, făcând clic pe pictograma creion.
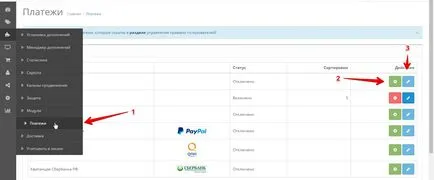
În exemplul nostru, să luăm în considerare doar o singură metodă de plată - „numerar la livrare“, ca și toate celelalte metode sunt similare și diferă doar în numărul de câmpuri pentru a umple. Dacă sunteți conectat plăți agregatoare, veți avea nevoie de informațiile furnizate de integratorii.
Du-te la Edit modulul:
- Suma minimă. Indică suma minimă de plată în acest mod. În cazul în care valoarea comenzii mai mică decât această valoare metodă nu este disponibilă.
- starea comenzii după efectuarea plății. Precizați starea comenzii dvs. după primirea plății. În exemplul nostru, starea este „Livrate“.
- Stare. Pentru a activa metoda, trebuie să selectați „activat“.
Pasul 6: Configurarea OpenCart de livrare
În exemplul nostru, vom folosi două variante de livrare - Rata de transport plat (150 ruble) și de transport gratuit pentru valorile de ordine de la 1.000 de ruble.
1. Pentru a configura metode de expediere în turn-ons => livrare. Pe pagina următoare vom vedea câteva modalități de a livra, printre care este necesar pentru noi.
2. Instalați-le făcând clic pe plus.
3. Mai departe pentru a edita făcând clic pe creion.
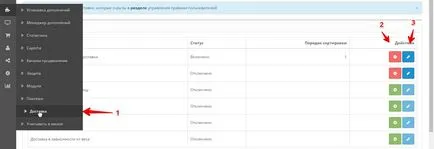
Să începem cu metoda de editare „cost de transport maritim fix“:
- Cost. Precizați costul de transport maritim. În exemplul nostru 150.
- Taxa de clasa. Schimbarea la „studii“, pentru că noi nu folosim taxe, de lucru cu persoane fizice.
- Stare. Se specifică "ON".
Salvați făcând clic pe discheta din partea de sus.
În continuare, editați calea de „livrare gratuită“:
- prag de cost. Specifică valoarea minimă pentru livrare gratuită a devenit disponibil. În exemplul nostru - 1000.
- Stare. Se specifică "ON".
Am vorbit pe scurt despre crearea unui magazin online pe exemplul OpenCart de livrare magazin de produse alimentare. Desigur, in articol, am considerat doar setările de bază ale modulelor. Având o privire mai atentă a motorului poate construi Megastore on-line cu hype lor de marketing.
Nu limitați imaginația ta! Instalați motorul, selectați subiectul corespunzător, și experiment!
Asta e tot. Succesul în crearea unui magazin online!
Butoane de distribuire AddThis