Pentru a configura browser-ul la braț-client
Procedura de acces la sistemul RBS utilizând o semnătură electronică simplă (PEP)
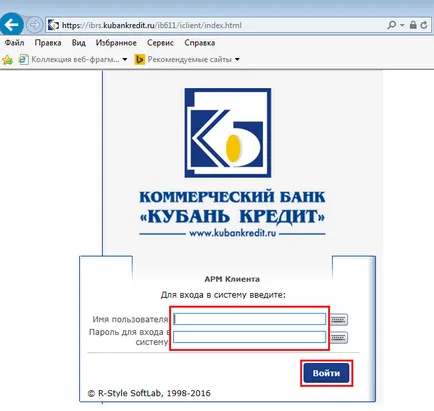
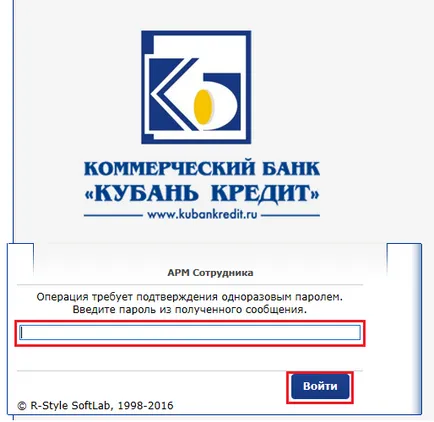
Instrucțiuni pentru configurarea stație de lucru client și generarea unei chei de semnătură electronică (folosind semnătura electronică îmbunătățită necalificată - UNEP)
Pentru a instala automat sistemul RBS, procedați în felul următor:
- Introduceți portul USB al computerului USB-cheie (token), rezultând în Banca.
- Faceți clic pe link-urile automat de instalare RBS și salvați fișierul pe computer.
- După instalare automata a descărca necesare, închideți toate ferestrele și filele Internet Explorer,
și rulați fișierul descărcat
În expertul de configurare, trebuie să faceți clic pe butonul Next

trebuie să rămână neschimbate, urmând instrucțiunile din installer și făcând clic pe butonul „Next“.
„Da“ trebuie să fie selectate cu apariția utilizării USB- jeton.
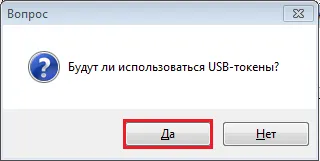
Dacă instalarea a fost finalizată cu succes, va apărea următoarea fereastră (vezi. Figura de mai jos) și apoi trebuie să selectați
selectați „Da, reporniți computerul acum“ și „Finish“.
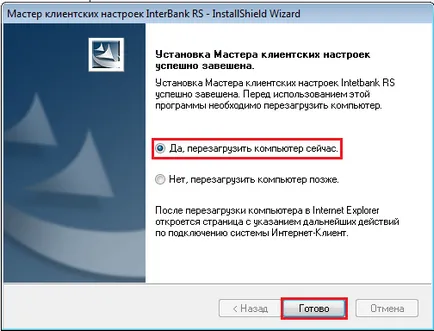
Pentru a face acest lucru, du-te la Start - Programs - CIPF "Agave" în Windows XP, Windows Vista, Windows 7.
În Windows 8, faceți clic dreapta pe orice parte goală din ecranul de start și selectați „Toate aplicațiile“ și selectați CIPF „Agave“
sau mutați cursorul peste oricare dintre colțurile ecranului sau dreapta pe tastatură, apăsați Win + C și selectați „Căutare“ buton și introduceți „Agave“.
Pentru Windows 10, faceți clic pe butonul „Start“ în colțul din stânga jos, selectați „Toate aplicațiile“ - CIPF „Agave“.
După pornirea CIPF „Agave“, programul trebuie să introduceți parola pentru USB-cheie (în cazul în care tasta USB este utilizat pentru prima dată, introduceți parola implicită: 1234567890)
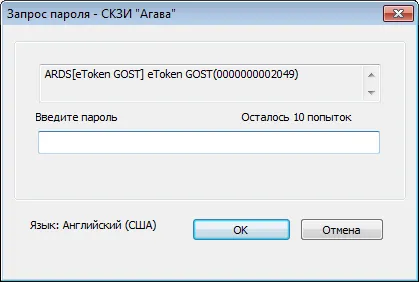
Când vi se solicită, parola ferestre restarterul „Parola curentă“, introduceți parola implicită este: 1234567890,
și în câmpul „Parola nouă“ și „parolă nouă Repeat“, introduceți noul parol.Zatem clic pe „Editați“.
Atunci când alegeți o parolă nouă, urmați regulile stabilite în „Liniile directoare ale Băncii pentru securitatea informațiilor“ (Anexa №9 Reguli).

Dacă fereastra specificată mai sus, nu apare în mod automat, trebuie să selectați ARDS container [eToken GOST] eToken GOST,
Selectați fila „container“ - „Modificarea containerului parola.“ Schimbarea parolei conform descrierii de mai sus, la începutul acestui paragraf.
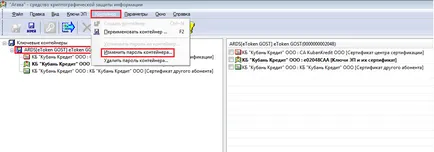
Închide CIPF "Agave".
Nu uita parola! Jetonul este blocat în mod automat, dacă introduceți parola greșită mai mult de zece ori.
Indicativul nbspRazblokirovka numai angajat al Băncii, în conformitate cu tarifele.
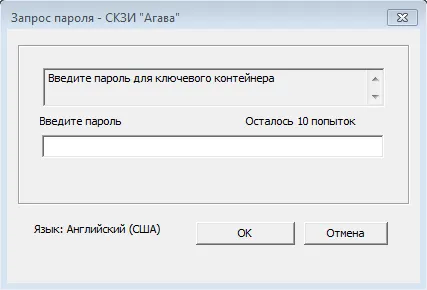
Trebuie să introduceți parola pe care ați modificat în conformitate cu punctul 6 din prezentul manual.
nbspnbspnbspnbspVnimanie! Dacă executați eticheta „Kuban de credit“, la pagina de deschidere pentru accesul la sistemul de RBS pentru Google Chrome, Mozilla Firefox, Yandex, Opera, Internet Explorer
fereastră nu apare „Solicitare parolă -“ Agave „CIPF“ trebuie să deschidă link-urile corespunzătoare de mai jos:
Browserul Google Chrome
nbspnbspnbspnbsp Când vi se solicită despre adăugarea unei extensii R-Style SOFTLAB trebuie să selectați „Enable o extensie.“
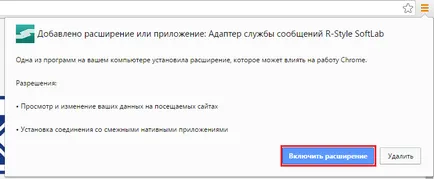
Apoi, trebuie să închideți și să reporniți eticheta „Kuban de credit“
După apariția ferestrei „Solicitare parolă - CIPF“ Agave „trebuie să introduceți parola pentru USB-cheie (parola dvs., care a fost introdus pentru prima dată când vă conectați anterior RBS) și urmați instrucțiunile de la pasul 6 ..
nbspnbspnbspnbsp Când knapki pentru a accesa pagina „Instalați extensia pentru a accesa kriptopodderzhke“ trebuie să-l faceți clic pentru a instala extensii Adaptor Mesaj serviciu R-Style SOFTLAB
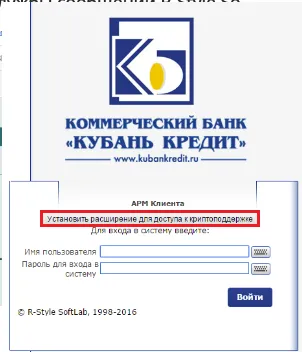
„Aplicare“ Dacă vedeți un mesaj de eroare de comunicație încorporat trebuie apăsat.
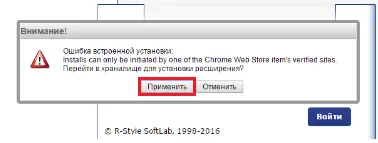
Apoi faceți clic pe „Install“ și selectați „Instalați extensia“ în fereastra următoare.
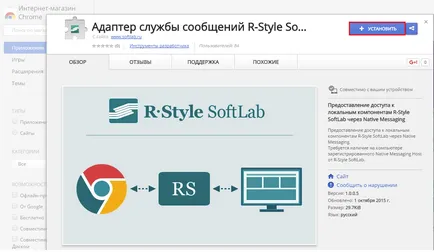
Apoi, trebuie să închideți și să reporniți eticheta „Kuban de credit“.
După apariția ferestrei „Solicitare parolă - CIPF“ Agave „trebuie să introduceți parola pentru USB-cheie (parola dvs., care a fost introdus pentru prima dată când vă conectați anterior RBS) și urmați instrucțiunile de la pasul 6 ..
Mozilla Firefox
nbspnbspnbspnbsp Când deschideți pagina pentru a accesa sistemul în browser-ul Mozilla Firefox, trebuie să selectați „Permiteți“
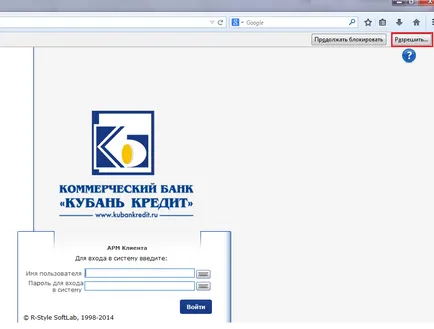
apoi „Permiteți și amintiți-vă.“
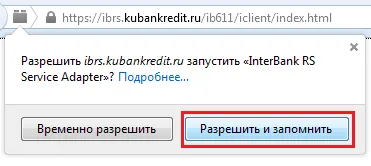
Apoi, trebuie să închideți și să reporniți eticheta „Kuban de credit“.
După apariția ferestrei „Solicitare parolă - CIPF“ Agave „trebuie să introduceți parola pentru USB-cheie (parola dvs., care a fost introdus pentru prima dată când vă conectați anterior RBS) și urmați instrucțiunile de la pasul 6 ..
nbspnbspnbspnbsp Când deschideți pagina pentru a accesa sistemul în Yandex browser-ul, faceți clic pe butonul din colțul din dreapta sus și în meniul care apare, selectați „Permite întotdeauna module on-line“ și „Finish“.
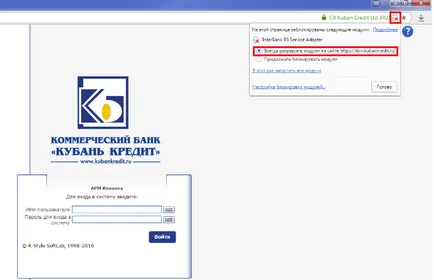
Apoi, trebuie să închideți și să reporniți eticheta „Kuban de credit“.
După apariția ferestrei „Solicitare parolă - CIPF“ Agave „trebuie să introduceți parola pentru USB-cheie (parola dvs., care a fost introdus pentru prima dată când vă conectați anterior RBS) și urmați instrucțiunile de la pasul 6 ..
Versiunile 37 și mai jos
nbspnbspnbspnbsp Când deschideți pagina pentru a accesa sistemul în browser-ul Opera, apăsați și selectați „Setări“.
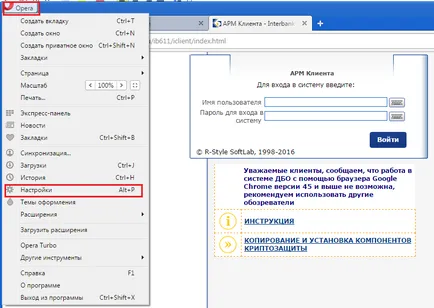
În continuare, selectați fila „Site-uri“, faceți clic pe Pluginuri și selectați butonul radio pentru a selecta „Run toate plug-in de conținut.“
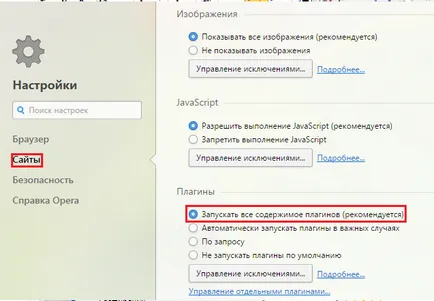
Apoi, trebuie să închideți și să reporniți eticheta „Kuban de credit“.
După apariția ferestrei „Solicitare parolă - CIPF“ Agave „trebuie să introduceți parola pe care ați modificat în conformitate cu punctul 6, și urmați instrucțiunile de la pasul 8 ..
Versiunile 38 și mai sus
În timpul Opera versiunea setările browser-ului 38 sau mai mare pentru a lucra cu RS componente ale sistemului Interbancare locale, urmați acești pași:
- instalați o extensie pentru Opera, permite de a efectua extensiile de download din magazinul Google Chrome;
- instalați un mesaj Adaptor Serviciul de magazin Google Chrome; În plus, fiecare element va fi descris în detaliu.
1.1 Instalarea Extensiile Opera descărca extensii Google Chrome pentru a efectua acțiunea pe care trebuie să mergeți la tab-ul „Extensii“ browser-ul și acolo faceți clic pe „Adăugați o extensie“ pentru a merge la depozitul de extensii:
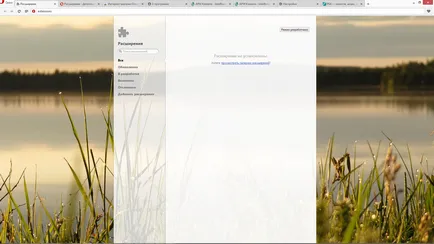
trebuie să introduceți «Descărcați Chrome Extension» În pagina următoare, în bara de căutare. Ca urmare, ar trebui să vedeți următoarele:
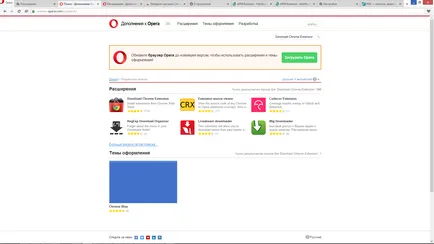
Extensia dorită este prima. Trebuie să o selectați.
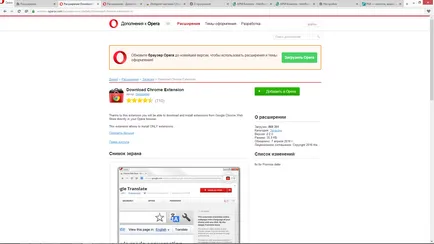
Un rezultat similar poate fi obținut în cazul în care dreptul de a lega la. Apoi, apăsați pe butonul „Adauga la Opera» și așteptați pentru instalare. După aceea, fila extensii va arata astfel:
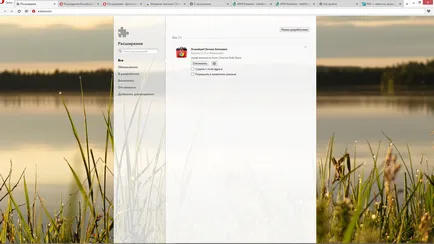
1.2 Instalarea Mesaj adaptor de service R-Style Softlab. Pentru a instala adaptorul Message Service R-Style SOFTLAB trebuie să meargă la magazin Goggle Chrome aici.
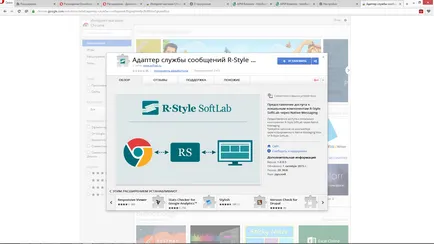
„Instalarea“ va apărea butonul. Este necesar să apăsați și du-te la tab-ul „Extensii“. După un timp, nu va fi o extensie nouă.
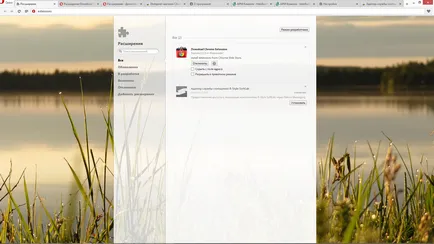
Trebuie să apăsați pe butonul „Install“ și confirmați privilegiile solicitate. După această extensie devine disponibilă, iar suportul criptografic va funcționa. Apoi, trebuie să închideți și să reporniți eticheta „Kuban de credit“. După apariția ferestrei „Solicitare parolă - CIPF“ Agave „trebuie să introduceți parola pe care ați modificat în conformitate cu punctul 6, și urmați instrucțiunile de la pasul 8 ..
Internet Explorer browser
trebuie să faceți clic pe „Permiteți“ atunci când deschideți pagina pentru a accesa sistemul în browser-ul Internet Explorer.
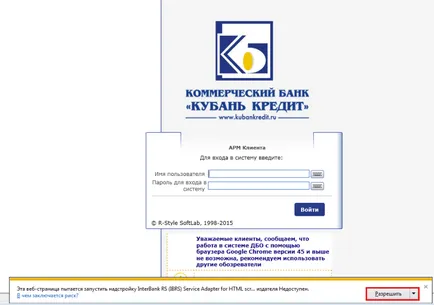
Apoi, trebuie să închideți și să reporniți eticheta „Kuban de credit“.
După apariția ferestrei „Solicitare parolă - CIPF“ Agave „trebuie să introduceți parola pentru USB-cheie (parola dvs., care a fost introdus pentru prima dată când vă conectați anterior RBS) și urmați instrucțiunile de la pasul 6 ..
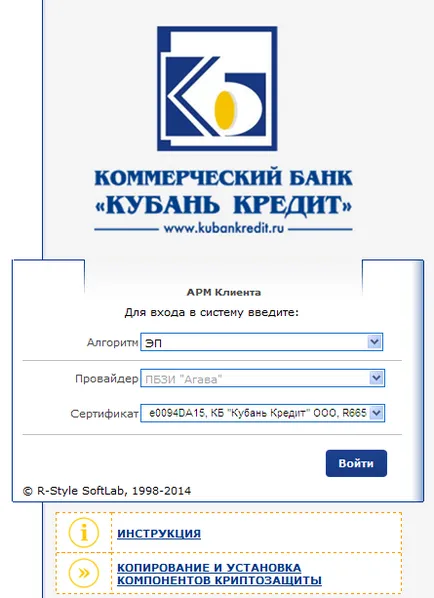
.
- În forma „proprietar“ al cererii de eliberare a unui certificat introduceți numele complet, numele, prenumele și titlul de funcționar autorizat (enumerate în apendicele №1 la Contract).
De exemplu: Sidorov Serghei Sergheevici, CEO-
Dacă sunteți un proprietar unic, nu este necesar să fie specificat poziția.
De exemplu: Sidorov Serghei Sergheevici - În „Organizația“ introduceți numele organizației pentru care cheia de semnătură generată.
De exemplu: OAO "Kuban"
Dacă sunteți un proprietar unic, trebuie să specificați IP și numele complet, prenumele, patronimicul
De exemplu: IP Sidorov Serghei Sergheevici
Faceți clic pe butonul „Salvați“ și așteptați pentru fereastra care conține informații despre certificatul emis, faceți clic pe „OK“.
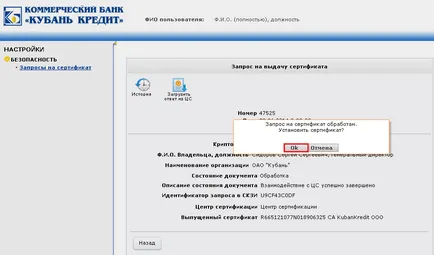
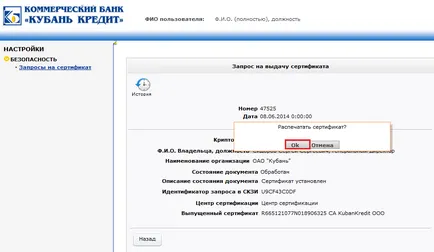
Apoi apăsați butonul. Deschideți documentul cheie de validare Certificat de semnătură electronică în format HTML.
Trebuie să-l imprimați în două exemplare (fiecare copie pe o pagină separată), pentru a asigura semnătura și ștampila organizației (dacă este cazul de imprimare „cărți de semnătură și ștampilă“),
și apoi să livreze documentele către Bancă prin difuzarea la birou pentru a activa cheia generată.
Pentru a schimba parola în „New Password“ introduceți noua parolă și introduceți noua confirmare parolă în câmpul „parolă nouă din nou.“
Apoi, faceți clic pe butonul „Change“. După aceea, RBS autentificare folosind noi, ați introdus o parolă.
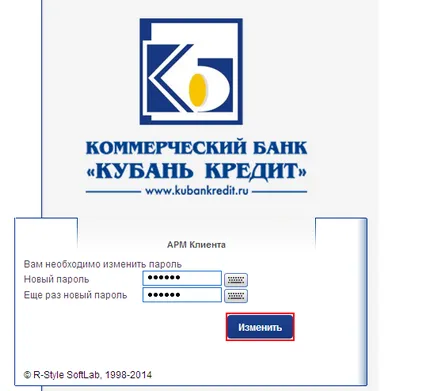
care se află în meniul de sus, închideți fereastra browser-ului și asigurați-vă că pentru a scoate USB - cheie.
În caz de întrebări pentru a lucra cu RBS,
Puteți utiliza pictograma de instrucțiuni interactive,