Pentru a configura browser-ul în Windows 10 de instrucțiuni
Odată cu lansarea noului sistem de operare și lumea a văzut un nou browser web numit Edge. Din păcate, însă o parte semnificativă a codului de program, dar părțile cele mai învechite, a fost luat din sursele de Internet Explorer. Cei mai mulți oameni sunt chiar și după actualizarea la Windows 10 nu dorește să utilizeze impuse de software-ul Microsoft și caută metode pentru a schimba browser-ul implicit decât este astăzi și credite. De asemenea, uita-te la modul în care se face setarea.
Schimbați browserul prestabilit
schimbare anterioare browser-ul ar putea fi realizată prin a merge la setările de program, și făcând clic pe butonul corespunzător sau prin verificarea casetei, dar în Windows 10, această metodă nu funcționează.
Acum schimba browser-ul de sistem web este posibil printr-un nou meniu windose - „Opțiuni“.
- Fereastra de apelare utilizând comenzi rapide de la tastatură «Win + I».
- „Sistemul de“ du-te în prima secțiune.
- Du-te la subsecțiunea „Aplicații implicite“.
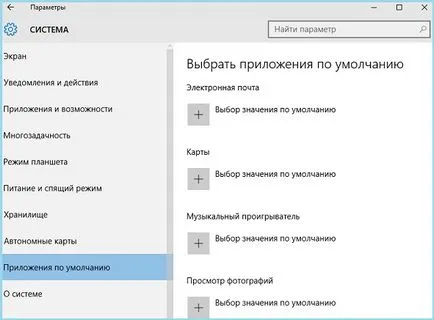
- Glisează la partea de jos, găsiți browser-ul web și faceți clic pe pictograma programului.
- Alegeți din lista cererii, și închide fereastra.
Am stabilit browser-ul implicit a doua metodă
Așa cum a fost în „șapte“ în Windows 10, puteți seta aplicațiile utilizate în sistemul implicit, prin „Control Panel“.
- Apelați „Control Panel“, de exemplu, prin căutare.
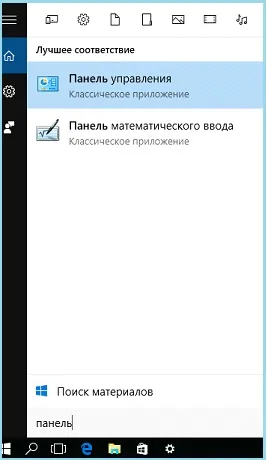
- Du-te la „Program“ secțiune.
- Faceți clic pe link-ul „Setarea aplicației implicite.“
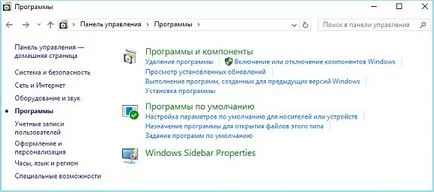
- Selectați aplicația dorită și faceți clic pe etichetă, așa cum se arată în captura de ecran.
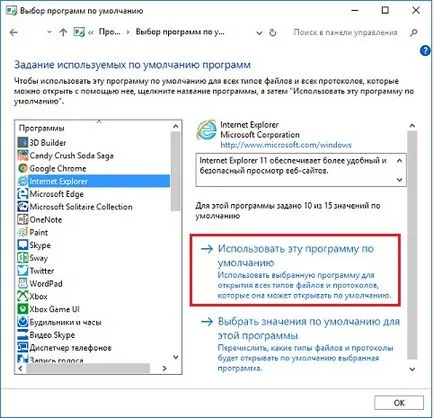
Efectuarea de configurare Edge
Să ne ocupăm cu setările de bază ale noului browser, datorită căruia în Windows 10 nu este impiedicată Internet Explorer.
Schimbarea paginii de pornire
Setarea paginii de pornire începe cu modificări ale parametrilor cheie responsabili pentru trecerea la ea.
Butonul Edge pentru a merge la pagina de start este prezent, dar nu este activată în mod implicit (ascuns), așa că la început trebuie să activați.- Deschideți fereastra Internet Explorer în Windows 10.
- Mai multe acțiuni meniul de apel unul dintre ultimele elemente de pe lista „Opțiuni“.
- Faceți clic pe butonul „vizualizare suplimentară. Setări „pentru a deschide fereastra, în cazul în care este o setare browser-ul de expansiune.
- Mutați comutatorul primul „buton de display ...“ la „On.“.
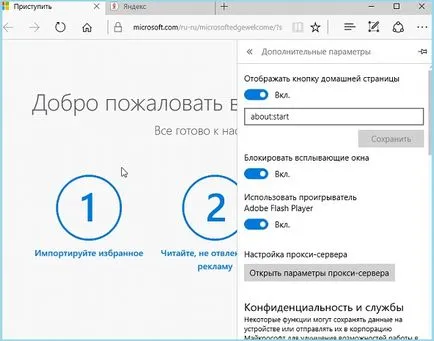
Acum, terminați configurarea paginii de start.
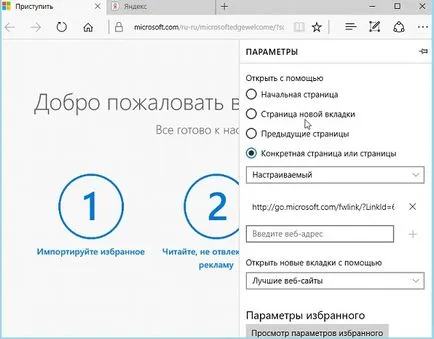
Schimba tema de proiectare Edge
La fel ca în Windows 10 schimbă subiectul de înregistrare a ferestrelor, în Edge, puteți schimba schema de culori. Acest lucru se face în aceeași secțiune „Setări“, în cazul în care a implementat setarea browser-ului.
- Faceți clic pe butonul cu trei puncte.
- „Setări“ clic.
- În primul meniu drop-down „Selectați tema“ pentru a alege una din cele două teme disponibile: „Light“ sau „Dark“.
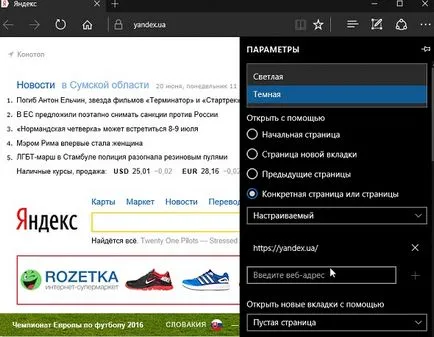
Modificările au efect imediat.
Reparăm pictograma programului din start-up și pe ecranul de start
În Windows 10, puteți accesa rapid la aplicații nu numai prin comenzi rapide pe desktop sau în bara de activități Start, dar, de asemenea, printr-un element nou începe, numit ecranul inițial.
Pentru a remedia pictograma browser-ul din start-up sau de pe ecranul de start pe care doriți să apelați meniul contextual al pictogramei aplicației și selectați elementul adecvat listă a scăzut.
- Prezentați «Edge» în bara de căutare.
- Apelați meniul contextual al pictogramei aplicației.
- Selectați opțiunea corespunzătoare din lista verticală.
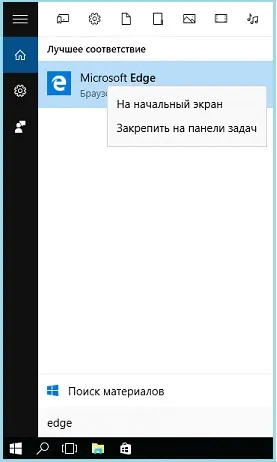
După aceea, programul poate provoca mult mai repede.
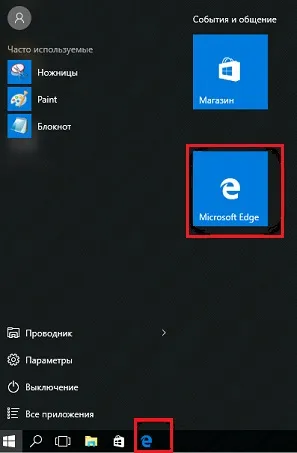
browser securizat pe ecranul de start poate fi, și prin meniul de opțiuni suplimentare.
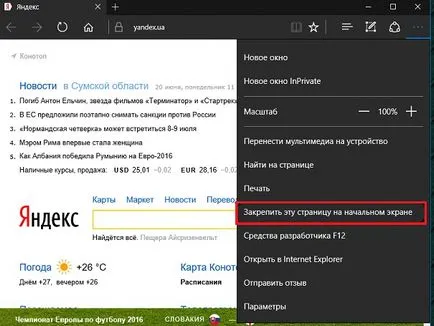
(Vizitat 5257 ori, 8 vizite azi)