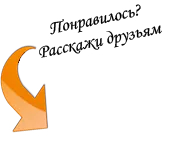Partajarea folderelor în Windows 7
Acum un an, care se confruntă cu problema de partajare foldere în Windows 7. Casa a creat o rețea între calculator și laptop. E un an mai târziu, a luat timp pentru a partaja unele informații cu cititorii noștri. Problemele apar, unul după altul, atunci computerul nu răspunde, apoi solicită parola de autentificare și, generalul nu a putut opri partajarea sau șterge folderele partajate, etc.
nu este atât de dificil de fapt, trebuie doar să citiți cu atenție acest pas cu pas lecție de articol.
Pasul 1: partajați folderul (limba engleză Shared - total.), Adică, deschide dosarul pentru a fi utilizat partajat în rețea.
În toate ferestrele, inclusiv Grupul celor Șapte, sistemul nu permite oricui să vizualizeze întregul disc și plimbați-vă în toate folderele. Trebuie să alegem un anumit dosar și precizează că acesta poate arata sau chiar modifica conținutul tuturor utilizatorilor rețelei. Pentru a face acest lucru, faceți clic pe butonul din dreapta al mouse-ului pe folderul pe care doriți și a obține un meniu drop-down, care trebuie să selecteze „Permiteți accesul“ -> „oameni specifice ...“ ( „Sharing“ -> „oameni specifice“)
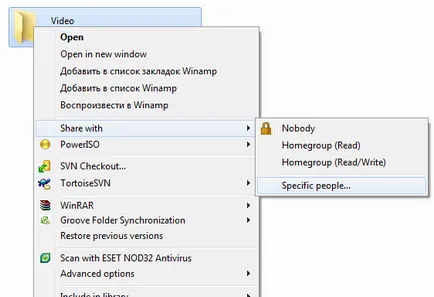
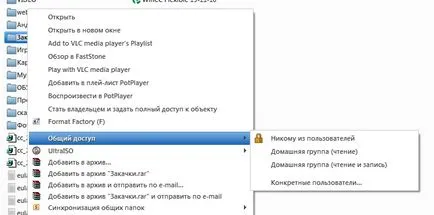
Ca rezultat, vom obține fereastra selectați utilizatori care doresc să dea acces la dosar. În cazul nostru, vom da acces tuturor celor care sunt în rețea. Se permite doar pentru citire un dosar, de exemplu, într-un dosar nu a putut scrie un virus sau ceva pentru a elimina.
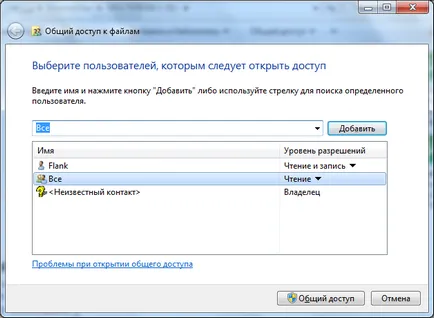
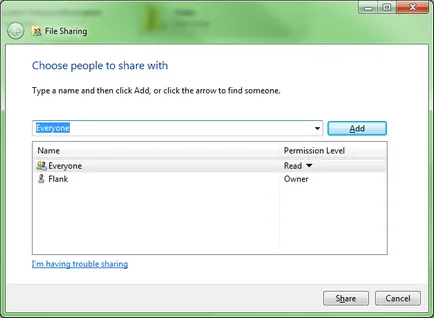
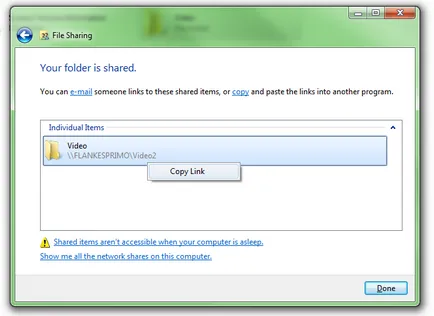
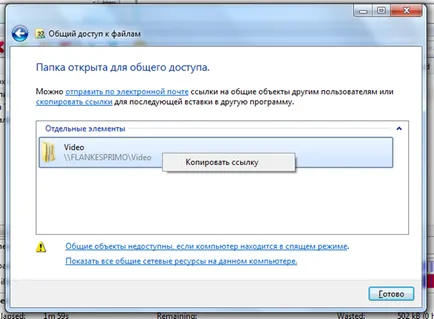
Pasul 2. Windows Firewall (firewall)
După parcurgerea etapelor anterioare, orice utilizator de pe rețea, făcând clic pe link-ul pentru a vedea nimic. La început, de ceva timp, Windows nu afișează nimic, apoi afișează un mesaj de eroare care să ateste că computerul nu poate fi găsit.
Cum funcționează sistemul în general, schimbul de informații între calculatoare care blochează legătura dintre ele? Acest lucru poate fi înțeles prin exemplul dosarele noastre. internaut Presupunem că încă cu un computer cu un sistem care încearcă să acceseze locația dvs., ceea ce se întâmplă am descris în diagrama următoare:
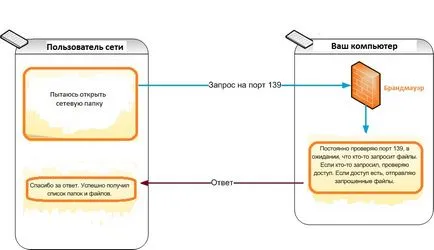
După cum se poate observa din schema, 7 Windows noastre știe că a cerut pentru fișierele numai în cazul în care fișierele sunt solicitate pentru un anumit port. De asemenea, pe drum este în valoare de o cerere misterios Firewall, care a fost, la rândul său, nu dau cererea doar pentru a-și atinge scopul. În principiu, este bine, pentru că Diferite atacatori pur si simplu nu va fi în măsură să dea calculatorul la nevoile diferite. Firewall nu răspunde la calculatoarele altor utilizatori, respectiv, el a primit nici un răspuns dă un mesaj de eroare că computerul nu poate fi găsit.
Sarcina noastră în această etapă este de a stabili parametrii, astfel încât firewall-ul trece cererea, dar nu toate, iar accesul numai la foldere și fișiere. Pentru a găsi rapid firewall-ul, efectuați următorii pași: deschiderea panoului de control „Control Panel“, du-te la „Sistem și securitate“ ( „Sistem și securitate“), launch control „Windows Firewall“ ( „Windows Firewall“) Centrul de securitate.
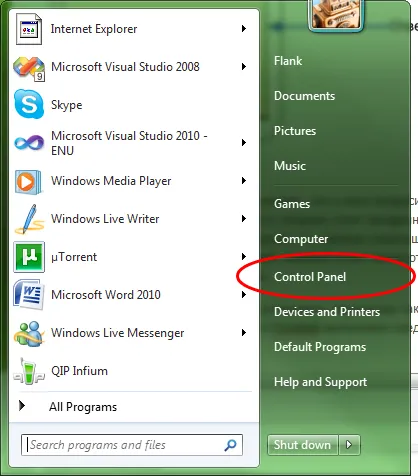
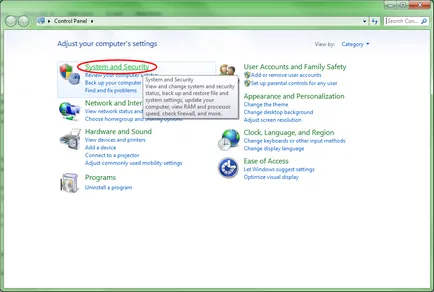
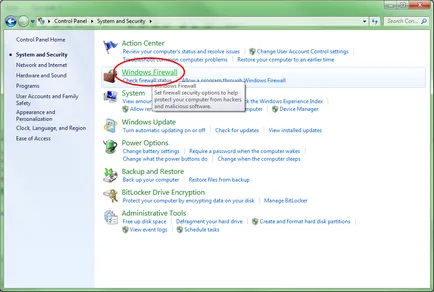
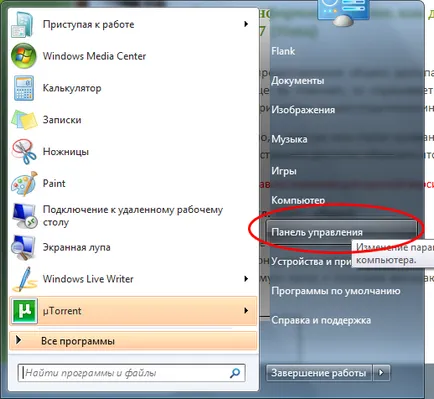
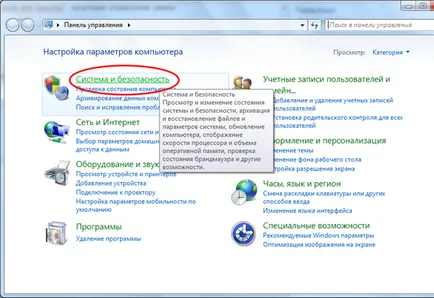
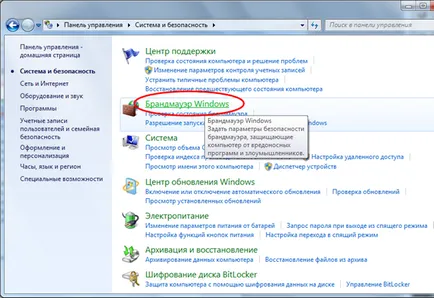
Sarcina noastră este de a deschide porturile pentru a accesa foldere și fișiere. În exemplul era doar 1 port - 139, dar de fapt ele sunt 4 în continuare 2 porturi de același tip - TCP, și 2 porturi de alt tip - UDP. Deci, faceți clic pe "Setări ... sarbatorile lunii" ( "Advanced Settings ..."). pentru a adăuga noi reguli pentru firewall și în fereastra deschisă, pe stânga, selectați lista de „Reguli Inbound“ ( „Reguli Inbound“). astfel încât să putem gestiona regulile pentru cererile primite. Adăugați o nouă regulă click "New Rule ..." ( "New Rule ...").
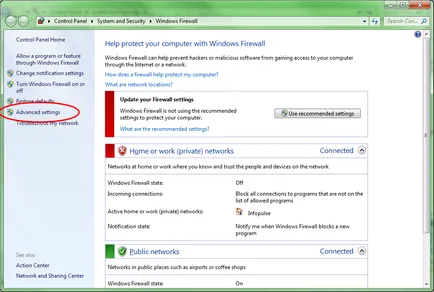
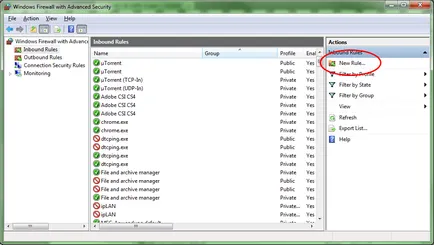
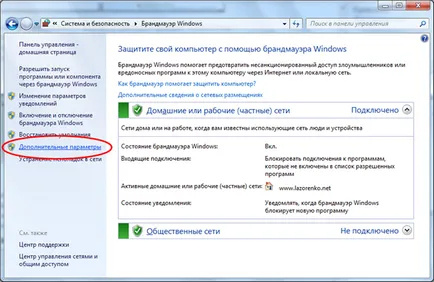
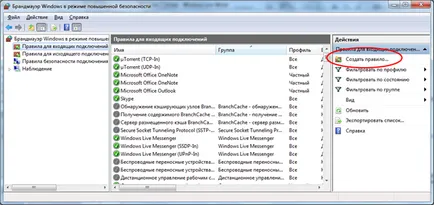
În fereastra care se deschide, selectați tipul de regula - „Port“ ( „Către portul“) și faceți clic pe butonul „Next“ ( „Next“). Se specifică tipul de portul TCP, și va înscrie virgula 139, 445, după ce din nou, apasă „Next“ ( „Next“). În fereastra următoare, toate implicit este corectă, și anume, „Permiteți conexiunea“ ( „Permite conexiunea“). faceți clic pe "Next" ( "Next"). până când ajungi la ultimul pas - introduceți numele și descrierea regula noastră. De exemplu, numele "Foldere partajate - TCP 139, 445". Faceți clic pe "Finish" ( "Finish").
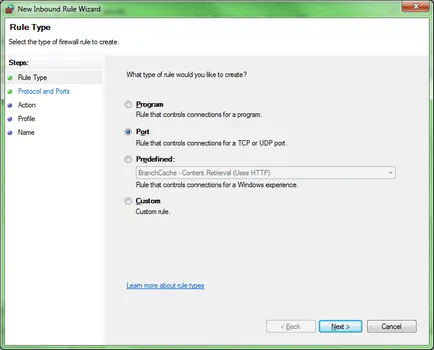
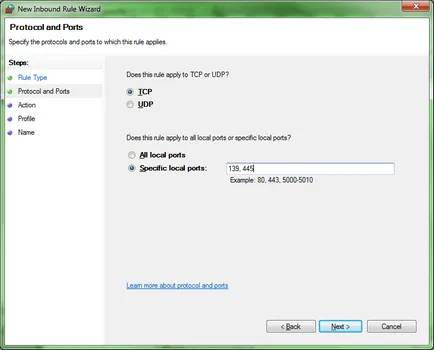
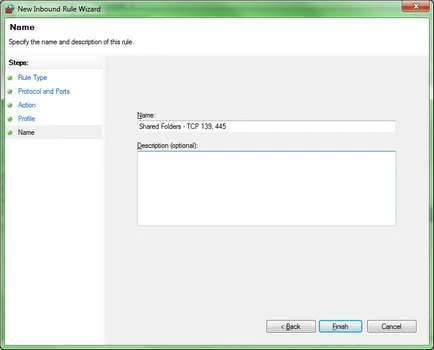
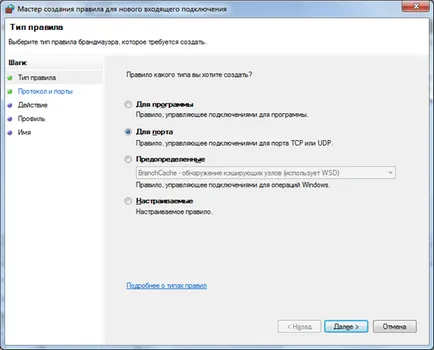
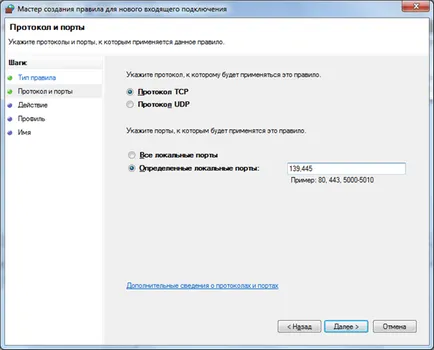
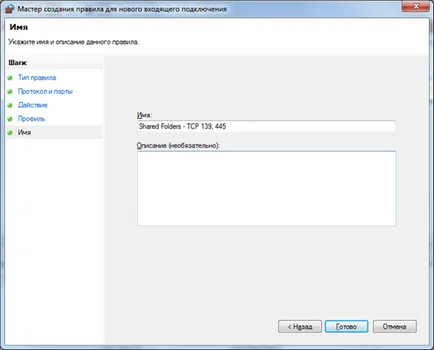
Se repetă procedura din nou, dar acum pentru tipul de port UDP. Porturile însele trebuie să fie 137 și 138:
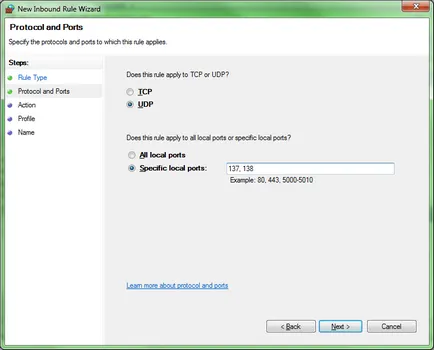
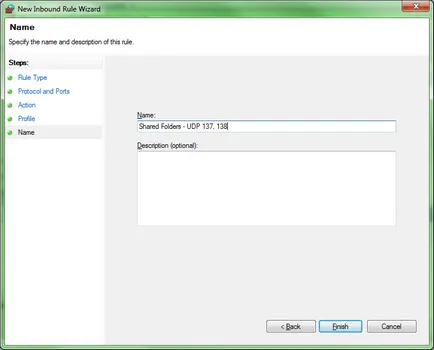
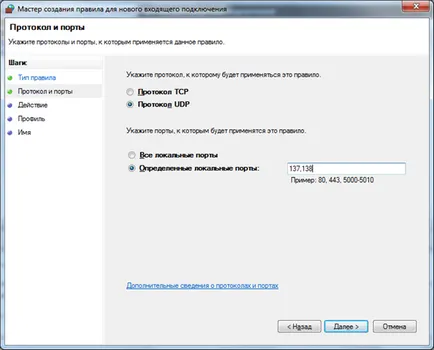
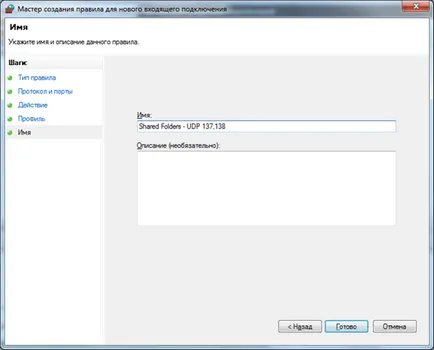
În această lucrare cu Windows Firewall este finalizată. Sper să realizezi că nu este necesară doar pentru întreg acest pasaj, toate acestea reduce riscul de expunere la virus la tine.
Pasul 3. Scoateți prompt parola
După finalizarea etapei anterioare, calculatorul oricărui utilizator de pe rețea va fi capabil de a obține un răspuns de la Windows 7, dar acest răspuns va fi solicitat să introducă Windows 7. Implicit Seven nu permite nimănui să se urce pe dosare, el vrea să știe exact cine o face. Dacă nu doriți să creați pentru toți utilizatorii unele cont sau da parola, aveți nevoie pentru a convinge mediile sisteme de operare, permite tuturor fără a introduce un nume de utilizator și o parolă pentru a vedea dosarul.
Windows 7 vă permite să modificați această opțiune doar pentru rețelele de domiciliu. Prin urmare, trebuie să facem actuala rețea - acasă.
Pictograma Conexiuni în rețea, faceți clic dreapta și selectați elementul ( "Centrul de Control Network Sharing Center și") "Centrul de partajare Open Network și":
Ne ajunge la pagina unde puteți vedea conexiunea curentă, și putem schimba.
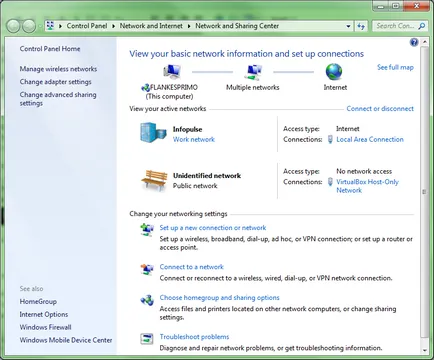
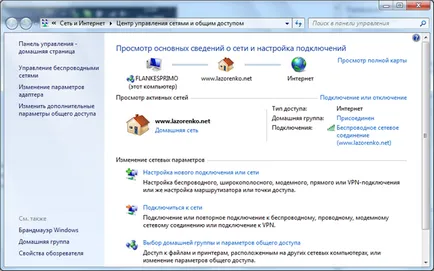
Dacă te uiți atent la fereastra se va vedea că sunt conectat la rețea și Infopulse ea mi-a stabilit ca o „rețea de lucru“ rețea de lucru ( „Enterprise Network“). Sarcina noastră este de a schimba rețeaua de la domiciliu, trebuie doar să faceți clic pe mouse-ul pe aceeași etichetă - „rețea de lucru“ ( „Enterprise Network“). și în fereastra care se deschide, selectați - "Rețea de domiciliu" ( "Home Network"). Dacă aveți deja o rețea de domiciliu în exemplul limba rusă, această etapă poate fi omisă.
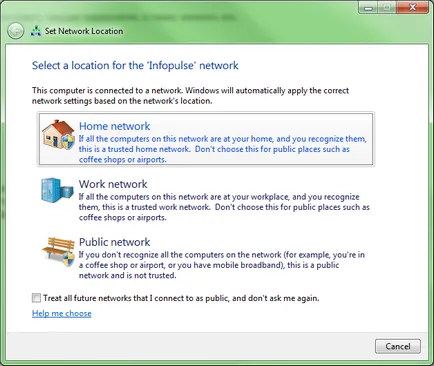
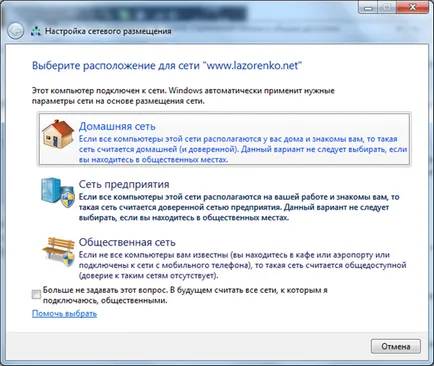
Acum, este considerat rețeaua de domiciliu. Rămâne să spunem sistemul că începe fără solicitarea de conectare și parola pentru toți vizitatorii rețelei de domiciliu.
Pentru a face acest lucru, faceți clic pe linkul „Alege opțiunile de partajare și grupul de domiciliu“ ( „Alegeți grup de domiciliu și opțiuni de partajare“) în fereastra principală centru de rețea. continuă să caute și faceți clic pe link-ul „modificați setările de partajare avansate ...“ ( „Modificare setări de partajare complexe“). și în fereastra următoare, lista drop-down „Acasă sau“ ( „Acasă sau“), pentru a disipa pagina în jos și marcați opțiunea „Dezactivați partajarea protejată prin parolă“ ( „partajarea Dezactivați cu protecție prin parolă“):
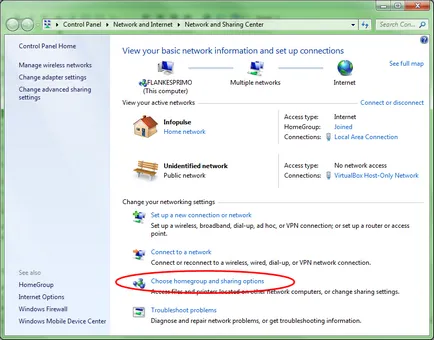
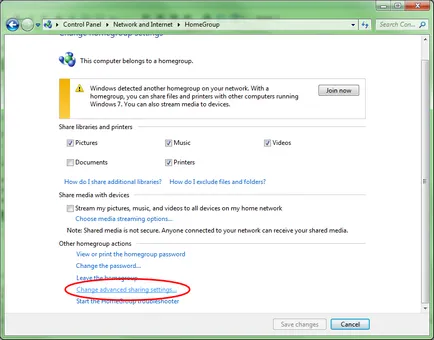
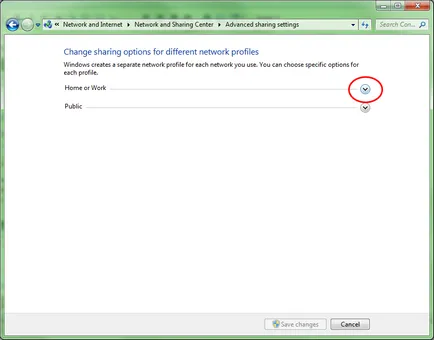
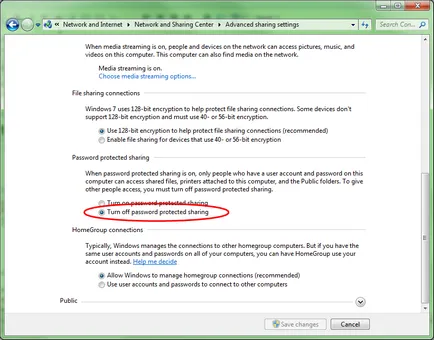
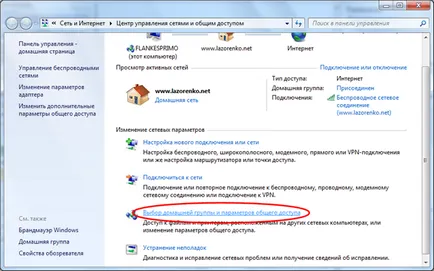
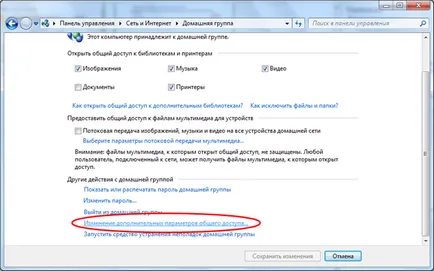
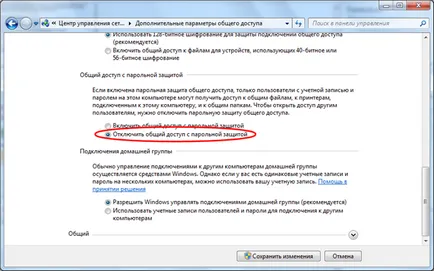
După procedura de făcut pentru a fi sigur că faceți clic pe „Save changes“ ( „Salvați modificările“). Utilizatorii vor putea să faceți clic pe link-ul, ei vor vedea fișierele și folderele fără a necesita o parolă, ați deschis accesul publicului în prima etapă.
Există și alte modalități, care nu pot ghici 🙂