Orientări privind utilizarea instrumentului pen în lecții Photoshop
instrument Pen (Pen Tool) este prezent în aproape întreaga gamă de produse Adobe. funcțiile și aplicarea acesteia vor varia în funcție de aplicație, și, după ce a stăpânit (instrumentul Pen) Pen, va rula mult mai repede, mai bine și cu rezultate mai bune. În această lecție veți învăța cum să folosiți pen-ul în Photoshop.
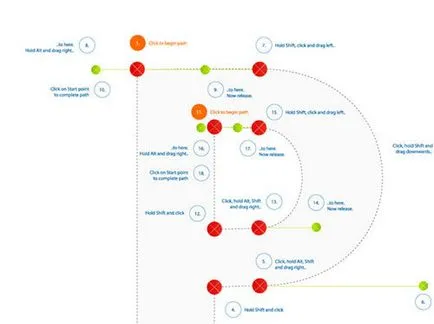
Instrumentul „pen liber» (instrument Freehand Pen). click pe pânză și trage în mod liber ca și cum ați desen cu o perie.
Instrumentul „Add Anchor Punct» (Add Anchor Punct). clic pe orice segment contur, puteți adăuga un punct de referință suplimentar.
Instrumentul „Delete Anchor Punctul» (Delete Anchor Punct). clic pe orice punct de referință al circuitului, îl puteți scoate din el.
Instrumentul „Unghi» (Conversie Point tool). faceți clic pe orice punct al conturului și atracția ei manipulatoare pentru schimbarea formei segmentului. Pentru a elimina manipulatori din punctul de referință, faceți clic pe el din nou.
rapidă de la tastatură
P-cheie: Selectarea instrumentului Pen (Pen Tool) sau Freeform Pen (Freeform instrument Pen), în funcție de care a fost ultimul set la bara de instrumente.
Pen instrument (instrument Pen) ia forme diferite, în funcție de ceea ce faci atunci când îl utilizați.
Caps Lock cheie între comută indicatorul (pictograma) și instrumentul crosshair.
- pregătirea pentru începutul creării circuitului;
- în procesul de creare sau editarea unui circuit;
- Dacă faceți clic pe mouse-ul;
- Adăugați un punct de referință al conturului;
- eliminarea circuitului punct de referință;
- întoarcere la punctul de plecare al circuitului atunci când este închis;
- oprire la punctul final în timpul creării unui circuit pentru a edita;
-Pregatirea pentru conversia punctului de referință;
- stilou magnetic liber;
- Direct Selection Tool Tool (săgeată). De asemenea, activat instrument Pen (Pen Tool) cu tipul apăsat Ctrl (Sommand).
- instrumentul Selecție traseu Tool (Selecție traseu). Activat instrument Pen (Pen Tool) tastele c apăsat Alt + Ctrl (Alt + Command).
-time opri pe panza cu tasta Ctrl, pregătirea pentru opțiunile de meniu.
Controale mouse-ul secundar (atunci când se creează bucla plus automată (Add) / ștergere (Ștergere)) GCP).
Instrumentul stilou mouse-ul în orice circuit de însumare schimbă punctul de referință pe instrumentul „Delete datum» (Ștergere instrument punct de ancorare).
Pen instrument atunci când mouse-ul pentru orice segment al circuitului este schimbat la instrumentul „Add Anchor Punct» (instrument Adăugați punct de ancorare).
comenzile de la tastatură
- Apăsând tasta Ctrl și faceți clic pe pânză deschide meniul de opțiuni;
- Apăsarea punctului de referință Shift pe circuitul de control al curbei efectuează la unghiuri de 45, 90, 135 sau 180 ° la crearea sau editarea;
- Selectați un punct de referință al conturului sculei „Arrow» (instrument de selecție directă) și apăsați tasta Delete (Ștergere). Șters acest punct de referință și cele două segmente adiacente;
- Combinația dintre Pen (Pen Tool) + Alt activează „Unghi» (Conversie instrument punct de ancorare);
- Combinația dintre Pen (Pen Tool) + Alt vă permite să modificați circuitul folosind nodul pe curba Bezier. Desparte curba în două brațe.
- Combinația de Pen (Pen Tool) + Ctrl în timp ce creați circuitul activează instrumentul „Săgeată“ (Instrumentul Selecție directă). care să permită să se deplaseze punctele de referință create anterior.
panoul de setări (Windows-Options). de obicei, situat în partea de sus a ecranului, și conține cele mai importante setări pentru instrumentul selectat vă.
Acest lucru este valabil și pentru grupurile de unelte Pen (Instrumente Pen).
1. Seturi (Presetări). Această opțiune vă permite să salvați creat un set de instrumente pe care le alegeți. Definește opțiunile prezentate mai jos, și stochează setul generat pentru a reveni rapid la acesta, dacă este necesar. Pentru a salva un set prin apăsarea pictograma unui nou set de dreapta (se pare ca pictograma strat nou).
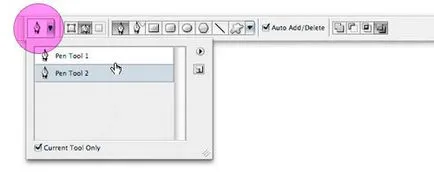
2. Forma Layer (Shape Layers). a doua pictogramă în panoul de parametri. Când este activat, conturul va fi creat sub forma formei vectoriale cu o culoare predeterminată. Reflectate în paleta „Contururi» (Paths) și un panou „straturi» (straturi) ca o mască vectorială.
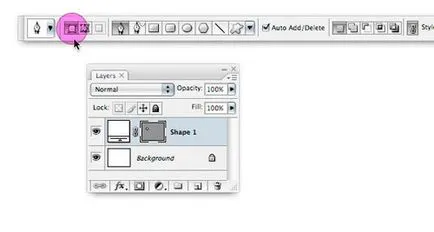
3. Căi (Paths). o a treia pictogramă în panoul de parametri. Se pare ca un stilou în cutie. Când este activat, conturul este creat în mod obișnuit. Aceasta se reflectă în panoul „Căi“ (Căi).
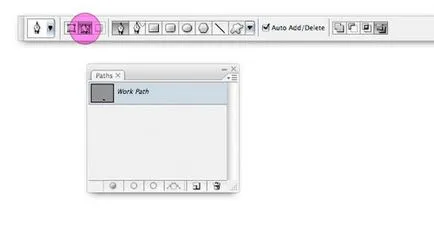
4. Umple pixeli (umplere pixeli). al patrulea panou de parametri icon. Activat atunci când selectați orice forme vectoriale instrument. Când creați forme umplute cu culoarea de umplere selectat.
Pen (Pen Tool). Această pictogramă activează instrumentul Pen.
Freeform Pen (Freehand Pen Tool). Pen activează Freeform (Freehand Pen Tool).
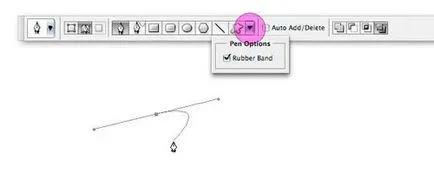
Curbe (Curve se potrivesc). opțiune este disponibilă atunci când activați instrumentul „Pen» Freeform (Freehand Pen Tool). Acesta vă permite să setați preferințele pentru a crea o buclă. valoarea de eroare Permisiunea determină precizia va fi adăugat la conturul liber la care Bezier mânere. Cu cât valoarea, cu atât mai bine va fi rezultatul. Valoarea necesară de la 0,5 până la 10 pl.
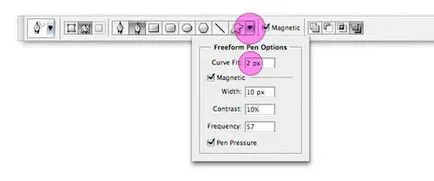
Magnetic Pen (Magnetic). opțiune este disponibilă atunci când activați instrumentul „Pen» Freeform (Freehand Pen). Acesta vă permite să creați o buclă pe marginea imaginii, cum ar fi, „primagnichivayas“ la pixelii de frontieră. Setările instrumentului pot seta lățimea regiunii de circuit, contrastul pixelilor și frecvența (numărul) de puncte de referință ale conturului.
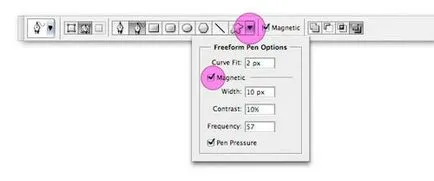
Opțiunea „Presiune Pen» (Pen Pressure). disponibile atunci când activați instrumentul „Feather Free» (Freehand Pen Tool). permite utilizarea tabletei pentru a efectua o simulare apăsarea butonului, influențează lățimea stilou.
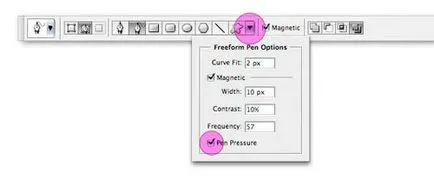
plus / ștergere automată (Add / Ștergere). opțiune este disponibilă atunci când activați instrumentul Pen (Pen Tool). Acesta permite să adăugați sau să ștergeți puncte de control pentru a crea contur (a se vedea cap. „Control al mouse-ului Re“).
accesoriu margine materializări (Pathfinders). Aceste opțiuni vă permit să efectuați circuite adunare, scădere și intersecția excluderii lor.
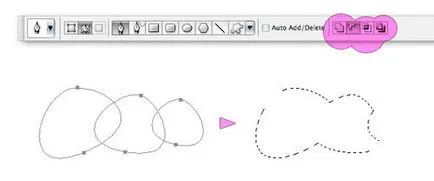
strat Style (Layer Style). opțiune este disponibilă atunci când activați opțiunea strat de formă (pictograma cadru din partea de sus a panoului de setări). Când ați ales în meniul drop-down stil de meniu de sus vector de forma strat este generat cu parametrii specificați ca un strat separat (dacă o pictogramă clip este activ) sau stratul curent (dacă pictograma clip nu este activ).
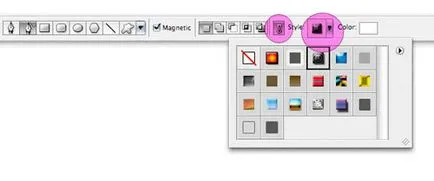
recomandări suplimentare
- În starea circuitului de izolare bara de spațiu (SPATIU) activează „mână“ instrument (Unelte de mana). permite pentru a derula imaginea de pe ecran, fără a fi nevoie să îndepărtați calea sau instrumentul schimbării selectat.
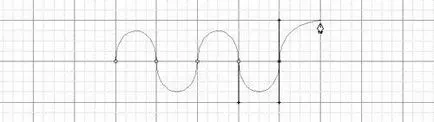
Cel mai bun sfat practic
- manipulatori Drag din primul punct de referință atunci când începe să creeze un contur curbă;
- Trageți mânerele de aproximativ o treime din curba pentru a rotunji circuit.
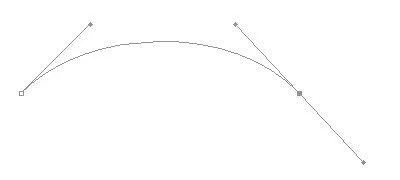
- Poziția punctelor de ancorare de pe curba în cazul în care bucla începe să se schimbe direcția, dar nu și în mijlocul buclei.
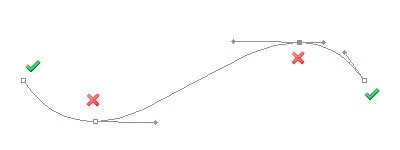
- Utilizați punctele de control măsurate: mai puține, cu atât mai exact conturul.
exerciții
Acum, pentru a consolida mai bine materialul teoretic, urmați exercițiul nostru practic. Descărcați-l din resursele de lecție și să încerce să creeze propria lor cale de litere, ca urmare a recomandărilor din articol.