Nu imprimați o imprimantă locală în Windows
Nu imprimați o imprimantă locală
Nu puteți imprima o imprimantă locală.
De ce nu imprimă o imprimantă locală? Motivele pentru acest lucru poate fi foarte diferit, iar acum încerca să facă cele mai multe dintre ele. Și pentru a răspunde la întrebarea, ce se întâmplă dacă imprimanta nu mai funcționează, deși recent a lucrat în mod corespunzător.
De ce imprimanta încetează să funcționeze și ce să fac?
Să începem cu un punct important. ce Indiferent de brand al imprimantei, indiferent dacă este HP (Hewlett-Packard), Canon (Canon), Samsung (Samsung), Epson (Epson), Ricoh (Rikosh), Lexmark (Lexmark), sau orice alt brand, tehnologie de imprimare poate fi de sablare sau laser este nici o diferență fundamentală - să încerce să-ți spun despre problemele comune. De aceea, această publicație va fi de folos în rezolvarea problemei. Să începem cu eroare Windows și continuă la problemele cu driverul de imprimantă și de servicii de imprimare. Acum merge doar despre bug-uri și sperăm că probleme mecanice în imprimantă nu este.
Imprimanta nu imprimă de la calculator
De asemenea, indiferent de ce versiune de Windows se execută, procedura de verificare a imprimantei este universală. Când imprimați de eroare atunci când trimiteți un document pentru a imprima, în cazul în care imprimanta nu se imprimă, pictograma tavă de sistem a imprimantei apare în mod normal, cu un semn de întrebare și apare un mesaj: „Nu se poate imprima acest document“

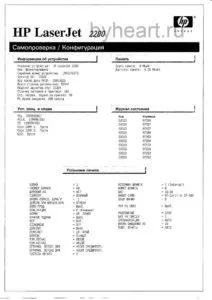
Ia-și pune cartușul de imprimare, opriți și porniți imprimanta din nou.
După pornire, el trebuie să facă ceva de lucru pentru a trece un test intern (face un zgomot) și dacă totul este bine, apoi rândul său, LED-ul Gata de solid (de obicei verde). Dacă acești pași nu ajută și imprimanta nu imprimă o pagină de test, sau nu răspund la orice operațiune, verificați cablul de alimentare, conectați-l la imprimantă. Dacă este posibil, verificați cablul de alimentare de pe celălalt dispozitiv pentru a evita eșecul de cablu.
Dacă se imprimă o pagină de test, imprimanta în sine este în regulă, dar nu imprimă documente trimise de la un calculator, următorii pași trebuie să facă pentru imprimanta de lucru din nou:
- Verificați funcționarea Ai un USB (de exemplu, o unitate flash USB în sistem este determinat de amenda și îi permite să funcționeze), în cazul în care există o problemă, atunci trebuie să reinstalați driverul de chipset-ul placii de baza.
- Verificați cablul USB, se pot deplasa de la imprimantă sau unitatea centrală a calculatorului, sau pur și simplu bit pisica favorit. Prin urmare, este mai bine să verificați cablul USB cu un alt dispozitiv, cum ar fi un scaner conectat sau, dacă este posibil, încercați un alt cablu USB pentru a conecta. imprimante HP sunt foarte capricios la cablul USB, puteți încerca un cablu mai scurt.
- Verificați pe ce documente sunt trimise la imprimantă pentru a imprima din program, și anume faptul că sistemul are mai mult de o imprimantă, și vă vom trimite la o altă imprimantă care nu este conectat în prezent. Selectați imprimanta implicită pe care doriți să imprimați în acest moment. Și să acorde o atenție la care imprimanta pentru a trimite o imprimare din program.

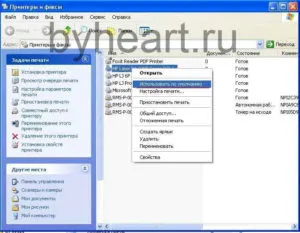
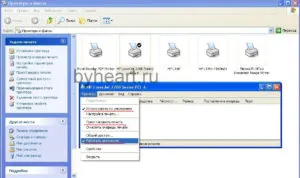
Start → Dispozitive și imprimante (Windows 7), și în Windows XP Start → Imprimante și faxuri
Dacă aveți o pictogramă de imprimantă, că este, există doar o imprimantă, mai degrabă decât câteva. Faceți clic pe butonul din dreapta al mouse-ului pe această imprimantă sau pe volumul pe care doriți să le imprimați, accesați meniul „Printer“, și pentru a elimina (curat) verificați „Pause Printing“ dacă este.
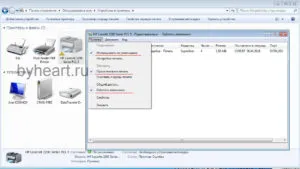
Dacă lucrarea de imprimare au orice documente inutile, aveți nevoie pentru a goli coada de imprimare.
Imprimanta → «Șterge coada de imprimare“
Dacă curățarea coada de imprimare nu ajuta, sau pentru orice motiv nu este eliminat, este necesar să se elimine conținutul în dosarul în care lucrarea de imprimare.
Pentru a face acest lucru, deschideți folderul C: \ Windows \ System32 \ Spool \ IMPRIMANTE elimina conținutul. După această re executați Print Manager.
Cum se face: Pe „My Computer“ click dreapta și din meniul selectați „Manage“.


Nu se imprimă o imprimantă locală, oricum, cu privire la măsuri mai drastice. Ștergeți imprimanta prin meniul care apare, faceți clic dreapta pe pictograma imprimantei și selectați „Delete“ sau „dispozitiv Delete“, în funcție de versiunea de Windows și ștergeți imprimanta. Deconectați cablul USB de la unitatea de sistem și reporniți computerul. După fișa de calculator în cablul USB într-un alt port USB, pentru a apărea asistentul de configurare. Dacă el nu apare, deschide meniul:
Start → Setări → Imprimante și faxuri
Și verificați dacă imprimanta este instalată automat. Dacă nu, setați manual folosind expertul de instalare. Faceți clic pe „Printer Setup» → «Adăugați o imprimantă locală“ pentru acest lucru în «Imprimante și faxuri» fila,

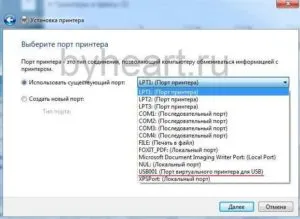

Puteți schimba numele imprimantei pe ecranul următor, cum ar fi „Imprimanta mea“, dar puteți lăsa așa cum este și faceți clic pe Următorul.


Următoarea fereastră finală, puteți imprima o pagină de test. Și putem doar faceți clic pe „Finish“.

După aceea, imprimanta ar trebui să printeze. Aș vrea să nu mai pronunță cuvintele nu pot imprima o imprimantă locală.
Dacă credeți că materialul este util, se recomanda alt buton de mai jos.