Nu este de lucru webcam 10 ferestre

De regulă, în acest caz, începe căutarea unui loc pentru a descărca drivere pentru camera web sub Windows 10, dar mai probabil el era deja acolo, și așa mai departe pe computer, iar aparatul nu funcționează pentru alte motive. Aceste instrucțiuni detaliate de mai multe moduri de a fixa camera web în Windows 10, dintre care unul, sper, te va ajuta. . A se vedea, de asemenea: software-ul pentru camera web. O imagine inversată a camerei web.
Notă: În cazul în care camera web oprit brusc de lucru, fără a face upgrade la anii 10 și fără a fi nevoie să reinstalați sistemul, încercați cea mai simplă opțiune: du-te la Device Manager (prin clic dreapta pe start-up), pentru a primi camera web în secțiunea „Dispozitive Imaging“ click pe butonul din dreapta al mouse-ului - „Properties“ pentru a vedea dacă butonul este activ, „mită“ din fila „Driver“. Dacă este așa, l utilizați.
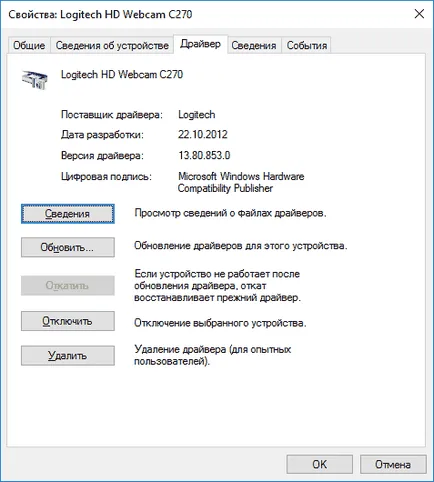
Ștergerea și re-descoperirea webcam în Device Manager
Aproximativ jumătate din cazuri la camera web câștigat după upgrade la Windows 10, urmați acești pași simpli sunt de ajuns.
- Du-te la Device Manager (click dreapta pe butonul „Start“ - pentru a selecta elementul dorit din meniu).
- În „Imaging Devices“, faceți clic dreapta pe dvs. de web-aparat de fotografiat (în cazul în care nu este acolo, atunci această metodă nu este pentru tine), apoi faceți clic pe „Remove“. Dacă vi se solicită, de asemenea, să ștergeți driverele (dacă există o astfel de marcă), sunt de acord.
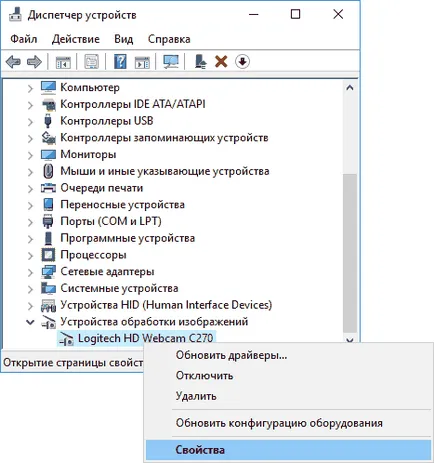
- După îndepărtarea aparatului foto în Device Manager, selectați meniul din partea de sus a „Acțiunea“ - „Scanare pentru modificări de hardware.“ Camera trebuie să fie reinstalat. Poate fi necesar să reporniți computerul.
Finish - verificați dacă camera web este acum. Poate că măsuri suplimentare ghid nu aveți nevoie.
Se recomandă efectuarea testului cu încorporat pentru Windows 10 aplicație „Camera“ (rulați-l ușor prin căutarea în bara de activități).
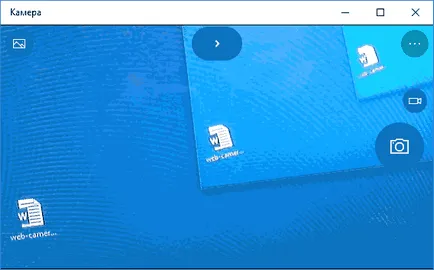
Dacă se dovedește că, în această aplicație, camera web funcționează și, de exemplu, Skype sau alte programe - nu, problema este, probabil, în setările programului în sine, și nu driverele.
Instalarea driverului camerei web pentru Windows 10
Opțiunea următor - instalarea driverelor webcam, diferite de cele stabilite în prezent (sau, dacă nu au nici - doar instalarea driverelor).
În cazul în care camera web este listat în Device Manager de sub „dispozitive Imaging“, încercați următoarele opțiuni:
- Faceți clic dreapta pe celula și selectați „Actualizare software de driver“.
- Selectați „Răsfoire computer pentru software de driver.“
- selectați „Selectați un conducător auto dintr-o listă de drivere de dispozitiv“, în fereastra următoare.
- Uite, există ceva driver compatibil pentru camera web, care poate fi instalat în loc să fie utilizat în prezent. Încearcă să-l instalați.

O altă variantă a aceleiași metode - du-te la tab-ul „Driver“ proprietățile camerei Web, faceți clic pe „Remove“ și ștergeți driverul. După aceea, selectați „acțiune“ în Device Manager - „Scanare pentru modificări de hardware.“
În cazul în care orice dispozitiv, similar cu o camera web nu este în „Devices Imaging“, sau chiar nu au cel mai mult din această secțiune, prima încercare în „Type“ permite secțiunea de meniu Device Manager „Afișare dispozitive ascunse“ și vedeți nu apare acolo în lista de camera web. Dacă există, încercați să faceți clic pe butonul din dreapta al mouse-ului și a vedea dacă există elementul „Enable“ pentru a activa.
În acest caz, în cazul în care camera nu apare, încercați acești pași:
- Uite, există dispozitive necunoscute care sunt enumerate în Manager dispozitive. Dacă da, atunci: Cum se instalează driver-ul dispozitivului necunoscut.
- Du-te la site-ul oficial al producătorului laptopului (dacă este un laptop). Si uita-te la secțiunea de suport a modelului de laptop - în cazul în care există un driver de pe camera web (în cazul în care acestea există, dar nu și pentru Windows 10, încercați să utilizați driverele de „vechi“ în modul de compatibilitate).
Notă: pot fi necesare pentru unele laptop-uri pentru un anumit specifice modelului driverele chipset sau instrumente suplimentare (diverse tipuri extensii de firmware, etc.). Ie În mod ideal, în cazul în care vă confruntați cu o problemă este pe un laptop, ar trebui să instalați un set complet de drivere de pe site-ul oficial al producătorului.
Instalați software-ul pentru camera web prin intermediul parametrilor
Varianta acestei variante, că acesta este deja instalat, dar nu este compatibil cu sistemul de operare curent (dacă problema apare după ce faceți upgrade la Windows 10) pentru camera web, un software special pentru Windows 10. De asemenea, este posibil să funcționeze corect.
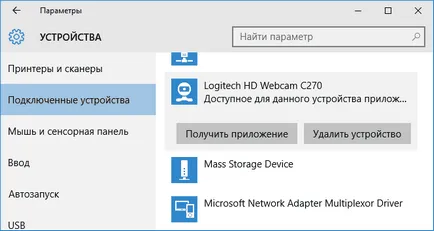
După îndepărtarea, du-te la „Start“ - „Settings“ - „Device“ - „Dispozitive conectate“, pentru a primi webcam-ul în listă, faceți clic pe ea și apoi faceți clic pe „Descărcați aplicația“. Așteptați până când este încărcat.
Alte modalități de a remedia problemele cu camera web
Și câteva modalități de a rezolva problemele cu care nu lucrează camera web în Windows 10. rare, dar uneori utile.
- Numai built-in camere. Dacă nu ați folosit un web cam și nu știu dacă a mers înainte, în plus nu apare în Device Manager, du-te la BIOS-ul (Cum de a intra în BIOS sau UEFI pentru Windows 10). Și verificați fila Advanced sau periferice integrate: undeva, pot fi activarea și dezactivarea webcam integrat.
- Dacă aveți laptop Lenovo, descărcați aplicația Setări Lenovo (dacă nu este deja instalat) din magazinul de aplicații pentru Windows acolo, în camera ( „camera“) secțiunea de control, vizualizați modul de confidențialitate (Mod de confidențialitate). Opriți-l.
Un alt avertisment: dacă un webcam listat în Device Manager, dar aceasta nu funcționează, du-te la proprietățile sale, în fila „Driver“ și faceți clic pe „Detalii“. Veți vedea o listă de fișiere utilizate de către conducătorul auto pentru a opera aparatul de fotografiat. Dacă printre ei acolo stream.sys. acest lucru indică faptul că driverul aparatului foto a fost lansat cu mult timp în urmă și pur și simplu nu se poate lucra în multe aplicații noi.
Și dintr-o dată, și va fi interesant:
Mulțumesc mult. Sfatul tău a ajutat, dar în mod constant atunci când aparatul foto este pornit ecranul de moarte a sărit și acum toate regulile
Încercați acest lucru:
1. du-te la Device Manager, găsi acolo aparat de fotografiat, faceți clic dreapta pe ea - proprietăți.
2. Dacă butonul tab-ul „conducător auto“ activ „roll back“, apoi utilizați.
3. În cazul în care nu este activă, - șofer actualizare - caută drivere pe acest computer - alege dintr-o listă de drivere de dispozitiv și uita-te la lista, există alte, mai în vârstă (uneori are sens să debifați „arate driverele compatibile,“ și selectat manual cu camera numele modelului, doar diferit afiseaza de multe ori doar un singur driver curent)
Dmitri, nu sunt în zadar a apelat la tine. preproboval toate. de mai multe ori OS pereustanvlival și Skype, actualizați driverul. Poate eu sunt eliminarea windose 8.1, eliminate și driverele necesare?
O instalare șofer cu site-ul ASUS este sub modelul de laptop încercat? Ie chiar și în cazul în care conducătorul auto este eliminat, șoferul oficial ar trebui să funcționeze.
drivere pe site-ul ASUS acolo. Am corespondat cu ei, și au raportat că șoferii sunt în bibliotecă în Microsoft Windows 10. De asemenea, au indicat că șoferul pentru aparatul de fotografiat a făcut Microsoft. mod, astfel că merită și informații despre conducătorul auto, atunci când este văzut de deschidere. puteți trimite capturi de ecran?
Zacea undeva și dând un link.