Modul XP pentru Windows
Windows XP Mode (XP Mode) este proiectat pentru a rezolva problemele de compatibilitate cu software-ul, conceput pentru versiunile anterioare de Windows. Acest mod este disponibil în versiunile mai vechi de Windows 7 și vă oferă posibilitatea de a rula software-ul mai vechi pentru Windows XP pe desktop-ul Windows 7. Acum, încercați să dau seama ce este XP Mode și modul în care funcționează în realitate.
Ce este XP Mode?
Deci, Windows XP Mode este pur și simplu o mașină virtuală cu Windows XP, care rulează sub Virtual PC cea mai recentă versiune, care este acum numit Windows Virtual PC și ascuțit lucrând în mod exclusiv cu Windows 7. Windows XP Mode utilizează instalarea completă a Windows XP Professional Service Pack 3 cu incluse componente de integrare.
Astfel, XP Mode este format din:
- Windows Virtual PC, acum vine o actualizare (KB958559);
- fișier care conține o copie de pre-configurat de Windows XP SP3 VHD-comprimat.
înainte de a instala
XP Mode este disponibil numai pentru Windows 7 Professional, Ultimate Corporate și. Deși Windows Virtual PC poate fi instalat pe orice versiune de Windows 7 (cu excepția Starter), dar nu va fi caracteristici accesibile, cum ar fi componente de integrare și aplicații virtuale.
Începând cu Service Pack 1 pentru XP Mode suport hardware de virtualizare nu este necesară. Cu toate acestea, înainte de a începe să utilizați XP Mode, este de dorit pentru a afla dacă procesorul suportă tehnologia de virtualizare hardware (Intel VT-x / AMD-V). Acest lucru se poate face folosind orice instrumente de diagnosticare, cum ar fi CPU-Z.

Pentru a utiliza XP Mode este recomandat să aibă în sistem timp de cel puțin 2 GB de RAM, în caz contrar pot apărea probleme în timpul instalării. De asemenea, trebuie să existe spațiu liber pe hard disk (5-10 GB).
Instalarea XP Mode
Du-te la site-ul Microsoft în secțiunea dedicată Virtual PC și XP Mode. Pe pagina de descărcare, specificați versiunea sistemului de operare și limba de instalare, atunci suntem invitați să descărcați trei fișiere. În primul rând - aceasta este imaginea de Windows XP, al doilea - Virtual PC pentru Windows, iar al treilea - o actualizare care permite Virtual PC să lucreze la mașinile fără suport pentru virtualizare hardware. În cazul în care nu este nevoie de a pune SP1 instalat această actualizare, deoarece intră în compoziția sa.
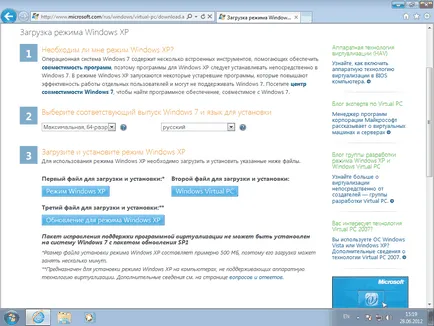
Fiind testat pentru autenticitate OS (fără în nici un fel), descărca fișiere și să continuați cu instalarea. Prima, desigur, instalat Virtual PC.
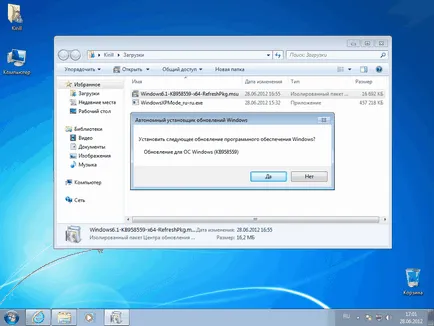
Prin instalarea Virtual PC reporniți computerul și executați instalarea XP Mode.
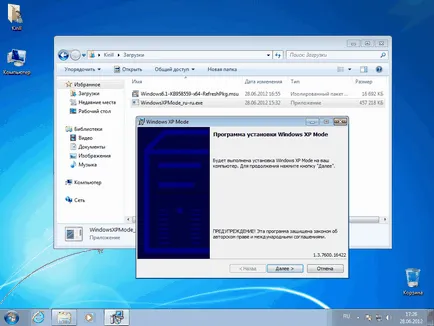
Indicați calea pentru a seta imaginea de bază de la care apoi va fi creat mașină virtuală.
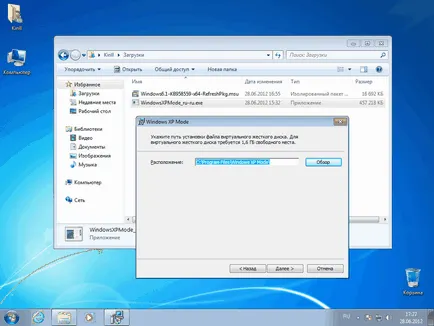
Și faceți clic pe Finish. Bifați pe elementul „Run Windows XP Mode» este mai bine să plece.
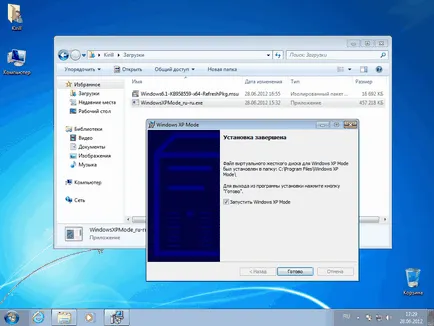
În continuare, suntem de acord cu acordul de licență (îl puteți citi chiar).
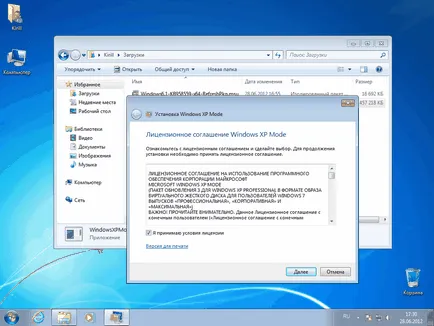
Și setați calea pentru instalarea în sine are o mașină virtuală cu Windows XP, precum și datele de conectare pentru acces. Deși nu au nevoie să muncească, este recomandabil să le amintesc, doar în cazul în.
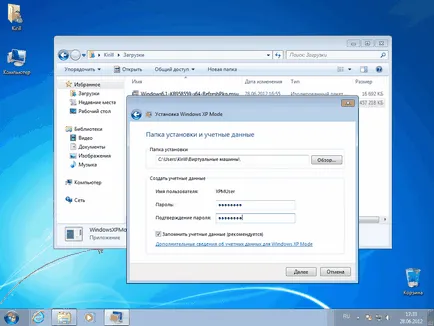
este Pe lângă setarea pentru upgrade-uri de mașini virtuale. Puteți doar să activați actualizarea automată, și puteți face acest lucru după instalare.
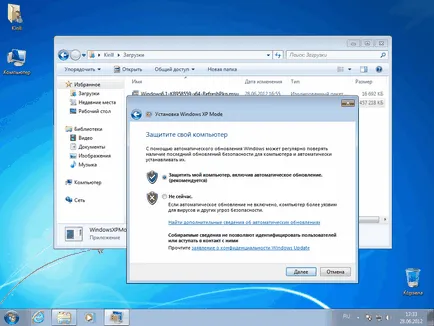
În fereastra următoare, citiți atenționarea cu privire la schimbul de unități și faceți clic pe „Instalare Start“ (Mă întreb ce am făcut înainte?).
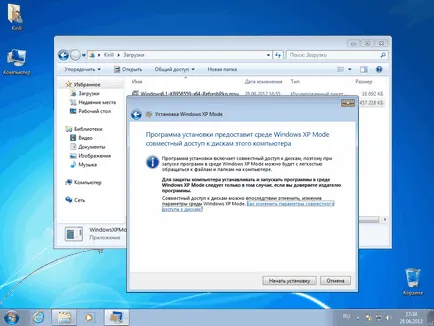
Și apoi urmăriți doar procesul. Deși el este destul de lung, intervenția nu este necesară.
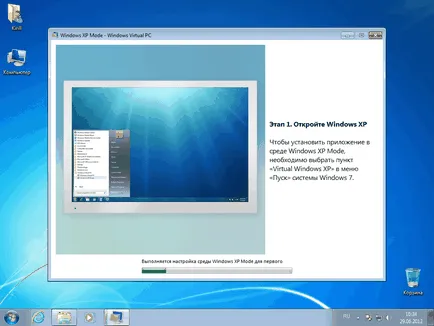
În cele din urmă instalarea este completă, iar la dispoziție o mașină virtuală instalat cu Windows XP.
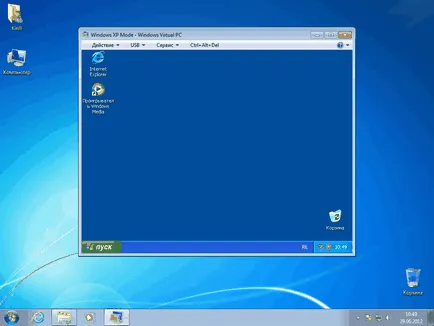
Setarea VM
Modificați setările mașinii virtuale. Pentru a face acest lucru, trebuie să fie oprit. Ceea ce este interesant, sistemul nu are nici un buton „off“, iar atunci când închideți aparatul merge la culcare, asa ca vom folosi comanda rapidă de la tastatură Ctrl + Alt + Del.
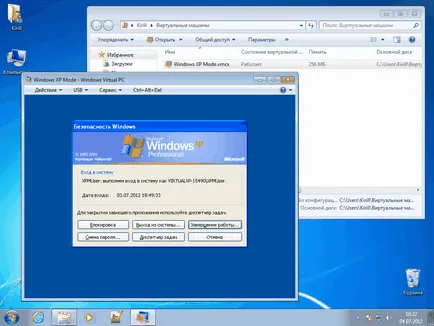
Opriți aparatul mergeți la meniul „Start“ - «Windows Virtual PC» -. «Gestionarea mașini virtuale“ Deschideți Virtual PC Panou de control, pentru a alege mașina noastră și deschide setările sale. Aici sunt cele care merită o atenție specială:
Memorie - modificări în cantitatea de memorie RAM alocată mașinii virtuale (de 256MB implicit).
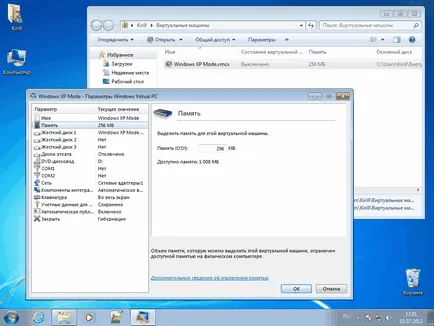
Hard disk - REGLAREA virtuale pe hard disk. Discul poate comprima, converti la dinamic la un fix sau de îmbinare.
După cum se poate observa din figură, mașina noastră virtuală este XP Mode este format din două VHD-fișier. Primul - discul părinte, care conține nucleul sistemului rămâne neschimbat. În al doilea rând - diferența. acesta conține doar un set de modificări în raport cu discul părinte. Aveți posibilitatea să le combinați într-un singur fișier, ceea ce va facilita serviciul și accelera sistemul.
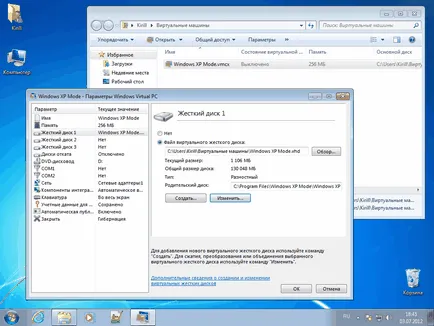
Discuri de retroactivitate - să le porniți toate modificările sunt înregistrate într-un fișier separat. Apoi, puteți fie să le aplice sau rola înapoi. Foarte util atunci când testarea o varietate de aplicații.
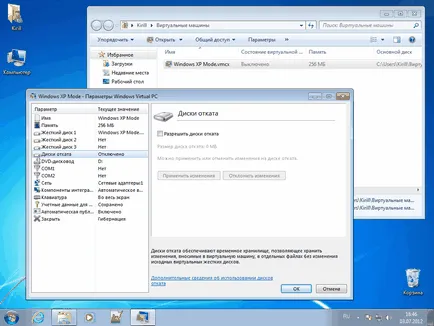
Rețea - configurarea unui adaptor de rețea virtuală. Există 3 variante:
- NAT (implicit). Mașina are acces la rețeaua externă pentru a accesa în afara ea însăși acolo;
- Adaptor pentru desktop - folosind sistemul principal adaptor de curent alternativ. În acest caz, mașina virtuală devine vizibilă în rețea;
- Rețeaua internă - la toate nu au acces la exterior.
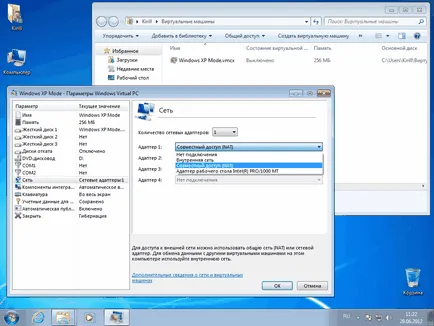
integrarea componentelor - asigurarea unui acces mașină virtuală la resurse fizice (imprimante, hard disk-uri, etc.).
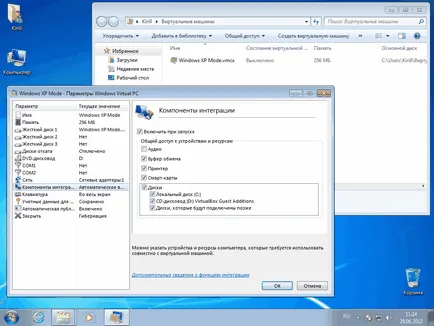
publica automat aplicații - orice aplicație instalată pe o mașină virtuală, care este disponibil în mod automat în sistemul de bază, din meniul Start. Aceasta este aceeași ocazie, din cauza căreia, și să nu utilizați XP Mode.
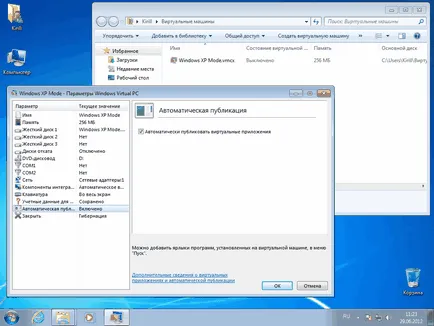
Închide - acțiune atunci când fereastra este închisă. Puteți selecta una dintre cele trei - hibernare, închid sau închid. Și puteți face acest lucru la închidere se poate face manual alegerea de acțiune. Apropo, finalizarea lucrărilor și de oprire - acest lucru nu este unul și același lucru. Finalizarea de personal închidere echivalent prin intermediul meniului Start, și în afara - opriți alimentarea.
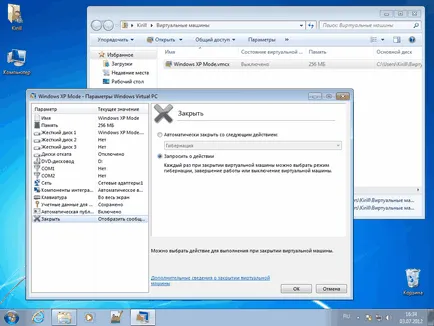
Utilizarea XP Mode
Acum setați aplicația problematică în VM (în scopuri de testare am setat Notepad ++), atunci acesta poate fi oprit.
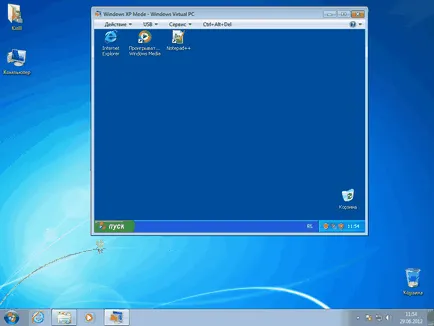
Acum, du-te la meniul "Start" - «Windows Virtual PC» - «Aplicații Windows XP Mode». Am găsit acolo un set Notepad ++
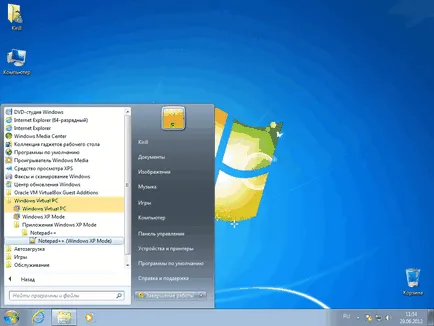
Și alerga. Trebuie să spun că prima pornire are o mulțime de timp, deoarece prima rulare mașina virtuală, și apoi mai târziu aplicația. După ce a început VM este lucrează în fundal, iar a doua oară o aplicație virtuală rulează mult mai rapid.
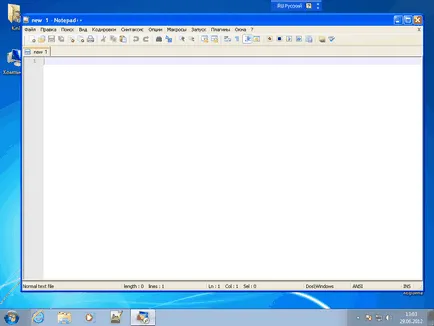
Și câteva lucruri pe care ar trebui să ia în considerare atunci când se utilizează Windows XP Mode: