Modul Editare - verts Editare Mesh
După ce ați creat un obiect plasă, puteți merge cu el în modul de editare (tasta Tab) și schimba forma. În modul de editare, puteți lucra cu vârfurile individuale obiect ochiuri (sectiuni mesh obiect), pentru a crea forma dorită. Știi că atunci când ești în modul Edit, vezi punctele roz sau galbene ale obiectului selectat. puncte roz notat vertex neselectate, și puncte galbene selectate noduri.

Anulați în modul Editare: Dacă sunteți greșit să copiați sau să mutați în partea de sus - click pe butonul „U“ - acest lucru vă va aduce înapoi la un pas înapoi.
În timp ce în modul de editare, aveți posibilitatea să selectați fiecare în mod individual de top, pentru acest clic pe partea de sus a butonului din dreapta al mouse-ului. Pentru a selecta mai multe noduri, țineți apăsată tasta Shift și faceți clic pe butonul din dreapta al mouse-ului pe partea de sus. Pentru a selecta partea de sus a dreptunghiului - apăsați pe „B“ și de a evidenția top box pop-up. Prin apăsarea butonului „B“ va selecta instrumentul cerc, puteți ajusta raza cercului cu ajutorul butoanelor + sau «-» de pe NumPad ta. Derulând roata mouse-ul funcționează în același mod ca și „+“ și - butonul „“. Apăsând „Esc“, dacă vă decideți pentru a termina treaba cu instrumentul de selecție. Pentru a selecta toate nodurile (sau deselecta în nodurile existente) - apăsați butonul „A“ (pentru a selecta toate nodurile) și din nou „A“ (pentru îndepărtarea de selectare din partea de sus).
Blender dispune de instrumente suplimentare pentru atribuirea vârfurilor. Puteți găsi aceste instrumente în partea de jos a ferestrei 3D, în timp ce în modul de editare.

Odată ce ați identificat o parte din partea de sus, puteți utiliza modificatori de bază, pe care le-am discutat în ultimul capitol ( „G“ - mișcarea, „S“ - scalarea, „R“ - rotație).
Creați noduri suplimentare:
Uneori trebuie să adăugați noduri suplimentare în jurul obiectului ochiurilor de plasă, sau în partea special, pentru că ar fi mai multe detalii obiectului mesh. Pentru a face acest lucru, trebuie să selectați mai întâi toate nodurile pe care doriți să le împartă, și apoi localizați și faceți clic pe butonul din partea de sus a ferestrei butoane (icoana a acestui buton este similar cu planul în modul Edit) .:
Acum, localizați într-unul dintre panourile butonul Subdivizați. Apăsați acest buton de mai multe ori, până când rezultatul dorit.
În modul Editare, apăsați „W“, această comandă va provoca o opțiuni suplimentare de editare meniu soderzhaschschee. Pentru mai multe informații despre aceste opțiuni, puteți afla un pic mai târziu.
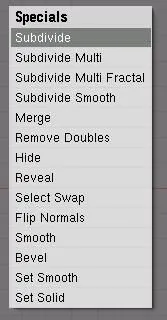
Fiecare obiect pe care îl creați cu Blender este un punct mic al câmpului obiect (implicit acest punct este în centrul obiectului). Acest punct este centrul de rotație a obiectului sau a punctului. Nou-veniții la Blender de multe ori nu pentru a înțelege - de ce se rotesc obiecte, scara nu este așa cum ar trebui? Acest lucru se datorează faptului că, atunci când vă deplasați întregul obiect în „modul de editare“ punct central otaetsya fix, astfel încât centrul se mută obiect. Dacă doriți să mutați întregul obiect plasă, primul modul de ieșire de editare (Tab). Acum, când mutați obiectul folosind „G“, punctul central se va muta împreună cu ea.
Dacă aveți vreodată nevoie pentru a muta centrul obiectului de realitățile, plasați cursorul 3D în locația în care doriți să faceți noul centru, apoi găsi butonul „Center Cursor“ în fereastra de butoane. Acest buton, precum și alte două sunt aproape, schimba poziția centrului obiectului. Făcând clic pe „Centru“, noduri și se confruntă cu peremestyatsya suprafața obiectului în zona noului centru. Dacă activați butonul „Center New“, se calculează centrul Programa matematică a obiectului și vârfurile și muchiile din jurul centrului.
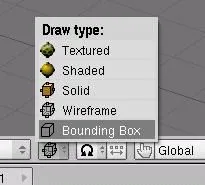
Comutarea între modurile și încadrare Imaging Solid se realizează cu ajutorul „Z“ cheie sau prin selectarea modului dorit din bara de instrumente (vezi. Figura).
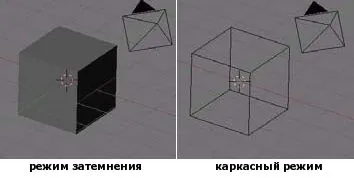
După cum puteți vedea pictograma din meniul Tools sunt încă unele moduri de pană de curent. Experiment cu aceste moduri.
După cum puteți vedea, în afișajul Hard Mode rotunjite obiecte ochiurilor de plasă nu apar netede. În butonul Edit, puteți vedea două butoane cu cuvintele „Smooth Set“ și „Set Solid“.

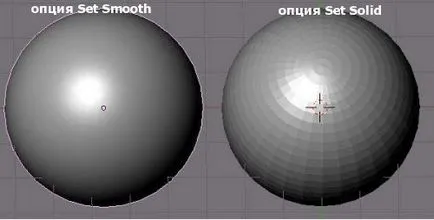
Pentru a utiliza netezirea automată, intra în modul Edit (tasta Tab), selectați toate nodurile (sau o parte din nodurile pe care doriți să le netezi) și faceți clic pe „Auto Smooth“. Lăsați modul Edit și faceți clic pe „Set Smooth“. Ajustați dacă valoarea necesară pentru netezirea.

Sifon (extrudare) formei obiect
Puteți trage (extrudat) blaturi obiect ochiurilor de plasă, făcând clic pe „E“ și alegând din meniu tipul de extrudare, se va crea o copie a acestor vârfuri, vă puteți muta în orice direcție cu „G“, măriți cu „S“, și rotiți, de asemenea, în partea de sus cu „R“. În Blender, există mai multe tipuri de extrudare. Încercați să experimenteze cu fiecare dintre aceste tipuri. De obicei, este acceptat să utilizeze tipul de extrudare „regiune“.
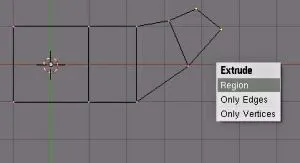
Dacă alegeți tipul de nodurile sunt extrudate strict pe o anumită axă. Pentru a fi liber să se deplaseze în partea de sus, faceți clic pe butonul din mijloc al mouse-ului (fără a derula). Mai jos este un exemplu de cub ale cărui vârfuri au fost extrudate de mai multe ori la partea din dreapta, folosind rotație.
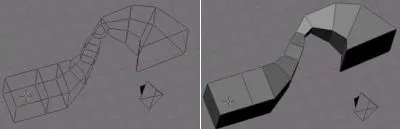
Extrudarea - o echipa mare pentru a construi tuneluri lungi. Este la fel de bun, în cazul în care nu doriți să împartă obiect, pentru a adăuga un nou detaliu.