Modificarea de fundal pentru ferestre ecranul de conectare 7 - articol despre Microsoft Windows
Experimentarea cu setările de Microsoft Windows 7. Am recent și apoi a fost forțat să contemplăm ecranul de conectare, și mi-a dat ideea că ar fi frumos să se schimbe. Am schimbat fundalul ecranului de conectare în aproape toate versiunile de Windows familiar pentru mine, asa ca am fost sigur că pentru „șapte“, cum ar exista o posibilitate.
În articolul său de anul trecut „Configurarea ecranul de conectare la Windows Vista,“ ți-am spus cum să modificați LogonStudio ecranul de conectare folosind utilitarul de la Stardock. Dar când am început să dau seama cum să facă acest lucru în Windows 7, sa constatat că nu utilitare terță parte nu am nevoie - totul se poate face in-house, dacă știi cum.
Pentru a facilita OEM-furnizori personaliza Windows 7, dezvoltatorii Microsoft au făcut posibilă pentru a schimba intrarea ecranului de fundal înseamnă sistemul de operare în sine, și vă voi spune în acest articol, trebuie să luați acest lucru.
În primul rând aveți nevoie pentru a face mici modificări în registry - o sarcină elementară, chiar și pentru cei care fac experimente în registru nu-i place. Pentru a face acest lucru, faceți clic pe „Start» (Start), introduceți «regedit» (fără ghilimele) în bara de căutare, selectați din lista de rezultatul dorit, apoi apăsați [Enter]. Confirmați operația în fereastra Control (Control cont utilizator) cont de utilizator (Fig. A), apăsați pe „Da» (Da).
Notă: Modificarea registry-ului - o afacere riscantă, astfel încât să fie sigur de a crea o copie de rezervă înainte de a face orice modificări.
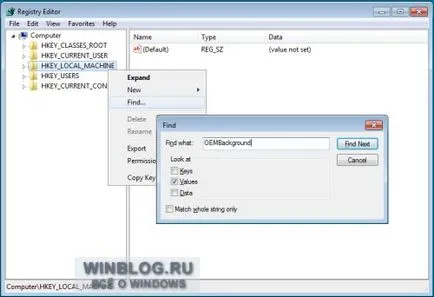
Figura B. În caseta de căutare, introduceți «OEMBackground» (fără ghilimele).
În cazul în care rezultatele căutării vor deschide secțiunea «HKEY_LOCAL_MACHINE \ SOFTWARE \ Microsoft \ Windows \ CurrentVersion \ autentificare \ LogonUI \ Context». Localizați opțiunea «OEMBackground» și deschideți-l prin dublu-clic. În caseta de dialog „Modificare parametrul DWORD» (Edit DWORD) pentru a schimba valoarea la 0 la 1 (Fig. C). Dacă parametrul «OEMBackground» nu există, creați-o singur. Pentru a face acest lucru, deschideți meniul „Edit“ (Editare) și selectați „Nou | DWORD (32-bit) »(Nou | DWORD (32-bit))).
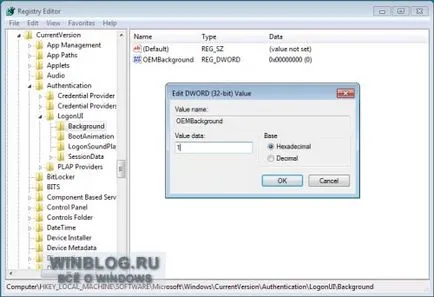
Figura C. Modificarea valorii la 0 la 1.
Acum aveți nevoie pentru a crea câteva foldere noi. Pentru a face acest lucru, porniți Windows Explorer (Windows Explorer) și navigați la folderul «C: \ Windows \ System32 \ OOBE». Faceți clic pe „New Folder» (New Folder) din bara de instrumente Explorer și confirmați operațiunea făcând clic pe „Continue» (Continuare) în caseta de dialog (fig. D). Dă noul nume «informatii» dosarul (fără ghilimele).
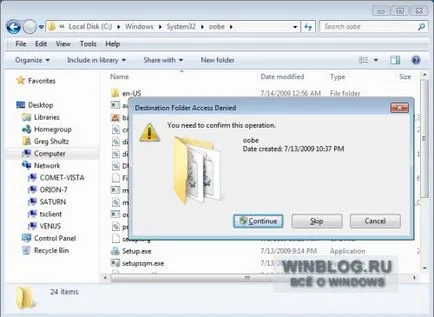
Figura D. După apăsarea „Folder nou“ pentru a confirma operațiunea în caseta de dialog.
Deschideți directorul „info“, din nou, faceți clic pe „New Folder“ pentru a confirma operațiunea și să dea numele celui de al doilea dosar „fundaluri“ (fără ghilimele).
În fundalul ecranului de conectare, puteți utiliza orice imagine în format JPG - denumiți doar «backgroundDefault.jpg» (fără ghilimele). Când copiați imagini într-un dosar «Windows \ System32 \ OOBE \ info \ fundaluri» va trebui din nou pentru a confirma operația.
Atunci când alegeți o imagine pentru fundal, ar trebui să ia în considerare două lucruri. În primul rând, nu trebuie să depășească 256 KB. În al doilea rând, dimensiunea fundalului trebuie să se potrivească cu rezoluția ecranului, în caz contrar, imaginea va fi întinsă în mod automat și, astfel, pot fi distorsionate.
buton text și autentificare câmpuri în ecranul de conectare, turnare umbre pentru a crea efectul vizual al volumului. Când se utilizează standard de fond, acest efect este într-adevăr atins, dar celelalte imagini sunt combinate nu este întotdeauna umbra. Pentru a facilita personalizarea ecranului de conectare, dezvoltatorii Microsoft au oferit posibilitatea de a regla sau a dezactiva aceste umbre.
• 0 - o nuanță de lumină;
• 1 - umbra densa;
• 2 - fără umbră.
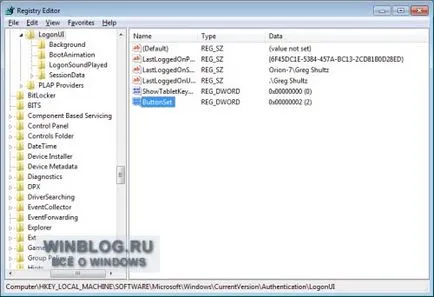
Figura E. Parametru «ButtonSet» vă permite să controlați umbre care exprimate butoane și câmpuri de text de pe ecranul de Log on.
Ce crezi?