Master class disc de rulare acoperire disc cu program de creație, prostomac
Până la sfârșitul acestui articol vom încerca să se ocupe de proiectarea albumului pe CD sau DVD-ROM. De ce face acest lucru, vă întreb, pentru că este mai convenabil pentru a stoca fotografii pe hard disk. Desigur, este mai convenabil. Fotografiile imprimate pe hârtie, este mai convenabil să arunce într-o cutie de sub pantof. Dar bunicii noștri cumva frumos le lipit în albume și semnate. Vom încerca și de a face ceva similar - va emite un CD cu fotografii realizate în timpul unei călătorii în Europa.
Sub design-album ne referim la crearea capacului de pe unitatea pentru cutia cu discul, și aplicarea de text și imagini pe disc în sine. În proiectul nostru, caseta de disc va fi în format CD.
consumabile
hârtie specială este disponibilă pentru crearea de coperți și inserții. Acesta are un format A4 sau Letter standard de. Cu ajutorul crestăturilor pe ea a marcat viitoare capacele și inserțiile sunt separați cu ușurință după imprimare. În Disc template-uri Cover au cele mai multe tipuri de astfel de hârtie de la diferiți producători. Cum de a alege una dintre ele, acesta va fi discutat mai jos. Puteți imprima, de asemenea, capacele și inserțiile pe hârtie simplă și apoi le taie singur.
Există mai multe tehnici de aplicare a textului și a imaginilor pe discuri:
- Imprimați direct pe discuri. Ai nevoie de discuri (CD-uri, special acoperite de imprimat sau DVD).
- Etichete pentru discuri.
- LightScribe și Labelflash.
Imprimarea pe CD-uri, a devenit destul de accesibile. Multe imprimante cu jet de cerneală moderne au această caracteristică. O listă parțială a unor astfel de modele pot fi găsite pe site-ul BeLight Software.
Iar tehnologia Labelflash LightScribe permite imprimarea imaginilor de pe discul optic, folosind același laser care este utilizat pentru înregistrarea datelor. Utilizarea LightScribe și Labelflash în Cover Disc este similar cu imprimarea pe o imprimantă.
Alegerea de proiectare
Porniți capacul discului. Implicit se deschide Biblioteca de șabloane (Asistent). Dacă fereastra Asistent automată descoperire a fost dezactivată în setările, selectați comanda meniul Fișier Nou de la Assistant (tastele de comandă + Shift + N).
Pentru proiectul nostru se potrivește condiționată de model Oamenii Unite se arată în imagine. După selectarea unui șablon, faceți clic pe butonul Finish. Am lipsește în mod deliberat de-al doilea pas în fereastra Asistent (butonul Next) - se propune de a importa fotografii din iPhoto, dar le vom adăuga mai târziu.
Adăugați propriile fotografii
Disc imagini Cover import din diverse surse și pentru a afișa miniaturile în panoul din stânga, în cazul în care se pot adăuga în document. De asemenea, aveți posibilitatea să glisați și să fixați imagini din Finder direct în capacul pentru documente Disc.
Pasul 1: Importați fotografii din iPhoto
Deschideți secțiunea de import în panoul din stânga (fereastra de meniu> Import> imagini și video). Faceți clic pe meniul vertical din partea de sus a panoului și selectați punctul iPhoto. În cazul în care fotografiile sunt stocate în Aperture sau doar într-un dosar, apoi selectați elementul corespunzător.
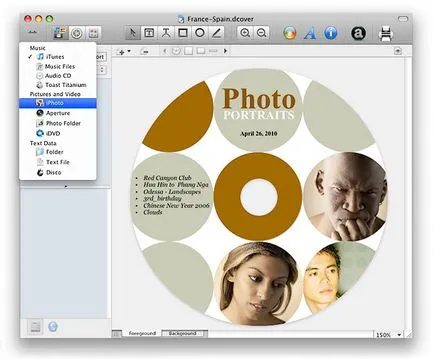
Disc Cover se va deschide fereastra Import. Aici trebuie să selectați fotografiile pe care le vom continua să lucreze. Având în vedere că avansul este dificil de a determina care dintre imaginile ajunge pe coperta, vom importa întregul album. Pentru a face acest lucru, deschideți lista albumului și selectați albumul dorit. Apoi, faceți clic pe Import.
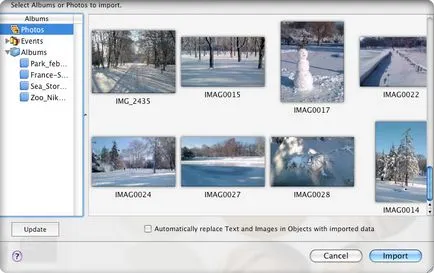
Pentru a importa anumite fotografii, faceți clic pe ele ținând apăsată tasta de comandă. Apoi, din nou, încă faceți clic pe Import. Apoi, de pe panoul din stânga afișează miniaturi ale imaginilor importate.
Pasul 2: Înlocuiți fotografia șablon pentru a lor
Șablonul selectat au anterior fotografii și cercuri colorate; unele dintre ele - cu textul. Aceste imagini și textul pe care îl va înlocui pe cont propriu.
Rețineți că în document, aveți două straturi - foreground și background. Selectați stratul activ poate faceți clic pe butonul corespunzător din partea de jos a ferestrei principale. Șabloanele Cover Disc sunt realizate astfel încât imaginile de fond sunt, în principal, în stratul inferior (Background). iar textul - pe partea de sus (Foreground). Faceți clic pe fila Background comutați la stratul de jos.
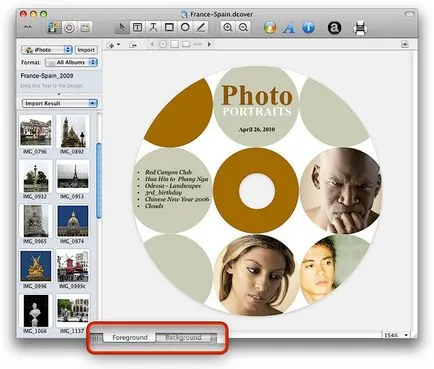
Pentru a adăuga o fotografie la documentul dvs., trebuie să-l trageți din panoul de examinare pe elementul de design din stânga. Dar se pare că nu este chiar ceea ce ai nevoie - foto este situat pe partea de sus a altor elemente de design. De asemenea, trebuie să înlocuim o imagine în alta. Pentru a face acest lucru, selectați o imagine înlocuibil (click pe el) și trageți-l la nou. Când târât fotografia pe selecție, acesta din urmă este evidențiată printr-un cadru albastru.
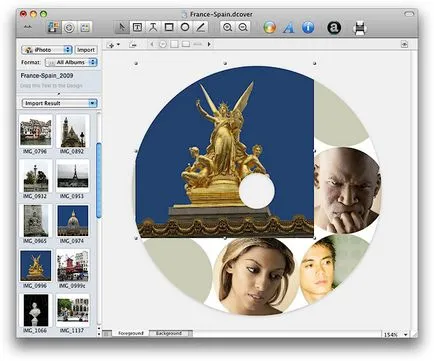
Rețineți că intrarea în cercul va fi afișat la mijlocul fotografiei. Este posibil ca fotografiile nu sunt supuse centru coincide cu geometrice. Apoi, subiectul principal al fotografiei va fi tăiată parțial. În acest caz, trebuie să creați o copie a fotografiei, se taie partea dorită și doar apoi adăugați-l la document.
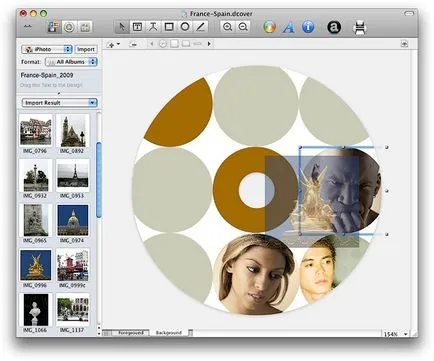
Adăugați restul de fotografii, și comută la stratul superior să se uite la design ca un întreg. Textul de pe stânga, nu avem nevoie - este eliminată și în locul său adăuga o altă imagine în același format ca și celălalt.
Pentru a adăuga o fotografie, selectați stratul de jos. Cercul, în cazul în care o dată a existat un text, nu este potrivit pentru inserarea în imagini sale, deoarece este o parte din fundal. Cel mai simplu mod de a face următoarele. Faceți o copie a uneia dintre fotografiile - selectați-l și apăsați comanda + D. Apoi, puneți o copie a cheilor în locul potrivit, și înlocuiți cu o nouă fotografie.

Pasul 3. Înlocuiți fotografiile de pe alte elemente de design

Pentru a trece la un alt element de design click pe pictograma (4) sau faceți clic pe săgeată (3 și 5) pentru a selecta elementul de proiectare anterior sau următor. În stânga pictogramele pe care le veți găsi două butoane vă permit să adăugați (1) și îndepărtați (2) elemente de design. Amintiți-vă că documentul trebuie să conțină cel puțin un element de design, astfel încât programul nu vă permite să ștergeți ultima.
aveți șablonul selectat poate conține mai multe elemente de design decât cele necesare pentru proiectul dumneavoastră. Puteți să-l eliminați sau confirmat. În cazul nostru, nu va fi utilizat pe eticheta de pe fața cutiei (CD coloanei vertebrale).
Adăugați propriile fotografii pe capacul și introduceți în același mod ca cel descris mai sus.
editare de text
Toate textele din acest model au fost situate în stratul superior (foreground). astfel încât trecerea la ea. Lucrul cu text este prezentat în al treilea exemplu de element de design (CD tava Inserare).
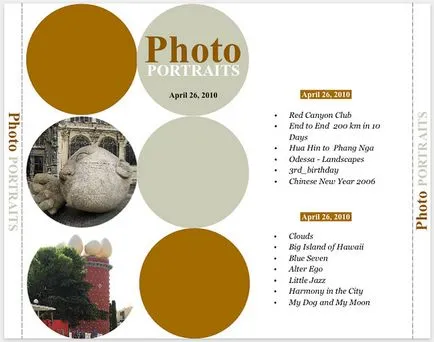
Pasul 1: Creați o paletă de culori
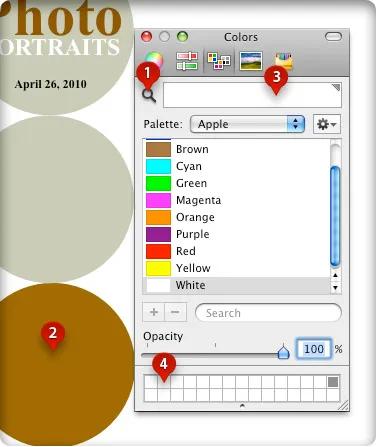
Noi folosim un șablon construit în două culori. Pentru definiteness, să le numim maro și culoarea de sparanghel. Negru și alb pentru a adăuga la paleta nu este în mod necesar, deoarece acestea sunt în paleta standard de.
Deschideți panoul de culori standard (comanda + Shift + C). Faceți clic pe instrumentul Color Picker (1), și apoi maro într-un document (2). Culoarea selectată va apărea pe panoul (3). Pentru a păstra culoarea, trageți-l în paleta (4). În același mod, adăugați la paleta de culori a sparanghelului.
Pasul 2: Adăugați un titlu
În cercul din stânga sus sunt trei casete de text.
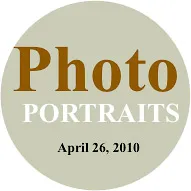
Scoateți blocuri cu data și inscripția foto. Creșterea înălțimea portretelor litere, astfel încât să aibă suficient spațiu pentru trei rânduri.
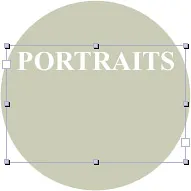

Schimbarea culorii textului la maro. Selectați caseta de text și faceți clic pe culoarea maro din paleta noastră.
Într-un mod similar, se adaugă „Franța - Spania“ în blocurile de testare la capete.
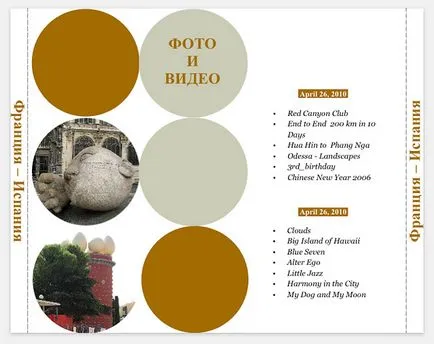
Pasul 3: Adăugați anul
Pasul 4: Adăugați lista orașelor
Ne întoarcem la textul de pe partea dreaptă. Aici ele sunt enumerate oraș au fost vizitate în timpul călătoriei.
Scoateți cele două câmpuri de date și caseta de text de jos. Apoi, dublu-clic pe editare de text și înlocuiți Activate text substituent cu propria valoare.
Având în vedere că suma primită este mai mică decât un șablon, este necesar pentru a crește dimensiunea fontului (prin apăsarea comenzii + +), și plasați textul în mijloc (Format comandă de meniu> Mutare în Centru (Vertically)).
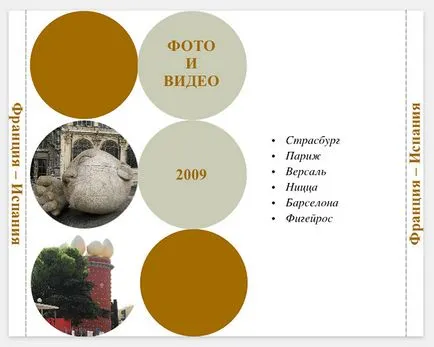
Pasul 5. Modificați textul din restul elementelor de design
Pe unitatea de a plasa numele „Franța - Spania“ și o excursie de un an.
În al doilea element de design (eticheta CD Cover) a pus titlul „Franța - Spania“ - la care a furnizat șablonul. Cele trei cercuri cu textul poate fi plasat, de exemplu, numele de locuri de interes. Poate că va trebui să modificați dimensiunea textului sau a fontului - Utilizați fila Text în panoul Inspector (pentru al deschide, apăsați comanda + 5).
Asta e ceea ce ne-am luat.


Pasul 1: Selectați tipul de hârtie de imprimantă,
Acesta este un punct foarte important. Elemente de dimensiuni de proiectare pe care le-am avut text și imagini, este mai mică decât dimensiunile standard, cum ar fi A4. De obicei mai multe elemente de design pot încăpea pe o suprafață a foii. Cantitatea și compoziția elementelor pe pagină sunt diferite și depind de tipul de hârtie. De exemplu, hârtia Avery L7635 cuprinde două elemente CD coloanei, o etichetă CD și un capac pentru CD. Și Avery J8743 - două CD-ul Label.
Pentru a face programul cunoscut tipul de element și poziția sa pe hârtie, este necesar ca fiecare element de design pentru a specifica numele de hârtie pe care îl va imprima. O situație similară cu imprimarea pe disc. In diferite modele de imprimante, discul poate fi poziționat în raport cu tava de hârtie din mijloc, sau să fie deplasate spre margine.
Pentru a specifica tipul de hârtie, deschideți panoul de proiectare fila Element Inspector (comanda + 1), apoi faceți clic pe Modificare aspect.
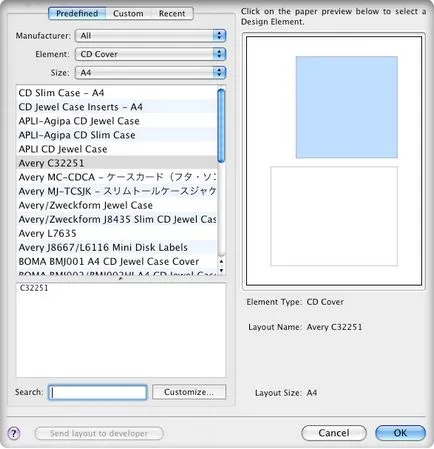
Setați meniurile derulante din valoarea tuturor și introduceți un nume pentru hârtia în caseta de căutare. Când este selectat hârtia, faceți clic pe OK.
Pentru a specifica imprimanta pentru a imprima pe disc, selectați producătorul în top drop-down lista Producător. în celelalte două liste, selectați elementul All. În cazul în care producătorul de mai multe tipuri de tăvi, selectați una care se potrivește imprimantei.
Etapa de calibrare 2. Imprimanta
Calibrarea imprimantei este necesară pentru a elimina posibile erori în ceea ce privește capacele de circuite imprimate și autocolante pe suport de hârtie.
Deschideți dialogul de calibrare prin selectarea meniului de comandă Fișier> Calibrate imprimantă. În meniul drop-down de sus ar trebui să fie titlul de hârtie sau numele imprimantei și a tăvii. În al doilea meniu vertical trebuie să fie numele imprimantei pe care se va imprima.
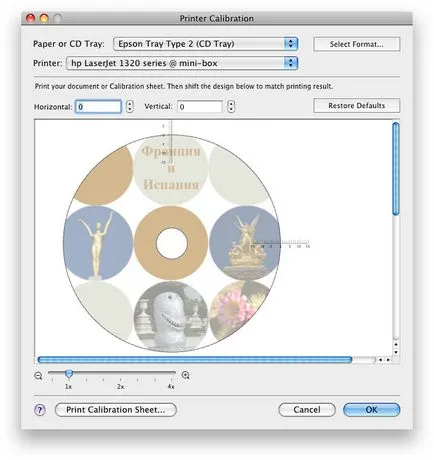
Porniți imprimanta, introduceți hârtia și faceți clic pe butonul Imprimare foaie de calibrare. Atunci când pagina se imprimă, a se vedea dacă nu există nici o deplasare. Dacă există, - de exemplu, de 1 mm la stânga și la 2,5 mm în jos - dialog trageți de calibrare design element de imagine la stânga și în jos de aceeași distanță, și faceți clic pe OK.
Pasul 3: Print
Faceți clic pe butonul Print din bara de instrumente sau selectați comanda File meniu> Print. Conversație Programul Cover disc va imprima pagina de hârtie care a fost selectat pentru elementul de proiectare curent și puneți-l în poziția corespunzătoare. La imprimarea pe disc va fi afișată tava imprimantei.
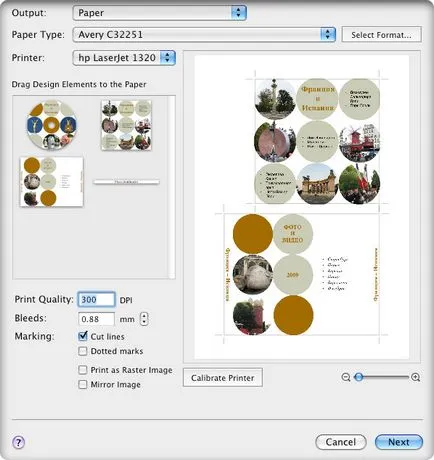
Verificați setările de imprimare. În lista verticală de ieșire ar trebui să indice pe ceea ce tastați: hârtie (hârtie) sau un disc (direct pe CD / DVD). Dacă unitatea optică acceptă tehnologia LightScribe sau Labelflash, acesta poate fi, de asemenea, selectat în setările. În a doua lista drop-down, alegeți tipul de hârtie sau tava. Imprimanta Al treilea trebuie specificat este conectat la computer.
Pentru imprimare de înaltă calitate, setați rezoluția de cel puțin 400 dpi.
Dacă intenționați să imprimați pe hârtie simplă, și apoi se taie capacul și se introduce activa liniile de echipare de imprimare: Linii tăiate și Punctată Marks.
Faceți clic pe Next. pentru a comuta la dialogul standard de imprimare. Specificați setările de calitate a imprimării (rezoluție, culoare, etc.) și tipul de material pe care de imprimare (hârtie obișnuită, hârtie lucioasă, disc, etc.). Disponibilitatea acestor opțiuni depinde de driverul de imprimantă.
Faceți clic pe butonul Print. pentru a începe procesul de imprimare, și așteptați până când producția va fi gata pentru a proiecta componente ale discului dumneavoastră.
Editorii nu au emis încă un aviz