manipulare foto - o fată pe un copac - în Photoshop
Astăzi vom crea cu tine o manipulare fotografie cald si senzual. Vom adăuga fotografii la culorile calde ale razele soarelui și de a schimba fundalul fotografiei noastre.

Pasul 1.
Deschideți imaginea modelului în Photoshop.

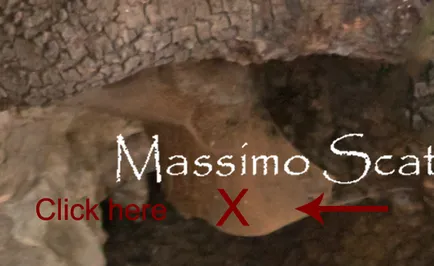
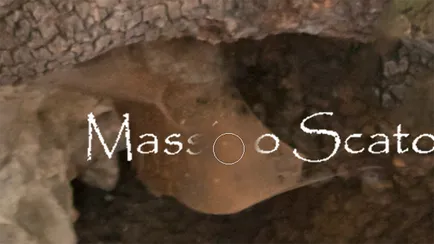
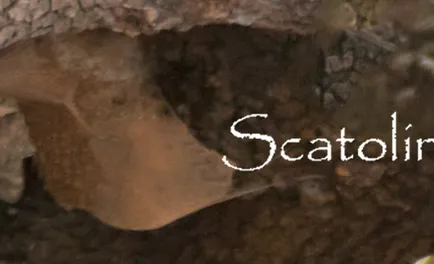

Etapa 3.
Să selectați o parte din imagine, pe care avem nevoie pentru colaj nostru: o fată întinsă pe un copac. Am folosit instrumentul Selecție rapidă, dar puteți selecta orice altă fată convenabil pentru tine.

Pasul 4.
Selecția noastră nu va fi perfect pentru prima dată. Faceți clic pe Masti, care este prezentat mai jos.
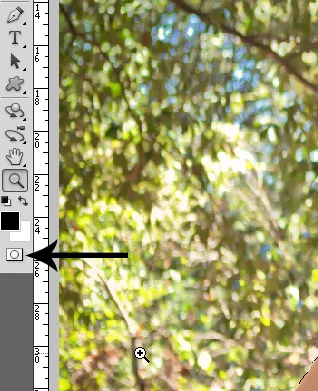
Etapa 5.
Acum puteți vedea ce sa întâmplat. o parte nedorita a imaginii devine roșu. Acum vom schimba selecția cu instrumentul Pensulă. O să-l trage dreapta pe imagine (negru, mână alb). Pictarea cu negru pentru a elimina această parte a selecției. vopsea albă, dimpotrivă, pentru a adăuga partea dorită la selecție. Când sunteți mulțumit de rezultat, faceți clic din nou pe butonul masca.

Pasul 6.
Acum, avem nevoie pentru a crea o mască strat pentru a ne parte inutile invizibil face. Pur și simplu faceți clic pe pictograma măștii de strat din panoul Straturi. Nu uita pentru a debloca fundal, pentru a face acest lucru, faceți clic pe stratul cu modelul de două ori, și apoi faceți clic pe OK.
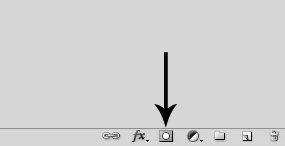

Etapa 7.
Acum, avem nevoie pentru a elimina unele părți mai inutile ale arborelui. Observați partea din jurul părții picioare model, care se află în colțul din dreapta jos.

Etapa 8.
Nu-mi place partea din dreapta jos a imaginii, mi se pare, acesta poate distrage ochiul privitorului pe modelul în sine. De aceea, eu folosesc aceeași tehnică ca și în etapa 2, un detaliu clonă.

Etapa 9.
Deschide imaginea Forest. Puneți-l la dreapta modelului, așa cum este prezentat mai jos. (Sunt un pic de imagine întinsă).

Etapa 10.
Să ne continua să construiască o scenă. Deschideți imaginea Falls. așezați așa cum se arată mai jos.

Pasul 11.
Acum, avem nevoie de a utiliza o mască. Adăugați o mască de tăiere la stratul cu o cascadă și vopsea neagră peste părțile nedorite. Schimbarea opacitatea și dimensiunea pensulei pentru a face trecerea lină. Mai jos puteti vedea masca si rezultatul meu.
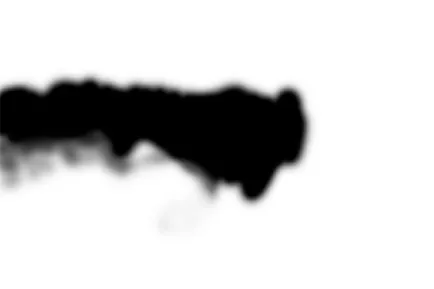

Pasul 12.
Acum, că ne-am amestecat straturi, avem de asemenea nevoie pentru a schimba imaginea de lumină și umbră, deoarece culorile sunt prea diferite și izbitoare. Pentru a corecta acest lucru, se adaugă stratul de ajustare (doar stratul cu o cascadă) Setări Hue / Saturation:
0 0 -44
Galben 0 14 -26
Albastru 0 -35 -100
În continuare se adaugă stratul de ajustare (numai pentru stratul cu o cascadă) Balans de culoare
Umbrele -1 -10 6
Midtones 2 -10 -8
Light 0 -7 -12


Pasul 13.
Deschideți imaginea pădurii de toamnă. adaugă la scena noastră. plasează acest strat sub o cascadă.

Pasul 14.
Aici avem de asemenea nevoie pentru a picta peste părțile nedorite, fă-o cu ajutorul unei măști de tăiere, mai jos puteți vedea masca mea și rezultatul:
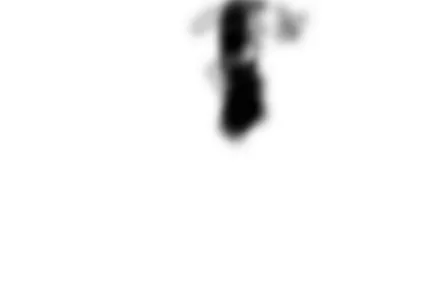

Pasul 15.
De asemenea, se adaugă straturile de ajustare doar un strat cu pădurea de toamna.
Hue / Saturație
0 0 2
Roșu 0 -31 17
Galben 0 -19 -8
Green 0 -12 -58
balans de culoare
Shadow 7 01 aprilie
Midtones -4 -5 0
Light 0 3 -5


Pasul 16.
Deci, trecutul nostru este gata! Dar ai nevoie pentru a lucra cu modelul. Adăugați la stratul său (numai pentru ea) straturi de ajustare.
Hue / Saturație
0 -26 -17
Verde 0 -40 -40
balans de culoare
Shadow 12 0 -10
Midtones 20 0 -16
Light 0 9 -20


Pasul 17.
Adăugați un strat de ajustare gradient map pentru toate straturile. Blend Mode pe Soft Light, Opacitate 80%.
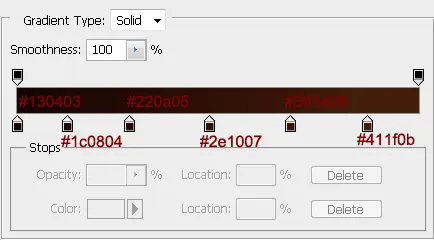

Pasul 18.
Trebuie să adăugați un pic de lumină în jurul modelului. Pentru a face acest lucru, a crea un nou strat, setați modul de amestecare la Hard Light și culoare # d0a945 vopsea zonele în care doriți să le adăugați lumină. Am folosit o perie moale. Mai jos puteti vedea exact unde am pictat (fundal negru a făcut să-ți arăt unde am mers cu o perie!).


Pasul 19.
Am decis să adăugați mai multă sursă de lumină luminozitate. Crearea unui nou strat. # D0a945 vopsea de culoare pe sursa de lumină, și un pic în jurul valorii. Am folosit opacitatea brush la 40%. Blend Mode pe Overlay, de umplere de 80%.


Pasul 20.
Acum, că lumea a devenit mai umbra ar trebui să fie, de asemenea, mai puternic. Să adăugați umbre! În primul rând, se adaugă stratul de ajustare numai pentru modelul stratului. Curbe (78, intrare 151). Ajustați curbele de pe Dodge. Vei observa modul în care stratul de model a devenit mai întunecat.

Pasul 21.
Nu vrem să întunece toate straturile, așa că vom folosi o mască de strat:


Pasul 22.
Umbrele nu sunt terminat încă. Avem nevoie de mai multe dintre ele. Adăugați un nou layer mai sus curbele (din nou, numai pentru modelul stratului). Layer Blend Mode - multiplice. Culoare # 2d1708, și trage dreapta umbra pe pat. Am folosit o perie moale, opacitatea 20% -40% (diferit, schimbarea în funcție de necesitatea). Mai jos puteti vedea umbrele mele:
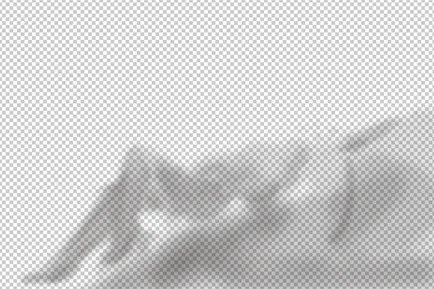

Pasul 23.
Acum termina umbrele în fundal. Adăugați un strat de ajustare sub curbele aduse modelului, astfel încât efectul a fost aplicat doar pe fundal. Curba (randament 111, de intrare 143). Ajustați curbele de pe Dodge. Fundalul este întunecat. Dar nu așa cum ne-o dorim. Curba Invert (masca - invertit) și totul va fi ca înainte. Acum întuneca zonele pe care avem nevoie.

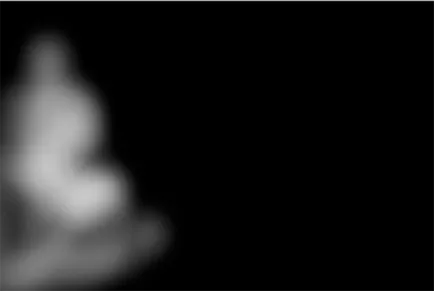

Pasul 24.
Acum, când a terminat cu umbrele, să adăugați un pic de lumină asupra modelului. Creați un nou strat, acesta trebuie să fie amplasate sub straturile cu umbre. Blend Mode setat la Hard Light, opacitatea și umple până la 70%. Am folosit # culoare f6d57b și trage pe un model de corp (doar în anumite zone). Modelele de margine FootWell pentru a alege culori inchise, deoarece culoarea nu se încadrează în primul rând pe ele. Să presupunem, de culoare # ecb545. Mai jos puteti vedea exact unde am pictat lumina.
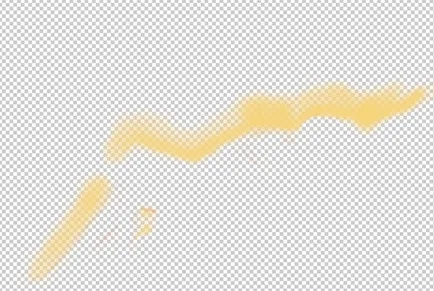

Pasul 25.
Operarea timp cu o scenă comună. Pentru a începe, vreau să se concentreze imaginea pe model. Deci, voi adăuga ceva, cum ar fi vignete. Creați un nou strat pe partea de sus a tuturor straturilor de ansamblu stratului de umplere la 50% gri (Edit-Fill-50% gri). Mod Layer Blend - Soft Light, opacitatea și umplere - 80%. Scopul nostru - pentru a întuneca marginile și centrul de a părăsi lumina. Deci, trage un negru la margini, alb în centru. Am folosit o perie moale, cu 50% opacitate. Mai jos puteti vedea haina mea:


Pasul 26.
Adăugați o imagine mai mare de culori calde. Adăugați nou strat de ajustare Culoare selectivă cu următoarele setări:
Red 9 0 0 7
9 galben -7 17 februarie
Negru -6 0 4 -2

Pasul 27.
Adăugați tonuri mai calde. Creați un nou strat, setați modul de amestecare la Hard Light, Opacitate - 50%, umbrire - 80%. Selectați culoarea # c45f25 și le vopsea, schimbarea opacitatea pensulei. Nizhu puteți vedea patul meu.
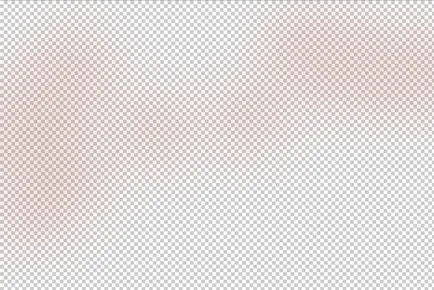

Etapa 28.
Acum, că am adăugat un pic de culoare roșiatică, avem nevoie pentru a compensa acea umbră. Creați un nou strat, amestec de lumină moale modul, umple 56%. Selectați o perie moale, negru, cu o opacitate mică. Mai jos arată rezultatul meu:
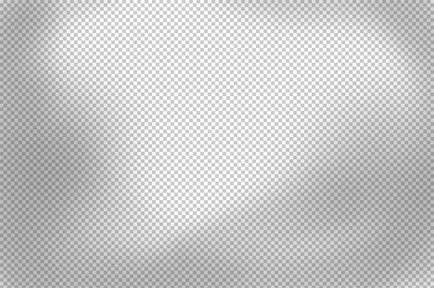

Etapa 29.
Crearea unui nou strat de ajustare curbe. Ieșire 140, de intrare 111.

Pasul 30.
Adăugați nou strat de ajustare Color Balance.
Shadow -5 0 -3
Midtones 0 0 0
Lumina 0 0 -15

Pasul 31.
Acum să adăugați imaginea noastră un pic de claritate. Pentru a începe, se combină toate straturile, apoi du-te la Filter-Sharpen-Unsharp Mask. (Efect 148%, raza 2, pragul este 0).

Asta e rezultatul final:
