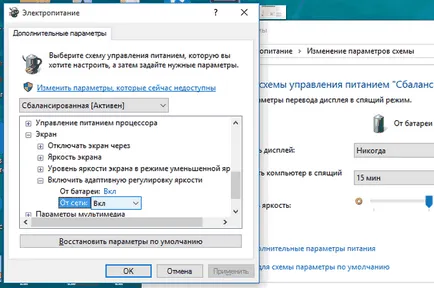Luminozitate ecran PC
În acest articol cu privire la modul de a regla luminozitatea ecranului computerului în mod automat și manual. Pentru ecran totul a fost bine văzut, puteți crește manual luminozitatea, dacă sunteți într-o cameră luminoasă, sau, de exemplu, în aer liber în lumina puternică a soarelui. Sau când vă aflați într-o cameră întunecată, dimpotrivă - puteți reduce luminozitatea la ochi nu sunt tensionate. Aceasta va contribui, de asemenea, pentru a economisi energie, respectiv, a încărca bateria laptop.
În plus față de schimbarea manual luminozitatea, puteți face Windows regla automat luminozitatea ecranului în funcție de conexiunea computerului la sursa de alimentare, nivelul bateriei, sau cu ajutorul senzorului de lumină ambientală, care este în multe dispozitive moderne.
Reglați manual luminozitatea ecranului laptop sau tabletă
Pe laptop-uri, puteți mări sau micșora rapid luminozitatea utilizând comenzile rapide de la tastatură. Le puteți găsi printre tastele funcționale f1 - f12, care sunt situate deasupra tastelor numerotate. Găsiți cheia, în cazul în care există o pictogramă de luminozitate corespunzătoare, de multe ori la soare sau ceva de genul asta și apoi faceți clic pe ele.
Din moment ce aceste chei sunt multifuncționale, va trebui să le apăsați în combinație cu tasta Fn (apăsat) în partea din stânga jos a tastaturii.
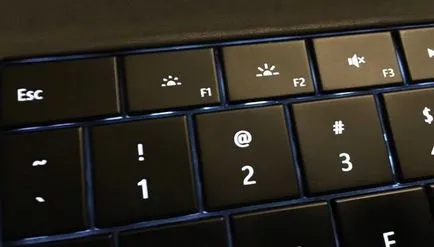
Dacă nu aveți astfel de tastă de pe tastatură, sau dacă utilizați o tabletă - puteți regla luminozitatea ecranului chiar în interiorul Windows.
În Windows 10, faceți clic pe pictograma bateriei din zona de notificare și faceți clic pe dale de potrivire că fiecare clic va modifica luminozitatea cu 25%. Același lucru se poate face deschiderea centrului de pe bara de activități, sau glisați de la marginea din dreapta, dacă aveți o tabletă.
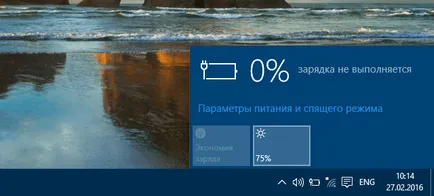
Puteți găsi de asemenea, această opțiune în Windows 10. Pentru a face acest lucru, setările de sistem, faceți clic pe Setări din meniul Start, selectați Sistem și apoi ecran în meniul din stânga. Acolo veți găsi un cursor care poate schimba nivelul de luminozitate.
De ce pentru Windows 10 gratuit?
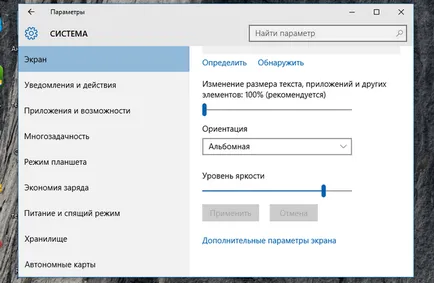
În Windows 7 și 8 din această opțiune este în secțiunea Setări „Power Options“ „Hardware și sunete“ din Panoul de control. În partea de jos veți vedea un cursor de reglare „Luminozitatea ecranului.“
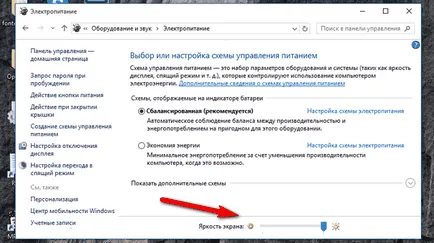
Veți găsi, de asemenea, această opțiune în Windows Mobility Center. Faceți clic dreapta pe meniul Start și faceți clic pe Centru de mobilitate (pentru Windows 10 și 8.1). Pe tastatura Windows 7 comenzi rapide Win + X.
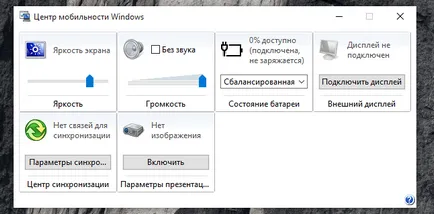
Luminozitatea ecranului monitorului
Tot ceea ce am discutat mai sus se aplică în general la laptop-uri, tablete și computere, „toate într-un singur“. Cu toate acestea, dacă utilizați un PC desktop sau chiar un laptop / tabletă cu un monitor conectat la acesta - va trebui să configurați luminozitatea monitorului. În plus, nu puteți seta reglarea automată.
Deoarece meniurile și setările fiecărui modelele de monitor sunt diferite, nu pot da instrucțiuni pas cu pas cum să facă acest lucru. Cu toate acestea, puteți înțelege le iau ghidul utilizatorului (carte sau prospect care a venit cu monitorul) sau chiar fără ea. Pentru a face acest lucru, trebuie doar să descopere și să înțeleagă meniul și setările monitorului prin apăsarea butoanelor, care sunt, de obicei, în monitorul de lângă butonul de alimentare. Unele monitoare pot fi introduse pe verso.
De asemenea, puteți mări sau micșora luminozitatea ecranului cu ajutorul unor programe terțe, cum ar fi tuner Bright și modul de afișare. deși acestea nu vor funcționa cu toate monitoarele.
Schimbare automată a luminozității:
1) În funcție de conectarea la sursa de alimentare
Notebook-urile sau tabletele pot seta schimbarea automată a luminozității nivelului în funcție de conexiunea la dispozitivul de alimentare. De exemplu, puteți seta luminozitatea la nivelul maxim atunci când vă conectați la priză, și joasă când puterea vine de la baterie. Windows va schimba automat luminozitatea.
Virus „Toate fișierele și folderele sunt ascunse și înlocuite cu comenzi rapide“ - elimină toate
Pentru a face acest lucru, deschideți Panou de control> Hardware și sunet> Opțiuni de alimentare, apoi faceți clic pe „Configurați sistemul de putere.“ Aici puteți regla luminozitatea pentru ambele scheme: „Pe baterie“ și „Alimentat“.
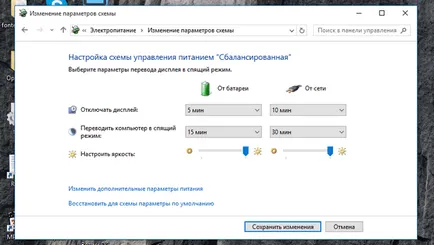
2) În funcție de nivelul de încărcare a bateriei
Puteți seta ajustarea automată a iluminării de fundal în funcție de nivelul bateriei de laptop sau tableta. În Windows 10, aceasta se numește „Saver“, care se află în: Setări> Sistem, în cazul în care aveți nevoie pentru a găsi și faceți clic pe „Power Save Settings“.
În fereastra care apare, asigurați-vă că opțiunea „include în mod automat de încărcare atunci când nivelul de încărcare a economiilor bateriei de mai jos“ este activată și setată ca procent din valoarea pe care doriți (opțiunea implicită va intra în vigoare la 20% de încărcare a bateriei). Din păcate, nu există nici o posibilitate de a stabili exact nivelul (automat) luminozitate, în loc să utilizați pictograma bateriei din bara de activități, sau alte metode manuale enumerate mai sus.
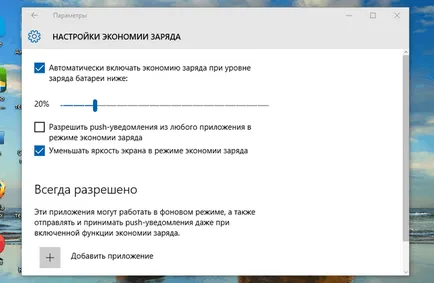
3) În funcție de condițiile de iluminare
Multe dispozitive moderne au un senzor de lumină ambientală, care ajustează luminozitatea ecranului în condiții de iluminare exterioară, crescând în mod automat luminozitatea atunci când vă aflați în zonele mai luminoase, și vice-versa - reducerea, dacă sunteți în condiții de lumină slabă.
Unii utilizatori consideră că este convenabil, în timp ce unele - dimpotrivă. În orice caz, puteți oricând activa sau dezactiva această opțiune accesând: Panou de control> Hardware și sunet> Opțiuni de alimentare> Configurarea circuitul de alimentare cu energie (schema actuală, desigur). Apoi, selectați „setări de alimentare complexe“, apoi extindeți „Afișaj“ și „Activați controlul luminozității adaptivă.“ Aici veți vedea două opțiuni pentru a adapta luminozitatea în funcție de lumina ambientală pentru cele două scheme.