Lucrul pe laptop
ajutor sensibil la context este disponibil prin intermediul elementelor de meniu contextual. Pentru a-l invoca, faceți clic dreapta pe orice control, iar în cazul în care informațiile de referință, meniul atribuit acestuia, care conține doar elementul Ce este? (Fig. 9.7).
Fig. 9.7. ajutor contextual
După ce faceți clic pe butonul mouse-ului de la acest punct se va solicita cu informațiile de ajutor pentru elementul ales (fig. 9.8).
Fig. 9.8. Ajutor pentru butoane, cauzate de utilizarea meniului contextual
Pentru a închide fereastra, trebuie să faceți clic pe butonul mouse-ului oriunde.
Există un alt mod de a invoca ajutor sensibile la context. Uneori, un buton, când se face clic, puteți accesa informațiile de ajutor (fig. 9.9) este plasat în bara de titlu.
Fig. 9.9. butonul Ajutor
Apare cursorul semn de întrebare ta. Acest lucru înseamnă că modul de ajutor este activat. Acum, făcând clic pe butonul mouse-ului pe orice element al ferestrei, veți vedea un indiciu cu informații de fond (desigur, în cazul în care un astfel de indiciu a fost numit).
În concluzie, am sfătui să folosească mai des de ajutor. Informațiile pe care le conține, va fi foarte util pentru tine. În plus, nu vă va solicita alte persoane cum se efectuează o operație specială, distrage atenția de la locul de muncă le astfel.
Desktop și Taskbar
Astăzi, fiecare sistem de operare este echipat cu o interfață grafică de utilizator (adică, capabil de a lucra cu ferestre), include un astfel de element important ca un desktop. În termeni simpli, Desktop - aceasta este ceea ce se află în spatele tuturor ferestrelor.
Pe desktop (Fig. 10.1) poate fi setat la orice figură.

Fig. 10.1. Spațiul de lucru în Windows XP și Taskbar în partea de jos
Recunoaste eticheta pur și simplu. În partea stângă are o pictogramă mică în partea de jos a săgeții, în timp ce pictograma fișierului, acesta nu există (Fig. 10.2).
Fig. 10.2. Pictograma de comandă rapidă (pe stânga). arătând spre program, iar pictograma fișierului cu o imagine (dreapta)
Personalizeaza aranjamentul icoanelor de pe desktop pot fi folosind meniul contextual care este afișat prin clic dreapta pe o zonă liberă. Trebuie mai întâi să faceți clic pe Aranjare pictograme. Când treceți cu cursorul mouse-ului pentru a deschide submeniul, împărțite în trei grupe (Fig. 10.3).

Fig. 10.3. Setarea pictogramelor locație de pe desktop
Următoarele trei puncte sunt responsabile pentru alinierea icoanelor. Dacă ați selectat automat. acestea vor fi întotdeauna situate sub un singur și unul lângă altul. Dacă această proprietate este dezactivată, pictograma va reveni întotdeauna la locul care oferă Windows. În caz contrar, puteți muta pictograma orice parte a desktop-ului. Dacă alegeți să se alinieze cu grila. Birou convențional împărțit în pătrate mici, în cazul în care pictogramele și plasate. Aceasta ajută să le aibă pe aceeași linie.
Modificarea setărilor desktop făcând clic pe butonul mouse-ului din meniul pop-up Proprietăți prezentat în Fig. 10.3.
Va apărea fereastra așa cum se arată în Fig. 10.4.
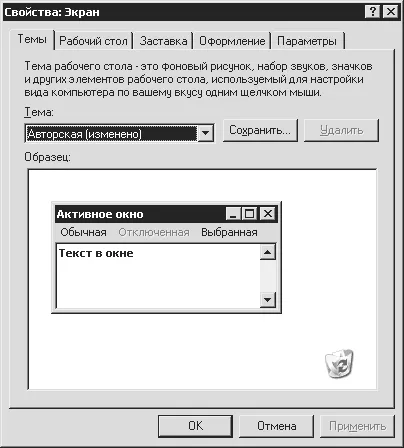
Fig. 10.4. Proprietăți de design pentru Windows XP
Setările desktop sunt în fila același nume (Fig. 10.5).
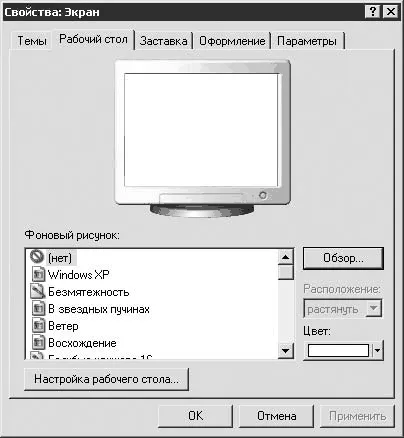
Fig. 10.5. Tab birou
Puteți seta o imagine de fundal, care va fi vizibil dacă minimizați toate ferestrele. Lista de imagini disponibile este situat în partea din stânga jos a ferestrei. După ce selectați unul, acesta va apărea pe ecranul prezentat în centrul ferestrei monitorului.
Disponibil ca diversi parametri de model aranjament. Acestea sunt stabilite utilizând lista verticală Locul de amplasare. Puteți alege următoarele valori:
• întindere - în cazul în care dimensiunea imaginii nu se potrivește cu dimensiunea ecranului, imaginea va fi întinsă. Cu toate acestea, modelul poate fi distorsionat sau scădea calitatea acesteia;
• țiglă - model se propagă pe verticală și orizontală. Acest lucru se face atunci când doriți să picteze ecranul este o structură solidă, cum ar fi sub un copac. În cazul în care imaginea se potrivește bine la granițele sale, se pare că pe fondul unei figuri solide;
• în centru - o cifră fără nici o distorsiune în centru. În cazul în care dimensiunea imaginii mai mică decât ecranul, restul va fi tras în culoarea selectată a desktop-ului.
Puteți face, de asemenea, un model de fundal selectat, cum ar fi o fotografie a unei persoane dragi, un peisaj frumos sau doar imaginea ta preferată. Pentru a face acest lucru, trebuie să apăsați butonul Browse. după deschidere pentru a deschide fișierul. Este modal la fereastra principală. Acum trebuie doar să găsiți fișierul pe hard disk. Cum de a face acest lucru este descris în capitolul următor.
În fila, luat în considerare, de asemenea, posibilitatea de a schimba culoarea de fundal a desktop-ului (Fig. 10.6).
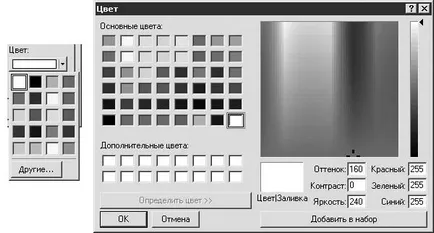
Fig. 10.6. Alegerea culorii pentru desktop
Puteți selecta una dintre culorile disponibile sau defini-o singur făcând clic pe Alt. În acest caz, va apărea o fereastră cu un număr mare de culori. În cazul în care nu se potrivesc în partea dreaptă a ferestrei cu glisoarele ridica nuanța dorită sau introduceți valoarea dorită în mod independent, în câmpul de text din partea de jos [19]. Apropo, dialogul de culoare de selecție este modal, adică, până când îl închideți, și alte setări desktop nu vor fi modificate.