Lucrul cu liste, Partea 1 liste cu marcatori și numerotate simplu, koldunblog
intrare
Listele au fost concepute pentru a simplifica textul referitor la o temă și conține, de regulă, un transfer consistent sau instrucțiuni care să fie executate. Pentru acest text a fost mai explicit și ușor de înțeles pentru cititor, este distribuit pe o pagină folosind liste numerotate (manual, enumerând eveniment, pas cu pas procedurile) și marcate (transferul de serie de articole similare).
Listele pot fi un singur nivel (cel mai des utilizate) și pe mai multe niveluri (utilizate mult mai puțin frecvent). Un nivel și liste cu marcatori numerotate sunt utilizate în marea majoritate a documentelor. Listele sunt utilizate mai multe niveluri în documente mari, complexe, de exemplu, în tezele de doctorat master și.
EXEMPLUL numerotate și glonț prezentată în figura 1.
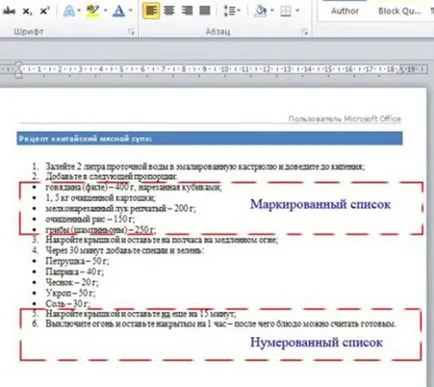
Figura 1. numerotată și lista cu marcatori
Crearea automată a listelor
Plasați cursorul în locația dorită în documentul (unde va fi pus pe lista);
- Dați clic pe „File“;
- Faceți clic pe „Opțiuni“;
- În „Opțiuni Word“ un, selectați „Spelling“;
- La grup „Opțiuni AutoCorecție“, faceți clic pe „Opțiuni AutoCorecție“;
- În fereastra „AutoCorrect“, care se deschide, navigați la „AutoFormat As You Type“ tab-ul și verificați casetele din fața următoarele elemente (în grupul „Aplicare pe măsură ce tastați“):
- „Stiluri liste cu marcatori“ - pentru crearea automată a listelor de caractere, când introduceți;
- „Stiluri numerotate liste“ - pentru crearea automată a listelor la introducerea numerelor.
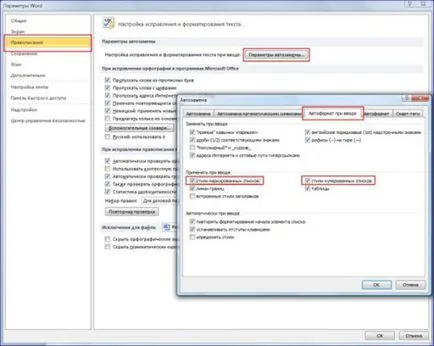
Figura 2. Activați crearea automată la introducerea listelor
Prin urmare, dacă dezactivați aceste elemente, nu puteți crea automat o listă, chiar dacă îndeplinesc toate condițiile (simbol de intrare sau număr, punct, necompletat).
Utilizarea „Normal“ stilul de a crea o listă
Pentru a crea o listă bazată nu pe lista de stil de paragraf, precum și stilul de „Normal“, procedați în felul următor:
- Dați clic pe „File“;
- Faceți clic pe „Opțiuni“;
- În „Opțiuni Word“ un, selectați tab-ul „Advanced“;
- Sub „Setări modificările“ caseta de sub „Utilizare stil“ Normal „pentru listele cu marcatori sau numerotate“;
- Faceți clic pe „OK“
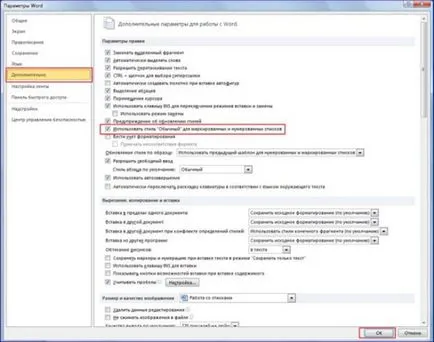
Figura 3. Utilizarea „Normal“ stilul de a crea o listă
liste numerotate
Listele numerotate se bazează pe desemnarea listei (puncte), numere arabe, romane sau latină (superioară sau inferioară). Pentru a crea o listă numerotată simplă, procedați în felul următor:
- Plasați cursorul în locul amplasării viitoare a listei;
- Dați clic pe „acasă“;
- În grupul „Punctul“, faceți clic pe „numerotare“;
- Pentru a selecta un buton deschis butonul de meniu format de număr anumit clic „Numerotare“ sălcii „Biblioteca și numerotare“ grup, selectați opțiunea dorită (numeric sau alfanumeric de numerotare);
- Introduceți datele în primul rând al listei pentru a merge la următoarea presă
; - Pentru a termina lista și pentru a opri numerotarea, apăsați de două ori
- Plasați cursorul în locul amplasării viitoare a listei;
- Formați numărul <1> și a stabilit după punctul;
- Apăsați bara de spațiu (
) Sau tasta ; - Introduceți datele din primul rând al listei;
- presa
pentru a merge la linia următoare, a doua linie se va adăuga automat numărul 2. Pentru fiecare linie a listei, introduceți datele prin apăsarea tastei la sfârșitul șirului ; - Pentru a încheia o listă numerotată, apăsați tasta de două ori
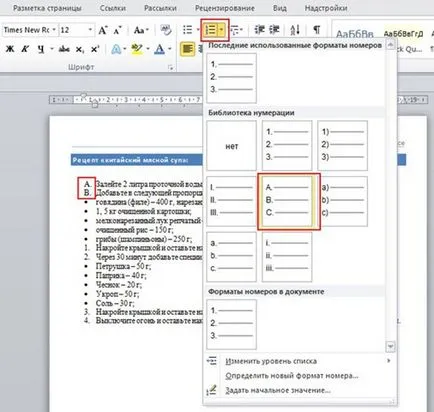
Figura 4. Crearea unei liste numerotate
Schimbare numerotată stil listă
Pentru a schimba stilul de numerotare, cum ar fi cifre romane adăuga sau a schimba formatul numerelor, urmați acești pași:
- Dați clic pe „acasă“;
- Plasați cursorul pe o listă numerotată;
- În grupul „Pasajul“ click deschidere „Numerotare“ meniu și selectați „Define un nou format de numere“;
- În „Definiți un nou număr format“, se procedează după cum urmează:
- în grupul de „numere“ Format „numerotare“ în coloana, selectați un alt tip de numerotare (arabe, cifre romane, litere, verbale în cazul genitiv, etc.);
- pentru o listă extinsă de setări de font, faceți clic pe „Font“ și să facă modificări;
- în „Number Format“, introduceți formatul numărul dorit (cu un punct, punct și virgulă, numărul cuvânt, etc.);
- în coloana „Alignment“ cere aliniere (la stânga sau la dreapta, sau centru);
5. Pentru a efectua modificări și a închide fereastra, faceți clic pe „OK“
Notă. În grupul de „probă“, puteți vedea forma aproximativă a unei liste, pe măsură ce efectuați modificări.
- Mutați cursorul pe o listă numerotată, și faceți clic pe butonul din dreapta al mouse-ului;
- În meniul contextual, deplasați cursorul la „numerotare“;
- În meniul care se deschide ( „numerotare“ în grup „Pasajul“ din același buton de meniu), selectați „Define un nou format de număr“ și apoi urmați pașii de mai sus
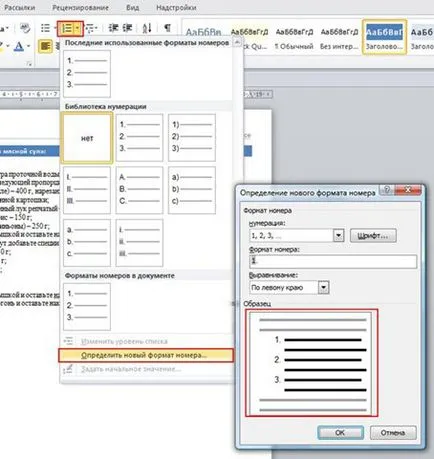
Figura 5. Schimbare listă numerotată stil
lista cu marcatori
Lista cu marcatori se bazează pe desemnarea listei de markeri în care caracterele sau cifrele pot acționa ca markeri. Am considerat anterior abilitatea de a crea în mod automat o listă numerotată, același lucru se poate face pentru bullet (1 modul). Deci, pentru a crea o listă cu marcatori, procedați în felul următor:
- Plasați cursorul pe site-ul viitoare a listei de plasare (de obicei, în partea de sus a primei linii);
- Introduceți următoarele caractere:
- * (Asterisk) - pentru a specifica un marcaj în formă de cerc, umplut cu negru;
- - (cratima) - pentru marcajele de referință sub formă de liniuțe;
- > (Mai mare sau tag-ul de închidere) - pentru a specifica un marcaj în formă de săgeți
3. Apăsați
4. Introduceți datele în primul rând al listei;
5. Apăsați
Pentru a opri lista (etichetarea acestuia), pe de două ori
- Plasați cursorul în locul viitoarei plasare a listei;
- Dați clic pe „acasă“;
- În grupul „Punctul“, faceți clic pe „Markeri“;
- În meniul „Markere“, selectați un anumit tip de token-uri de caractere;
- Introduceți datele din primul rând al listei;
- Apăsați pentru a crea o nouă linie
; - Pentru a completa lista, apăsați butonul de două ori
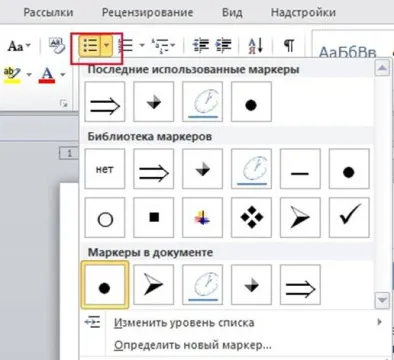
Figura 6. Crearea unei liste cu marcatori
Stil bullet
Pentru liste cu marcatori, pentru ca numerotate, aceasta poate necesita un alt stil, mai original. Pentru a schimba stilul de bullet points, procedați în felul următor:
- Mutați cursorul pe lista marcată și faceți clic pe butonul din dreapta al mouse-ului;
- În meniul contextual, mutați cursorul la „markeri“;
- În meniul „Markere“, selectați „Define un nou jeton“;
- În „Define un nou marker“ clic „Simbol“ și fereastra „Symbol“, selectați noul simbol pentru glonțul;
- Pentru a seta marcatorul de imagine, faceți clic pe „imagine“ și selectați proba din „gloanțe de imagine“. Utilizați butonul „Import“ pentru a adăuga desen marcator;
- Pentru a face marcatorul mai mult decât originalul, apăsați „Font“ și în „Font“, pentru a alege un set de căști diferit, reglați înălțimea bolțului, setați stilul fontului, culoarea textului, tipul și subliniază culoarea;
- „Aliniind“ caseta, setați alinierea la stânga sau la dreapta, sau centru
- Faceți clic pe „OK“ pentru a închide fereastra și să accepte modificările
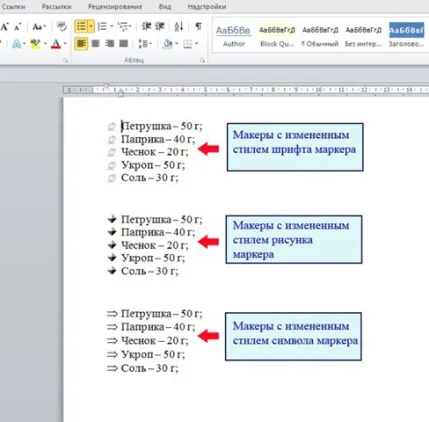
Figura 7. A schimbat stiluri listă cu marcatori
Notă. Ca și în cazul listelor numerotate, toate modificările din lista de stil poate fi văzut în grupul „Sample“ (caseta „Definirea marcator nou“)
- Plasați cursorul în lista cu marcatori;
- Dați clic pe „acasă“;
- În grupul „Punctul“, faceți clic pe „Markeri“;
- În meniul „repere“, faceți clic pe elementul „identifica noi jeton“ și apoi procedați conform instrucțiunilor de mai sus
liste de conversie
De multe ori în procesul vă dați seama că această listă a trebuit să ceară numerotate, ci unul - marcate, și nu invers, și nu ar strica să punem diferite marcaje de stil, etc. Ce să fac, pentru că tipul și stilul listei a fost deja stabilită? Este simplu - lista poate fi transformată în orice moment. Pentru a face acest lucru, urmați acești pași:
- Evidențiați lista cu marcatori sau numerotate;
- Dați clic pe „acasă“;
- În grupul „Pasajul“ click „numerotare“ pentru a schimba o listă cu marcatori la o numerotate și „markeri“ - pentru a trece la o listă numerotată cu marcatori
- Mutați cursorul pe lista zonei;
- Clic dreapta meniul contextual;
- Mutați cursorul la „numerotare“ - pentru o listă cu marcatori, sau „markeri“ - pentru o listă numerotată;
- În meniul „markeri“ sau „Numerotare“, selectați un nou stil de listă
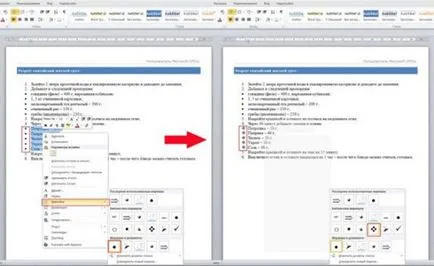
Figura 8. Listele Convertirea utilizând meniul contextual
concluzie
În această parte a articolului am învățat elementele de bază de a lucra cu liste - liste numerotate sau cu marcatori simple. După ce am citit acest articol, veți învăța cum să creați liste, cereți-le stilul original, și în orice moment pentru a le converti, în funcție de obiectivele lor. Următoarea parte a articolului va fi dedicat pentru a lucra cu liste pe mai multe niveluri.