Lecții privind utilizarea blur în Photoshop
Cum de a utiliza instrumentele de estompare în Photoshop pentru a crea efecte relevante și interesante?
Se întâmplă adesea că ați ales o fotografie mare pentru proiectul dumneavoastră, dar ceva în ea nu este de ajuns. Apoi vin în ajutorul Photoshop. Din fericire, posibilitățile acestui program permit să se stabilească cele mai multe probleme fotografia originală sau pentru a face o imagine deja bună și mai potrivite pentru scopurile tale.
Astăzi, vom încerca să arate unele efecte care pot fi create folosind instrumentul blur si focalizarea.
Mutarea punctului de focalizare
Această tehnică poate fi foarte util în viața de zi cu zi. De exemplu, ați împușcat-o sedinta foto cu modelul. Fotografii obține bine. Femeia pe care a mulțumit, și ea a dispărut. Și apoi pe monitor vedeți că modelul de rochie curlicue este foarte mult o distragere a atenției de pe fata.

Reshoot deja în vigoare nu va funcționa. În schimb, aduc o fotografie canistră ideală în Photoshop. Pentru a face acest lucru, trebuie să schimbe accentul de pe piept „spate“ pe fata. Vom face următoarele:
- Estomparea punctul focal existent puțin mai mare decât fața modelului.
- Pentru a defini mai bine focalizarea noi.
1. Blur.
Creați o copie a stratului de fundal. Se poate numi „Blur“. În continuare, vom folosi filtrul „Blur deschidere» (Iris neclaritate). Selectați Filtru - Blur - Blur diafragma (Filter - Blur - Iris Blur). Acest filtru permite pentru a simula efectul ambelor fotografie fotografiere cu adâncime superficială a câmpului.
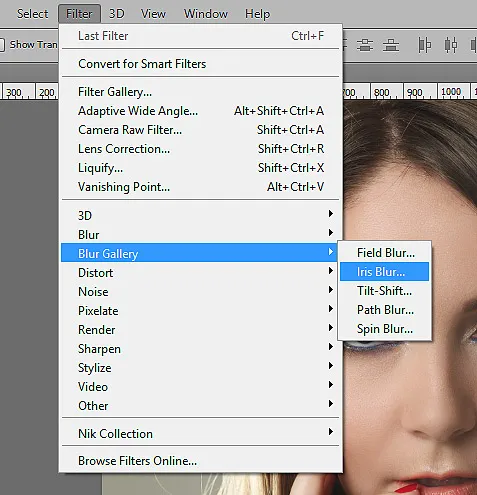
Următoarea fotografie deschisă într-o fereastră efectul blur, și veți vedea marcatorii de control al filtrului. Veți avea nevoie pentru a le aranja.
Marker 1 permite o regiune tragere neclaritate și folosind regulatorul de inel întări sau slăbi efectul estomparea.
Marker 2 indică zona de câmp în cazul în care nu se va aplica neclaritatea.
Marker 3 - o regiune parțială cu o creștere a efectului estomparea.
Marker 4 - zona completă blur.
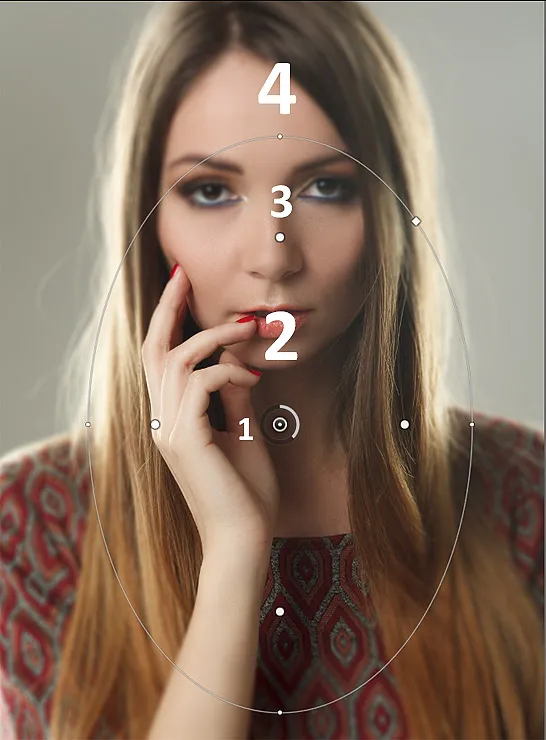
Ajustați markerii după cum se dorește. Pentru chiar tip mai expresiv, puteți adăuga „bokeh“. Setările pot fi văzute pe panoul de efecte în colțul din dreapta jos.
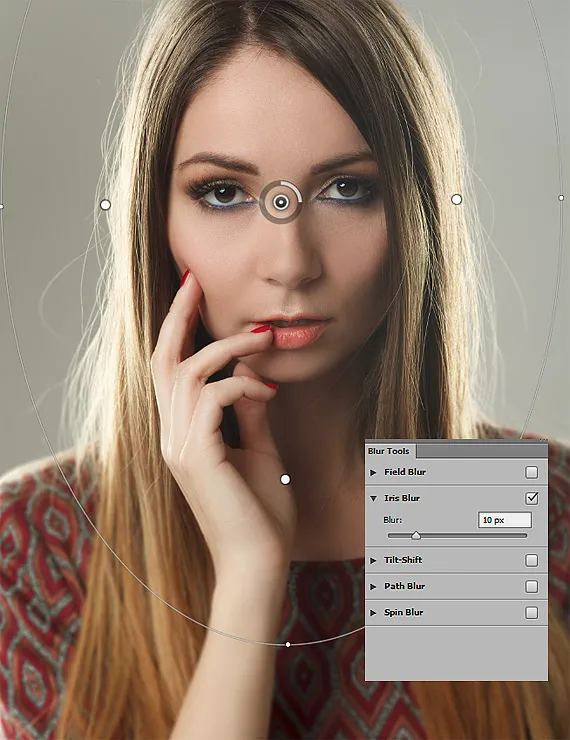
Acum, apăsați pe Enter și ne aflăm într-o fereastră normală cu imaginea.
2. Sharpen.
efect de estompare a ajutat pentru a muta punctul de focalizare, dar pentru efectele mai evidente face mai mult accent pe ochii modelului prin adăugarea unui câmp.
Creați două copii ale stratului și le numesc, de exemplu, Sharp și Blur.
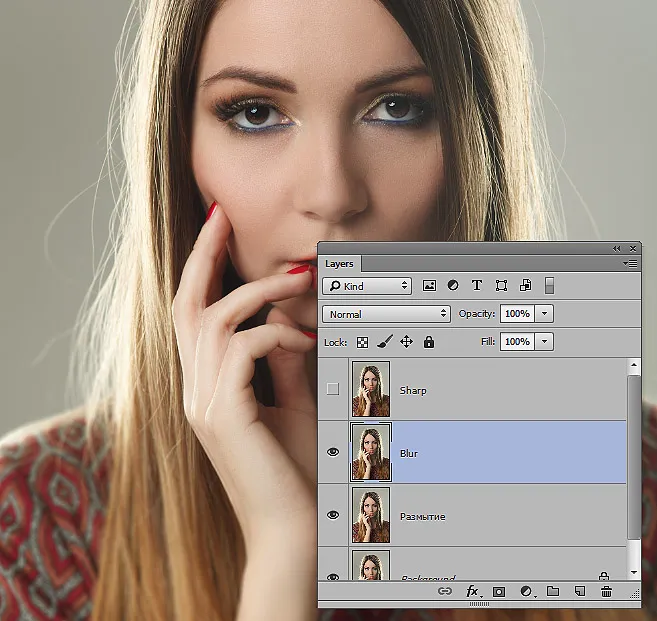
În strat de utilizare Blur Gaussian Blur (Filter - Blur - Gaussian Blur). Alegerea o rază mică. Pentru acest exemplu, potrivit 0,9 pixeli.
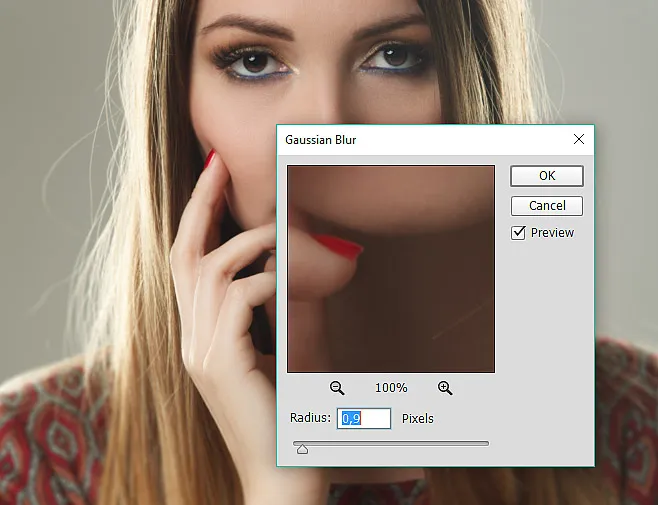
Blur a permis să părăsească toate părțile acestei rază mai mare pe stratul Blur.
Apoi, trebuie să le eliminați din stratul Sharp. Pentru a face acest lucru, utilizați comanda Apply Image (canalul extern) din meniul Image (Imagine).
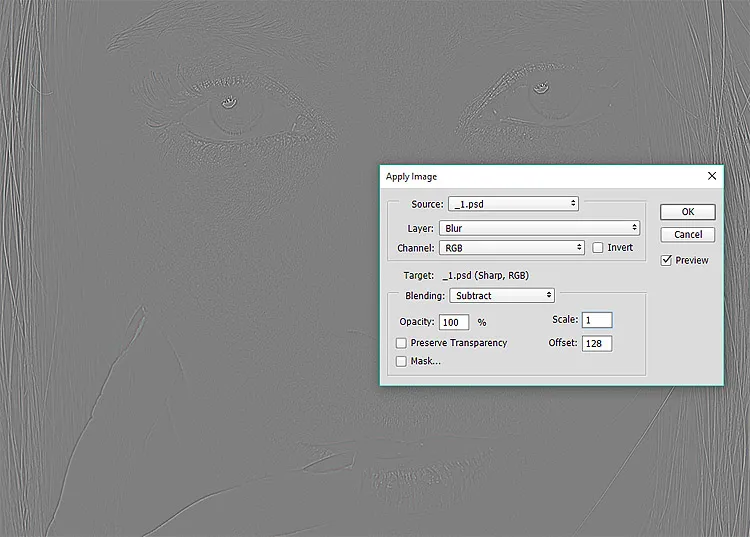
Acum strat Blur poate fi pur și simplu eliminate. El nu mai este necesar. Și pentru a adăuga un strat de contrast Sharp cu ajutorul luminii Vivid modul de amestecare.
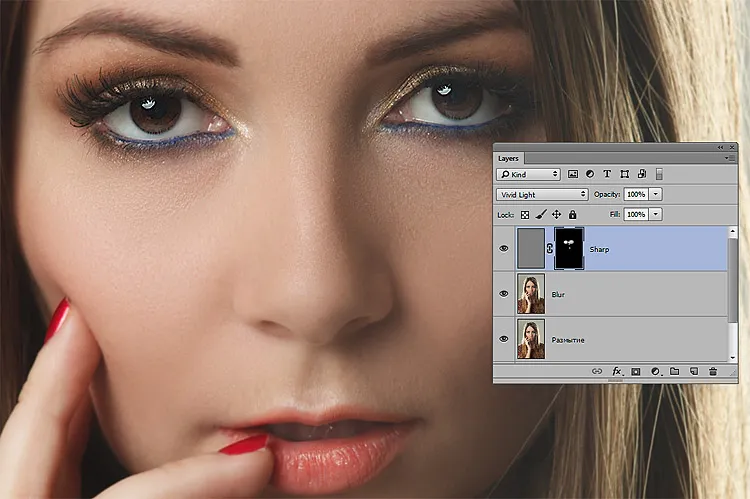
Țineți apăsată tasta Alt și de a crea o mască strat. Utilizați o perie moale pentru a vedea efectele asupra ochilor modelului. Toate lucrările sunt finalizate.
mașină în mișcare
Acum, folosind instrumentele de estompare încerca pentru a obține efectul de mișcare pe imaginea statică a mașinii.
- Deschideți și duplicat strat de imagine (Ctrl + J).
- Vom aplica un filtru neclaritate în mișcare (Motion Blur): Filter- Blur - Motion Blur (Filter> Blur> Motion Blur).
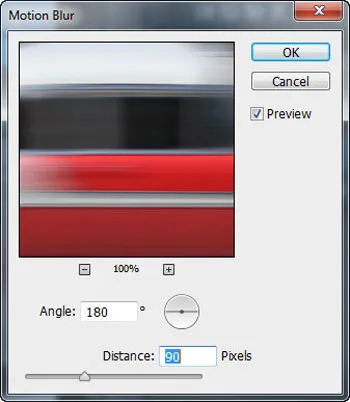

- Adăugarea unui strat mască de strat în două exemplare cu blur: Layer - Layer Mask - Arata toate (Layer - Layer Mask - Reveal All). Pentru a estompa mutare ar putea fi văzut doar pe stratul din spate al procesului imaginea masinii cu o perie moale negru (pe fotografie pentru claritate, această zonă nu este delimitată de o perie negru și roșu).

Se pare ca acest lucru:

- Merge toate straturile vizibile într-un singur prin tastarea Ctrl + Shift + Alt + E. Apoi selectați roțile din față peria oval (Elliptical Marquee Tool).

- Acum, crea iluzia rotației rapide a roților. Aplica filtrul radiară (Radial Blur) pentru regiunea selectată: Filter - Blur - radiară (Filter> Blur> Radial Blur). În fereastra în căutarea pentru metoda parametrilor (Blur Method), și selectați opțiunea Ring (Spin). Gradul cursor (Suma) promovează extrema dreaptă.
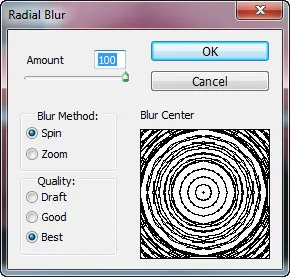

Noi efectua aceste operațiuni, atât pentru roțile din spate și din față.

- Acum ascunde liniile și neglijentă brute. Pentru a adăuga o mască de acest strat la stratul cu neclaritate radială: Layer - Layer Mask - Arata toate (Layer> Layer Mask> Reveal All). Acum folosim pensula moale neagră cu opacitate de 50%. Stain-l în jurul roții, mascare defecte.
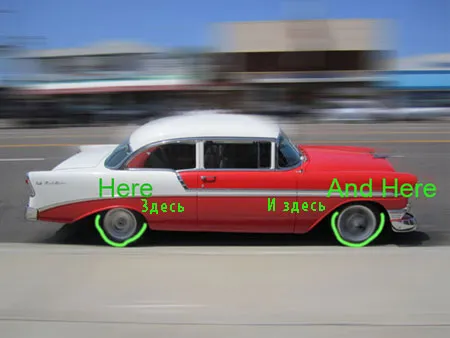
- Încă o dată se combină toate straturile vizibile prin apăsarea combinații Ctrl + Shift + Alt + E. La stratul combinat adăugând neclaritate în mișcare (Motion blur) și setați Offset (distanța) pe 700 de pixeli.
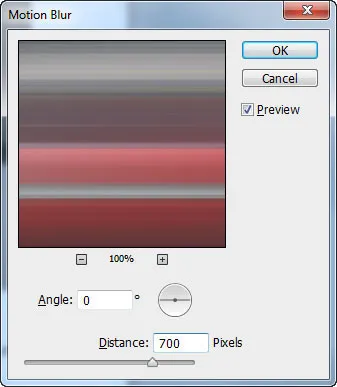
Producția va fi aici astfel:

- Schimbați modul de amestecare Lighten (ecran). Acum, adăugați o mască strat: Layer Mask Layer - Ascunde toate (Layer> Layer Mask> Hide All).

Crearea efectului de mișcare, o perie de alb pentru a picta pe stratul stratului masca pe partea de sus a părții din spate a vehiculului. Acest lucru va aduce o întoarcere de neclaritate a ultimei etape, dar numai pe partea din spate a mașinii.

- Acum, duplica acest strat tastele Ctrl + J. Acum umple masca strat negru. Pentru a face acest lucru, apăsați Alt + Backspace. Următoarea deplasa ușor stratul superior (țineți Ctrl + Shift și împinge 1 timp de „sus“ cheie).
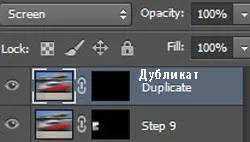
- Pete pe alb perie masca strat așa cum se arată în fotografie.

Acum totul este gata. Noi vedem rezultatul.

Omul de funcționare
Un alt efect de mișcare poate fi obținut prin aplicarea neclarității liniar (Zoom Blur). Dacă se aplică o fotografie om afară, ca și cum ar rulează foarte repede.
- Deschideți și duplicat strat de imagine (Ctrl + J).
Selectați opțiunea Radial Blur: Filter - Blur - radiară (Filter> Blur> Radial Blur).
Selectați opțiunea de Linear Blur (Zoom Blur) metoda parametrilor (Blur Method).
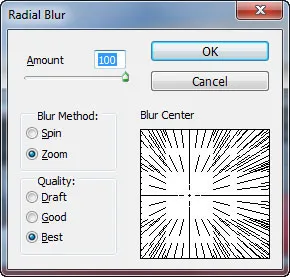
- Adăugarea unei măști strat pentru a duplica un strat difuz: Layer Mask Layer - Ascunde toate (Layer> Layer Mask> Hide All).
pătate cu atenție vopsea albă peste stratul de masca pentru a obține o imagine om care rulează. Un pic mai mult vopsea pe o bucată de pământ în fața omului.
Ar trebui să arate așa.

De fapt, puteți crea mult mai multe efecte cu instrumentul de blur în Photoshop. Afișăm doar câteva tehnici care te vor ajuta într-o situație în care aveți nevoie de o fotografie imediat și în regim de urgență pentru a supraveghea să nu funcționeze. Amintindu aceste câteva sfaturi, veți obține rezultate excelente rapid. O sursă de fotografii de bună calitate va fi întotdeauna pe PressFoto.
Ilustrații: Photoshop-guru și Photoshop-master.