Lecția 3ds efectele atmosferice max - software
Vedere etapa nu depinde numai de ceea ce le conține obiecte, modul în care acestea sunt texturate, și scoate în evidență modul în care, dar și pe obiectele din jur, în special cu privire la prezența efectelor atmosferice. Datorită setarea de succes sus acestor efecte se pot schimba starea de spirit a scenei, pentru a face mai realist, sau, dimpotrivă, pentru a adăuga o placă mistică. Prin urmare, în acest tutorial ne vom uita la unele metode de stabilire a atmosferei.
Efectele atmosferice vă permit să simuleze de ceață, foc, fum, nori, strălucire, stele, etc. care dă mai mult realism al scenei simulate. Acesta prevede crearea a patru efecte atmosferice: pe timp de ceață (ceață), VolumeFog (ceață volumetrică), VolumeLight (Volum de lumină) și FireEffect (Efectul de foc).
Acestea sunt stabilite pe tab-ul atmosferei (Atmosfera - Figura 1.) fereastra Mediu și Efecte (Stabilire si efecte), deschis din meniul de redare (redare), și se adaugă la scena în timpul procesului de redare. Pentru a aplica efectul la etapa atmosferică trebuie să utilizeze comanda de redare => Mediu (vizualizare => Setări) fila pe atmosfera (atmosferă) click pe butonul Add (Adăugare) și selectați efectul dorit din caseta de dialog afișată. Pentru a elimina nu a reușit pentru a crea efectul, trebuie doar să-l selectați din lista de efecte de scenă (fila Atmosferă) și faceți clic pe butonul Delete (Eliminare). Dacă este necesar, ușor să includă în efectele atmosferice scena de lucru ale altor scene salvate anterior, folosind Merge comanda (Connect).
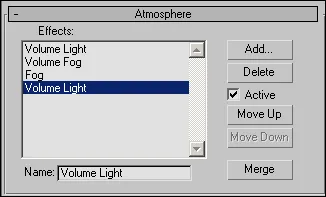
Fig. 1. fila Atmosfera cu o listă a efectelor atmosferice etapă desemnate
Ceață-ceață vine în două tipuri - Standard (Standard) și laminat (Layered). Primul este folosit pentru a crea o ceață uniform mascarea obiecte în direcția adâncimii câmpului vizual, adică orizontal. II ascunde obiecte neuniforme în funcție de coordonatele lor verticale.
Setările efect de ceață sunt configurate în trei suluri: FogParameters, Standard și Layered (figura 2.). Lansarea pe timp de ceață Parametrii definesc parametrii de bază ai efectului: culoarea de ceață (Color) și tipul (Type) - Standard și Layered. Dacă este necesar, aveți posibilitatea să atribuiți o hartă de culoare efect de textură - Mediu culoare Harta și / sau textura hartă opacitate - Mediu Opacitate Harta, și includ o opțiune pentru el FogBackground furnizarea de fundal neclar. Parametrii de ceață standard sunt stabilite în standardul de parcurgere și stratificat - un pergament Layered.
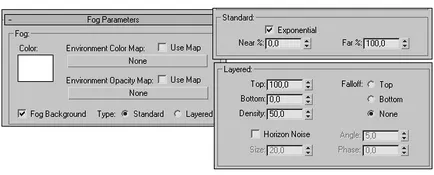
Fig. 2. Scrolls FogParameters, Standard și Layered
CÂMP propagare ceață standard, poate fi gamă limitată de mediul înconjurător influență (EnvironmentRange) în câmpul vizual al camerei. Distribuția ceții între limitele depinde sau în afara pavilionului exponentiala (exponențială). Când ceața de pavilion se extinde de-a lungul unui traseu curbat, atunci când oprit - pentru o dreaptă.
Gama de impact asupra mediului este definită de două planuri care delimitează: NearRange (frontieră proximal) și FarRange (frontiera Distant) - Fig. 3. Lângă limita determină distanța la care efectul începe să funcționeze, pe distanțe lungi - distanța la care efectul se manifestă în vigoare. Obiectele care se află între limitele proximală și distală, vor fi vizibile parțial, situată în afara limitei de departe - chiar nu sunt vizibile. Date implicit de frontieră nu este afișată în portul de vizualizare - pentru a permite afișarea lor ar trebui să intensifice caseta Show. Amplasarea limitelor definite în parametrii de ruliu (parametrii) ale camerei.
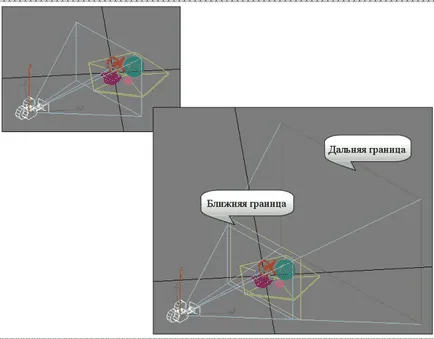
Fig. 3. scenă de tip fără a afișa proximale și distale limitele (stânga) și cu afișarea acestora
De exemplu, creați o scenă arbitrar din multiple primitivele (Fig. 4). Alocați-l efectul de ceață standard, - din meniul de redare (Render) de comandă, deschideți Mediu (Mediu), atmosfera de defilare (efectele atmosferice), faceți clic pe Add (Adăugare) pentru a selecta efectul de ceață (Mist), și faceți clic pe OK. Render - ceață va acoperi întreaga scenă complet, și în apropiere de frontierele îndepărtate ale ceață este atât de gros încât există fragmente ale obiectului vor fi complet ascunse (Figura 5). În secțiunea FogParameters set de culoare albastru deschis de ceață, iar în standardul reduce setarea Far, ceea ce înseamnă că nivelul de densitate maximă de ceață, de până la 50% - ceața va fi albastră, iar densitatea acestuia va scădea, dar proximal și limitele distale ale răspândirii ceață va rămâne neschimbat (Fig. 6 și 7).
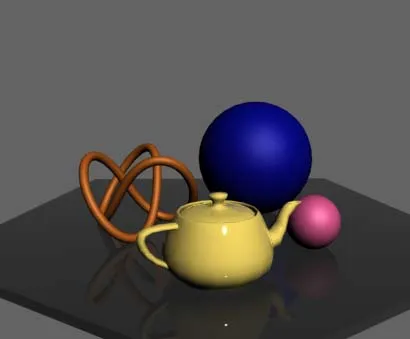
Fig. 4. Scena inițială
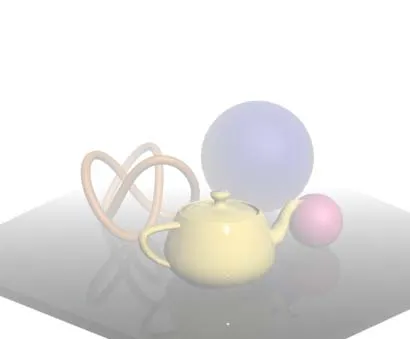
Fig. 5. Vizualizarea inițială a scenei, cu o ceață standard,
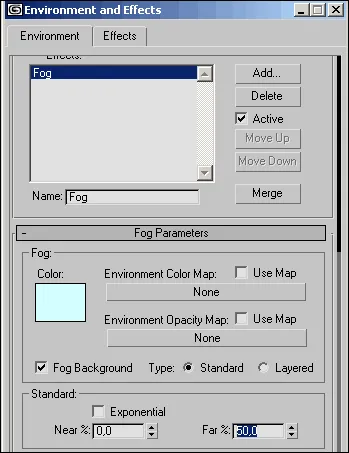
Fig. 6. Modificarea efectului de ceață
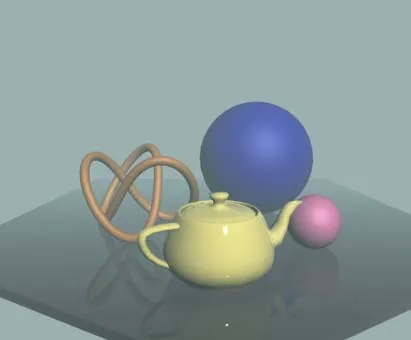
Fig. 7. Tastați scena după setările de corecție de ceață
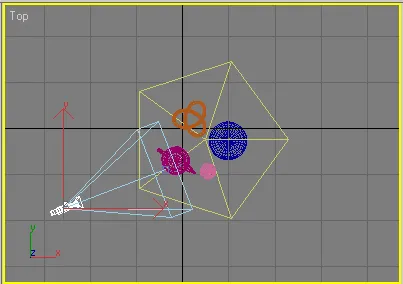
Fig. 8. Aspectul camerei
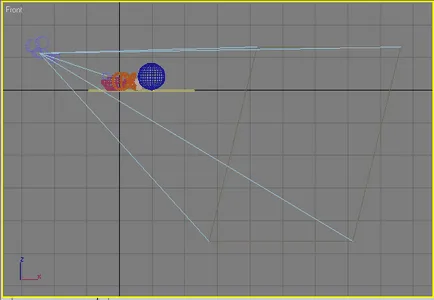
Fig. 9. Vezi scene de pînă departe
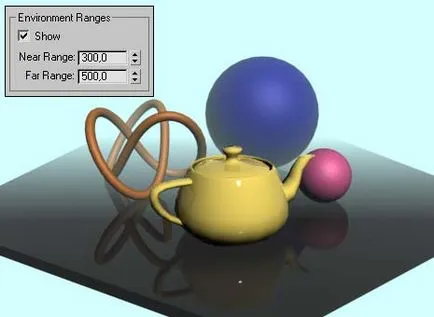
Fig. 10. avioane cu rezultate Montarea delimiteaza zona de propagare ceață
Spre deosebire de laminat ceață standard, nu se limitează la avioane și NearRange FarRange. Pentru a verifica acest lucru, modificați secțiunea FogParameters defilare Atmosferă tip de ceață cu standard pe Layered și vizualiza scena - ceață albastră va învălui complet, în ciuda limitelor stabilite de aproape și de departe (Figura 11).
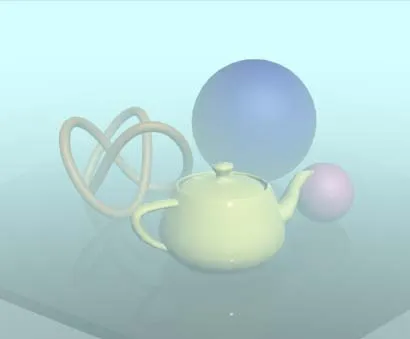
Fig. 11. Vizualizarea inițială a scenei, cu o ceață stratificat
Dar, la ceață stratificat poate fi controlată în afara răspândirea pe verticală peste orizont, și setările camerei de ceață:
Sus / Jos - determină limita superioară / inferioară a stratului de ceață;
Densitate - stabilește densitatea ceață;
Falloff - determină poziția liniei orizontului ceață: Top (sus), jos (jos) sau niciuna (nu);
HorizonNoise - stabilește răspândirea ceață la orizont;
Dimensiunea - specifică dimensiunea ceață a elementelor;
Unghi - setează unghiul camerei față de orizontală.
De exemplu, setați valoarea 0 Top și Bottom - 40 și când imagistica pentru a vedea că ceața, deoarece constă din două straturi - vârful inferior dens și destul de largi (fig. 12). Prin verificarea HorizonNoise box (orizont de zgomot) și experimentarea cu valorile parametrilor și Angle Size, se poate realiza o ceață margine neuniformă în orizontul (Fig. 13).
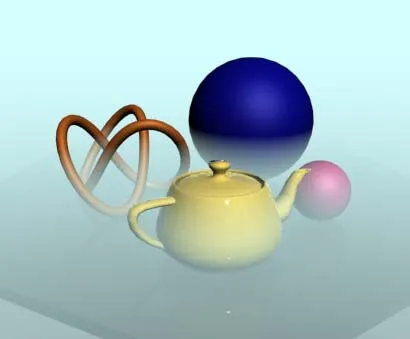
Fig. 12. Cele două straturi ceață Scene
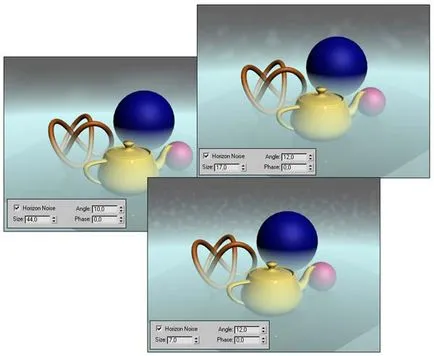
Fig. 13. Exemple de margine inegală ceață stratificat
Text, învăluită în ceață
Se prepară o scenă din două obiecte: plan și înconjoară textul, obținut prin intermediul spline textului loft (fig. 14). Crearea unui standard destinat camerei și ajusta poziția și orientarea sa pentru aceeași, ca și în caseta de perspectivă, de tip. Asociați efect scenă de ceață stratificat, făcând clic în fereastra de parcurgere Atmosfera Mediu și Efecte (setare și efectele) pe butonul Add, selectarea efectului de ceață și schimbarea tipului de ceață pe Layered. Setați parametrii de ceață stratificat în conformitate cu Fig. 15, schimbarea culorii ceții, definind limitele superioare și inferioare, densitatea (densitate) și configurarea fragmentelor de ceață răspândit de-a lungul orizontului (pavilion HorizonNoise). Se pune orezul. 16 ca fundal când redare (comanda de redare => Mediu => EnvironmentMap => Bitmap) și ca textură pentru canal materialul Difuz avion atribuit. Rezultatul obținut prin imagistica scena prezentată în Fig. 17.
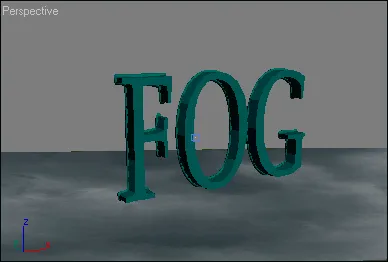
Fig. 14. Vizualizarea inițială a scenei
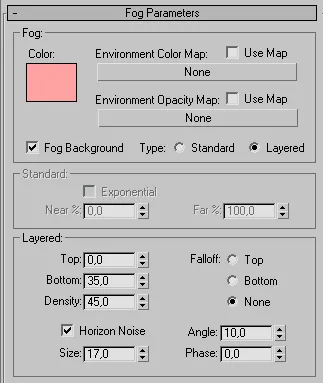
Fig. 15. Efect Setări FogLayered

Fig. 16. Imaginea de fundal

Fig. 17. Rezultat destinație laminat ceață
În general, textul arată bine, dar scena este un pic întunecată, încercați să-l dea luminozitatea prin ajustarea de iluminat. Creați o proiecție TargetSpot pe stânga de tip sursă de iluminare a textului în partea din față - plasează puterea în direcția textului și pentru a reduce intensitatea acestuia la 0,7 (Figura 18). Pentru scene de iluminat general adăuga o suplimentare Omni-source cu roz (cum ar fi ceață) de culoare, crește intensitatea la 2 (fig. 19). redare rezultatul va fi mult mai atractiv (fig. 20).
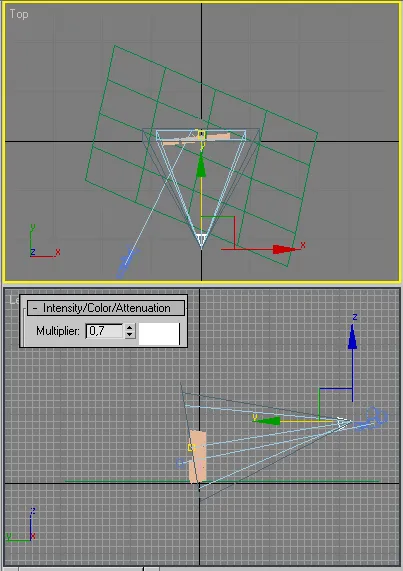
Fig. 18. Crearea de sursă de lumină TargetSpot
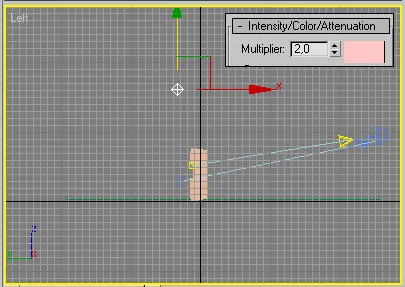
Fig. 19. Crearea unei surse de lumină Omni

Fig. 20. Pentru textul, învăluit în ceață
efect VolumeFog, spre deosebire de generare uniformă efect de ceață (dar plat) ceață, permite crearea unui volum turbionară ceață, în care zona de distribuție a ceții poate fi limitată Gizmo și cluburi individuale ceață pot fi controlate.
Parametrii VolumeFog Efectul sunt împărțite în trei grupe: Gizmos, Volum și zgomot (Figura 21.). Primul grup vă permite să setați Gizmo. Pe parcursul a doua determină principalii parametri de efect, cum ar fi culoarea ceață (Color), densitatea (Densitate), granularitate (mărimea pasului), etc. Al treilea grup de parametri combinate care permit caracteristici de control pentru formarea cluburilor de ceață distincte :. zgomot de tip (Type), nivelul omogenitate (uniformitate), nivelul de dispersie (nivele), faza de offset (faza), direcția vântului (vânt), etc.
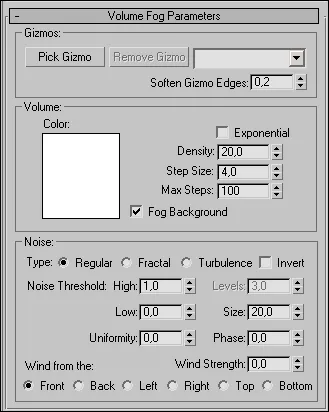
Fig. 21. Parametrii de derulare Volum pe timp de ceață
Reveniți la etapa de lucru, destinate să-l elimine, înainte de efectul de ceață stratificat, selectând-o din lista de efecte și făcând clic pe Ștergere. Creați efect VolumeFog și redarea obiectelor (Figura 22.) - din păcate, cu setările implicite rezultat are puține asemănări cu ceață. Modificarea culorii ceață densitatea albastră și mai mică de lumină (Densitate) 10 - aspect îmbunătățit al scenei (Fig. 23). Instalați caseta exponentiala - ceața va deveni mai uniformă (fig. 24). Experiment cu diferite tipuri de ceață (tip), versiuni ale elementelor de ceață răspândit diferite: Regular (Regular), Fractal (Fractal), Turbulen ce (turbulent) și Invert (Inversare). evaluează vizual orice influență asupra formei elementelor de prag de dispersie ceață ceață: High (înalt), Low (scăzut) sau Uniformitatea (omogenă).
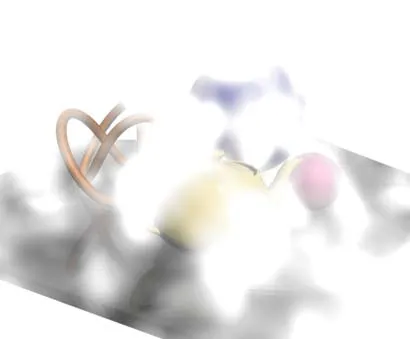
Fig. 22. Vizualizarea inițială a scenei cu ceață de surround
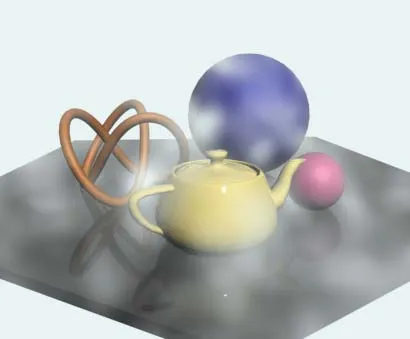
Fig. 23. Rezultatul reducerii densității de ceață
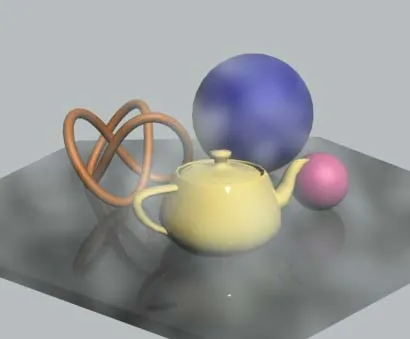
Fig. 24. Ieșire permite pavilion Exponențiale
În mod implicit, răspândirea volumului de ceață nu este limitat, dar acest lucru este ușor de remediat prin adăugarea la scena ajutor tipului de obiect AtmosphericApparatus și specificând-l ca efect Gizmo VolumeFog. Du-te la panoul Create => Helpers și alegeți nivelul ei AtmosphericApparatus. Faceți clic pe, de exemplu, obiect SphereGi ZMO (gizmo sferic) - Fig. 25 și în portul de vizualizare de top, a crea un obiect nou, în același mod, cum de a crea o sferă primitivă standard de. Traducere și instrumente de rotație, schimba poziția obiectului, astfel încât să umple întregul spațiu în fundalul scenei (fig. 26). În fereastra VolumeFogParameters Mediu și Efecte, faceți clic pe butonul PickGismo (a se preciza Gizmo) și specificați obiectul auxiliar creat în oricare dintre porturile de vizualizare. Render scena - acum ceață vor fi distribuite numai în domeniul de aplicare al auxiliar (Figura 27.).
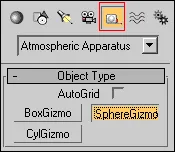
Fig. 25. Alegerea obiectului auxiliar SphereGizmo
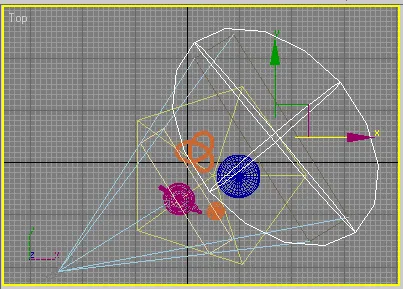
Fig. 26. plasare SphereGizmo obiect
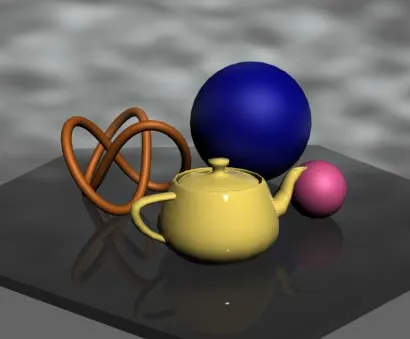
Fig. 27. Punctul de vedere al scenei cu surround de ceață gizmo limitată