Lecția 10

Bucket Tool Paint (de umplere), umple imaginea sau selecția culorii planului frontal sau textura. Buton pentru acces rapid - G.
Umplere (Fill) - adesea două tipuri: plan apropiat (prim-plan de culoare / culoare prim-plan) - primar de culoare și model (probă / model / regulat) - model, textură. în CS4 și CS5 românesc într-un fel transferat ca regulat .Dacă selectați această
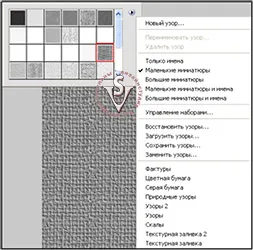
Mod (Blend Mode) - se întâmplă de pixeli în funcție de modul selectat. Tutorialul are cinci lecții, care sunt foarte detaliate în considerare a fiecărui rezhime.Opacity (opacității) - Opacitate umplere;
Toleranță (toleranță) - de la 0 la 255. La 0, vopsea peste doar corespund exact culoarea pixelilor de la 255 - întreaga imagine.
Antialias (Netezire) - atenuarea denivelările umplerea marginilor;
Adiacent (înrudite) - Dacă bifați această opțiune bifată, acesta va fi umplut doar de culoarea de pixeli adiacenți. Dacă eliminăm o capusa, acesta va inunda pixelii de pe întreaga imagine.

Dacă nu doriți să umple zonele transparente ale stratului, faceți clic pe pixelii transparent de blocare (Lock pixeli transparente) din paleta Straturi.
Creați propriul model.
Pentru a crea propriul model pentru a evidenția o zonă dreptunghiulară într-o imagine, selectați Edit (Editare) - Define Pattern (Define Pattern). introduceți orice nume și faceți clic pe OK. Deselectați art. eșantion create pot fi găsite la sfârșitul listei în tiparele comitetului de selecție.
Completarea Conștient de conținut (din rețeaua de conținut).
Acest instrument poate fi considerat unul dintre principalele realizări ale versiunii dezvoltator CS5. El îl înlocuiește pe o singură mișcare mai multe acțiuni care au avut anterior să fie efectuate pentru a elimina zonele nedorite ale imaginii. În cele mai multe cazuri, fundalul este restabilită în cazul în care nimic nu a făcut-obscur.
Încercuiți obiectul pe care doriți să îl eliminați din instrumentul Lasso imagine. Pentru rezultate optime, alocarea ar trebui să fie puțin pentru a captura zona de fundal.
Meniu Editare (Editare) - umplere (umplere). În rezultat;

Compara, pentru o persoană medie, îndepărtarea imaginii realizată folosind Patch instrument (Patch). și în imaginea de pe dreapta, prin turnare pe baza conținutului:
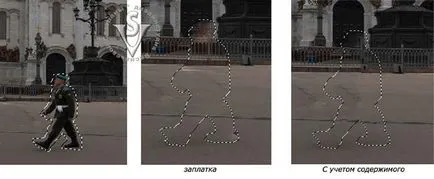
Se întâmplă adesea ca panorame atunci când sunt de aplicat adeziv marginile albe și negre. Evidențiați instrumentul lor magic bagheta (Magic Wand). Apoi urmați de umplere pe baza conținutului. Programul în sine Doris piesele lipsă.

Posibilitatea unui nou de umplere nu este nelimitată. De exemplu, nu ajunge pentru a elimina un radiator dintr-o fotografie, dacă pur și simplu selectați-o și folosind instrumentul umple Aware (rețeaua de conținut) de conținut.
Ea trebuie să protejeze în continuare masca umană. În detaliu modul de a lucra cu măști, puteți studia lecțiile pe măști. În lecția mea tutorial trei luminat acest subiect. Acum am să-ți spun pe scurt cum se face: Creați o copie a stratului de fundal. Dezactivați vizibilitatea pentru comoditatea de fundal, făcând clic pe pictograma glazik. Faceți clic pe miniatura măștii în paleta Straturi (straturi). Selectați Brush Tool (Brush) în negru. Paint partea inferioară a corpului și a mâinilor. Comutator strat miniatură. Accesați meniul Edit (Editare) - umplere (umplere). În fereastra care se deschide, selectați conținutul Aware (rețeaua de conținut), și apoi faceți clic pe OK. Activați vizibilitatea stratului inferior și aplatiza straturile.
Domeniul de aplicare al acestui instrument este foarte mare. Această creație de umbre și adăugarea apus de soare culoare cer, și crearea de o tranziție lină de la o cifră la alta, folosind un gradient de măști, etc. etc. O tranziție lină de culori este creat în mod automat, trebuie să specificați culorile extreme. Aceste culori sunt setate la Foreground (culoare perednegoplana) și backround (culoare de fundal). Găsiți acest instrument poate fi asociat cu Paint Bucket (de umplere).
Luați în considerare panoul de opțiuni:
Gradient (Gradient) - Creează o umplere cu o tranziție lină între mai multe culori.
Există cinci tipuri de gradienți:
Liniare (liniare), radiale (radial), unghiular (colț), Reflectată (reflectată), Diamond (Diamond).
Mod (Blend Mode) - se întâmplă de pixeli în funcție de modul selectat. Lecțiile de la 16 la 20, un cont foarte detaliat fiecare.
Opacitate (Opacitate) - gradientul opacitate;
Cuantizare (culoare Diluarea) - simula mai multe culori;
Reverse (Reverse) - gradient de geometrically de flip;
Transparență (transparență) - utilizarea de transparență.
O mulțime de gradienți bune și diferite
Faceți clic pe săgeata din colțul din dreapta sus. O listă în care
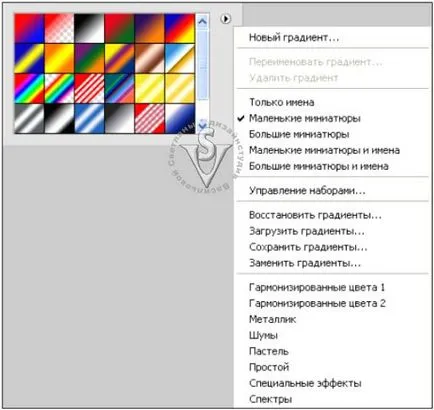
De asemenea, în această listă au opțiunea de a descărca gradienți suplimentare (de exemplu, descărcat de pe Internet la folderul Program Files \ Adobe \ Adobe Photoshop CS .... \ Presets \ Gradient).
Pentru a apela această fereastră trebuie să faceți dublu clic pe modelul gradientului din opțiunile meniului Tools.
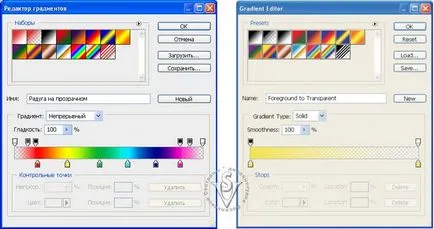
Nume (Name) - Acest câmp conține numele gradientul selectat. Dacă modificați setările, numele a modificărilor aduse personalizată (Personalizat), și poate fi modificat pentru conservarea ulterioară;
Gradient Tip (Gradient Tip / Gradient) - puteți alege din două opțiuni: Solid (solid) și zgomot (zgomot).
Solid (continuu) - creează o tranziție lină între culori;
Zgomot (zgomot) - gradientul va apărea ca o combinație aleatorie de linii de diferite culori. Apăsând cealaltă opțiune, încărcați următoarea variație aleatorie a zgomotului de culoare. Tranzițiile dintre culorile sunt zgomotoase, iar partea de jos a ferestrei este modificat:
Puteți ajusta netezimea. Când gradientul devine zero, o tranziție lină. În cazul în care 50% este neclară și la 100% banding în toate culorile curcubeului pe care ați furnizat. Există și alte setări. Este posibil să se adapteze culoarea de canale în diferite modele de culoare (RGB, HSB si laborator). Puteți limita culorile și includ transparență.
Smoothness (platitudine / netezime) - gradul de finețe cu gradient specificat.
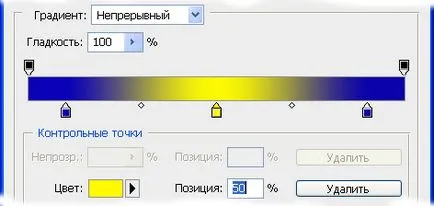
Color (culoare) - setează culoarea oprire de culoare selectată;
Locație (Location / Poziție) - Pentru a specifica o poziție numerică a cursorului. aranjament Limiter a culorii (0 până la 100%). Puteți specifica mijlocul exactă, plasând cursorul 50
Pe partea de sus a barei de culoare este situat transparență cursoare de gradient. Pentru a adăuga un nou marker, a muta cursorul mouse-ului în partea de sus a benzii, și faceți clic în locul potrivit. gradient de opacitate Schimbarea la acest punct este posibil, prin reducerea poziția corespunzătoare în secțiunea Opriri (breakpoints). Pentru a elimina o nevoie de marcaj pentru a marca cu cursorul și apăsați butonul Delete (Ștergere). Cum pentru a determina dacă markerul dorit pentru editare selectat? Foarte simplu! Vârful marker selectat devine negru.
În mod similar, se adaugă glisoarele în partea de jos a barei de culoare unde cursoarele de tranziție între culori. Adăugarea cursorul pe bara de culoare, devine activ, și puteți atribui o culoare diferită, făcând clic pe culoarea ferestrei (Color). Aici sunt indicatorii punctelor medii (romburi mici). Ei indică locul în care culorile vecine sunt amestecate în proporții egale. Și cursoare, și indicii pot fi mutate. Puteți folosi orice număr de cursoare. În funcție de alegerea culorii, cursorul va fi puncte de vedere diferite. În cazul în care culoarea gradientului, fix / personalizat, în acest cursor colorat culoare.
Când trageți în timp ce țineți apăsată tasta Alt este o dublare a cursorului, iar trupa are o noua tranzitie de culoare.
Pentru a construi un gradient orizontal, gradientul la 90 sau 45 de grade, atunci când se deplasează cursorul, țineți apăsată tasta Shift apăsată. Eliberați butonul mouse-ului în punctul unde doriți să se încheie o tranziție de gradient.
Crearea unui nou strat. Selectați gradientul similar cu un curcubeu.

Petrece un mic segment al unui instrument de gradient liniar la un unghi de 45 de grade.
Selectați din meniul Edit (Editare) - Transformare (Transformare) - Warp (Warp). Sau apăsați combinația de taste Ctrl + T și din meniul Opțiuni instrument, faceți clic pe pictograma. Grila apare care poate fi transformată prin mutarea punctelor de colț și vectorii tangente.
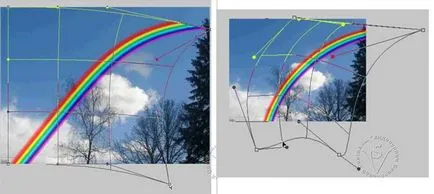
Redu opacitatea curcubeului și schimba modul de amestecare la softlight (lumina moale).
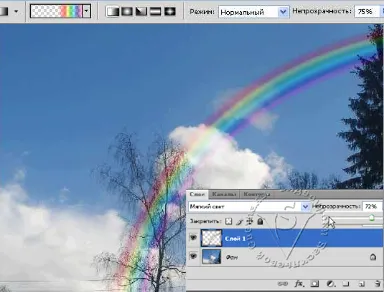
- Ce opțiune ar trebui să rețineți Grupare instrument de vopsea (de umplere), în zona selectată va fi vopsită cu un model?
- Mod (Blending Mode) - Suprapunere (Overlay).
- bifați contigue (pixelii adiacenți).
- În caseta Fill (umplere), selectați Model (Exemplu / regulate).
- Toleranță (toleranță) este setat la zero.
2. Doriți să salvați selecția ca un model. Ce ar trebui să fac?
- Editare (Editare) - Define Pattern (Define Pattern).
- Fișier (File) - Save as ... (Salvare ca ...)
- meniul contextual al butonului din dreapta al mouse-ului - Define Pattern (Define Pattern).
- straturi (straturi) - strat de umplere nou (nou strat de umplere) - model (model).
3. Cum de a proteja zonele transparente ale unui strat de culoare de umplere sau un model?
- Mod (Blend Mode) - Excluderea (Excepție).
- bifați contigue (pixelii adiacenți).
- reducerea la punctul Opacitate zero (opacitate) din meniul de opțiuni a instrumentului.
- Press pixelii transparent de blocare (Lock pixeli transparente) din paleta Straturi.
- Opacitate (opacitate) în straturile panoului pentru a reduce la zero.
- meniul Editare (Edit) - umplere (Fill) - Gradient (Gradient).
- meniul contextual al butonului din dreapta al mouse-ului - Define Pattern (Define Pattern).
- Faceți clic pe modelul gradientului din opțiunile meniului Tools.
- dublu-clic pe oricare dintre cele cinci tipuri de gradientului.
5. Ca gradientului alb-negru pentru a face un gradient negru-rosu-alb?
Trebuie sa va logati sau inregistreaza-te pentru a vedea textul ascuns.