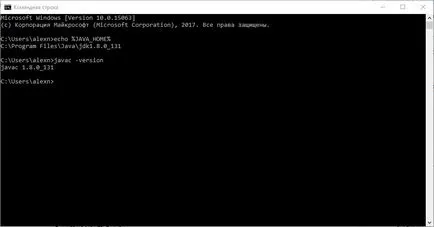JDK java instalare (kit de dezvoltare Java) în Windows 10
Kit de Dezvoltare Java (JDK abbr.) - cerere kit de dezvoltare pentru lucrul cu limbajul de programare Java. Include: interpret, interpret facilitat borcan JRE, compilator, depanator, clasa biblioteca java, colecție dicassembler documentația programului utilitar de backup și de compresie.
Instalați Java JDK va fi în 3 etape:
- Bootarea de pe site-ul JDK (Java Development Kit)
- Instalarea JDK (Java Development Kit)
- Setarea variabilelor de mediu
1. Boot de pe site-ul JDK (Java Development Kit)
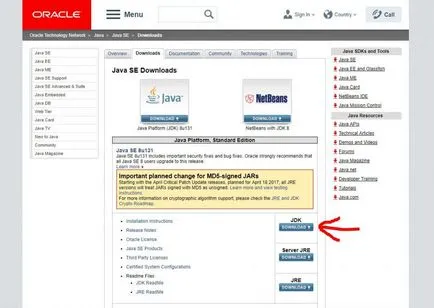
Pe pagina următoare, trebuie să fiți de acord cu termenii și descărcați pachetul în conformitate cu sistemul nostru de operare. În cazul meu, un 64 de biți pentru Windows 10.
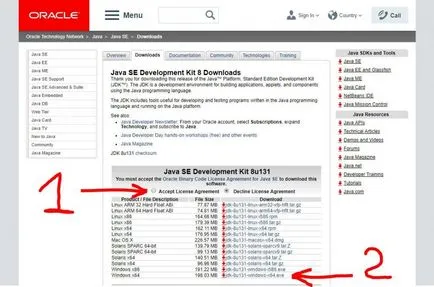
2. Instalarea JDK (Java Development Kit)
Executați programul de instalare cu drepturi de administrator și setați totul implicit, fără a schimba nimic în acest proces.
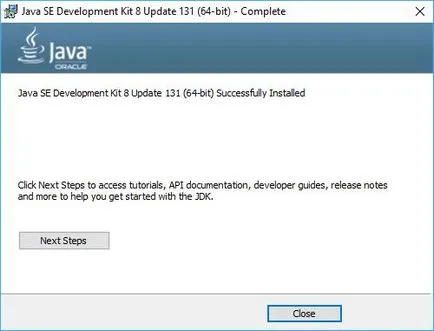
3. Configurarea variabilelor de mediu
instalare Java nu configurează variabilele de mediu, așa că va trebui să-l facă manual după instalare.
JAVA_HOME - arătând variabilă la directorul în care ați instalat Java. programele sale folosesc pentru a determina în cazul în care ați instalat Java.
Pentru această combinație de taste Win + R deschide fereastra „Run“. Recrutarea de o echipă: «de control / numele microsoft.system« fără ghilimele.
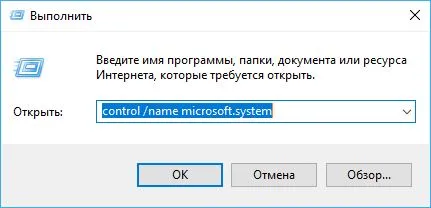
Apoi, selectați „System Properties“ „Advanced System Settings“ și în fereastra care se deschide, faceți clic pe butonul „variabile de mediu“. Dacă nu ai schimbat nimic atunci când instalați JDK. calea va fi: «C: \ Program Files \ Java \ jdkNomerVersii“.
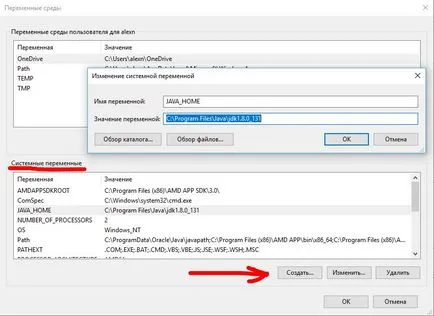
În plus, este necesar să editați variabila PATH. adăugând la calea către directorul în care fișierele executabile Java, care este,
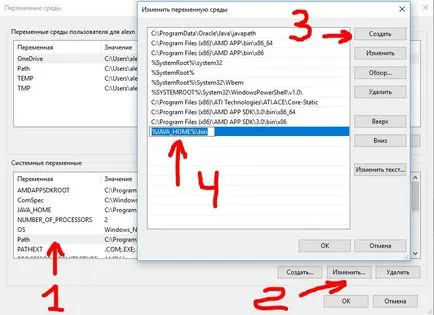
4. Testați configurația
Deschideți un prompt de comandă și tipul:
Se afișează directorul în care ați instalat Java JDK.
Afișează Java versiune a compilatorului, în cazul în care variabila PATH este setată corect.