Interfață de taxi Setarea
Începând cu versiunea 3.0.33 1C programului: Contabilitate 8 început livrat cu două intefeys. Noua interfață se numește „Taxi“. A fost dezvoltatorii săi recomanda să folosească atunci când se lucrează cu programul acum, pentru că în câteva luni interfața vechi vor fi eliminate din program și va numai taxiul.
regiune a sistemului de comenzi (la partea de sus)
Bara de instrumente (stânga sus)
panou despărțitor (stânga)
Prima pagină (în care vom vedea o listă de sarcini de contabilitate, cap de monitor, câmpul de căutare text complet și link-uri de navigare pentru informații generale cu privire la 1C diverse site-uri) (figura 1).
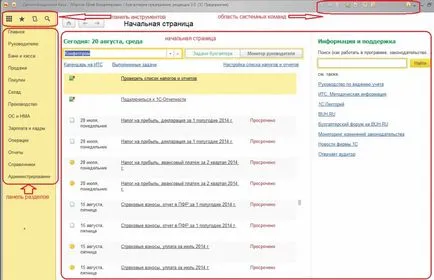
La configurarea nu se va opri „sistem de comenzi Zone“, așa cum este aceeași ca și în versiunea anterioară a interfeței în 1C: Contabilitate 8.
Mulți utilizatori au trecut la interfața de taxi se simt inconfortabil, deoarece panoul de partiție la stânga, mai degrabă decât din partea de sus (așa cum era obiceiul), și că Taxi interfață nu este posibil să se afișeze fereastra în marcajele, astfel încât să puteți merge înapoi la forma deschisă anterior.
Ambele aceste dezavantaje într-o oarecare măsură, rezolvate prin ajustarea amplasarea panourilor.
Pentru a face acest lucru, uita-te la meniul - View - panoul de setări (Figura 2).
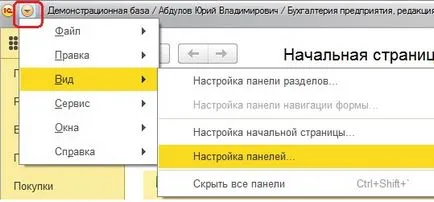
Aici vă puteți personaliza prin glisarea zonele pe care panourile pe care doriți să le vedeți și unde să le plaseze. De exemplu, există un panou secțiuni și bara de sus și mai jos este panoul deschis (Figura 3). Acesta este un panou deschis va înlocui familiar pentru noi Marcaje.
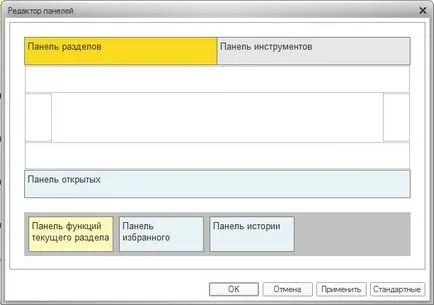
Rezultatul este o mai familiar și în opinia mea, o formă mai convenabilă a programului (Figura 4).
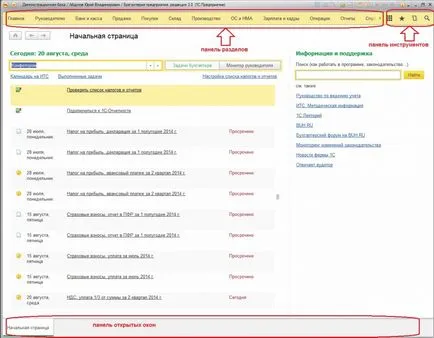
În funcție de dimensiunea ecranului, puteți plasa funcțiile panoului capitolului curent sau spre stânga (Figura 5), sau sub panoul superior este divizat.
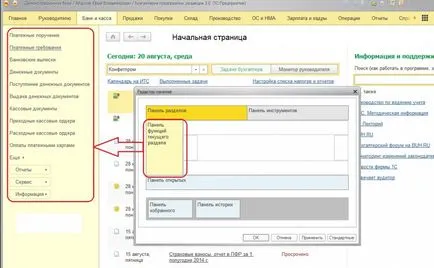
Și niciodată nu poate afișa, deoarece Taxi interfață oferă o altă opțiune de tratament pentru panoul de comanda Funcția (în opinia mea, mai confortabil) - un clic în funcțiile celulare în terminal, la fel ca în acest caz, vom vedea toate comenzile disponibile.
În cazul în care dispunerea panoului de ferestre deschise din partea de jos, vom deschide o mulțime de ferestre, eticheta nu poate fi citită (Figura 6) sunt în file.
Prin urmare, atunci când un monitor largă cineva poate părea mai convenabil pentru a localiza aceste marcaje pe dreapta (fig. 7).
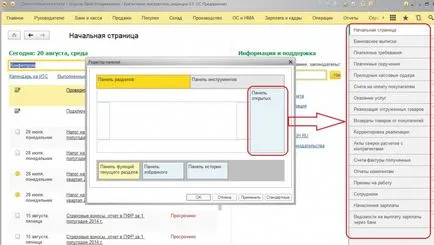
Puteți adăuga, de asemenea, semne de carte și panouri de vizibilitate Panoul de istorie, dar nu în detrimentul spațiului de lucru pentru sarcină nu fac, și dacă este necesar să se facă referire la aceste servicii, puteți utiliza butoanele de pe bara de instrumente (Figura 8).
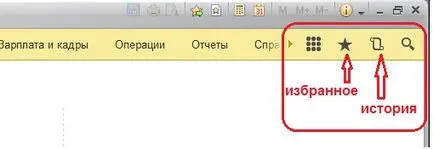
Apoi, trece la configurarea partiții în sine.
Du-te la setările de secțiunile panoului nu pot fi cu butonul din dreapta al mouse-ului, așa cum a făcut-o în interfața anterioară. Acesta este configurat prin intermediul meniului - View - panoul de setări partiție (Figura 10).
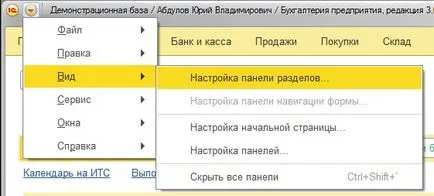
Puteți elimina partiții inutile schimbați ordinea de afișare, precum și pentru a alege o opțiune de afișare (text, imagine sau imagine și text) (Figura 11).
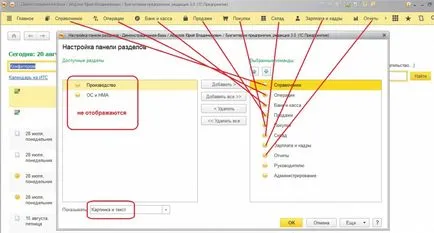
Pentru a schimba compoziția actuale funcțiile panoului de partiție trebuie să faceți clic în secțiunea corespunzătoare a barei de instrumente secțiuni și selectați Customize de navigare, în cazul în care puteți adăuga sau elimina apariția anumitor echipe, precum și a schimba ordinea de afișare a acestor comenzi. Mutați comanda din submeniu important este faptul că această comandă va fi afișat la începutul listei și evidențiate cu caractere aldine.
La etapa inițială de a se obișnui cu noua interfață, precum și după fiecare actualizare, am recomandăm să adăugați toate comenzile din comanda selectată. Deci, veți găsi rapid comenzile utilizate frecvent, care nu au impresia că unele echipe nu au suficient (Figura 12).
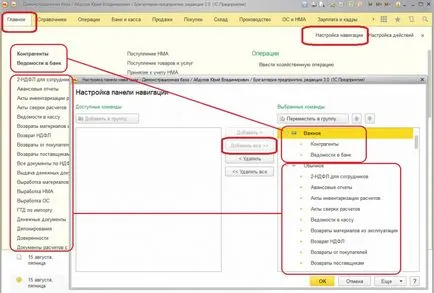
Pentru a restaura setările implicite ale comenzilor, care, conform dezvoltatorilor utilizate cel mai frecvent, puteți folosi butonul Mai multe - Setați setările implicite (Figura 13).
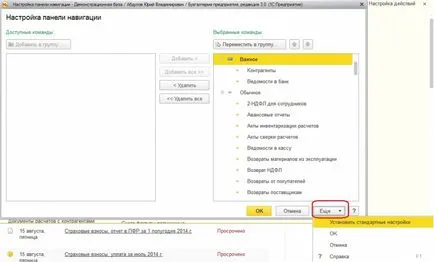
Dar, chiar și cu instalarea de vizibilitate a tuturor comenzilor disponibile în toate secțiunile, s-ar putea întâlni o situație în care nu se poate găsi comanda dorită.
Și atunci vei comanda toate funcțiile. Din păcate, în mod implicit, această comandă nu este vizibil. Pentru ca ea să apară, este necesar să Meniu - Instrumente - Options - bifați caseta „Arată comanda“ Toate funcțiile „, iar apoi acesta va apărea în meniu.
Citarea toate funcțiile pe care le va avea un copac al tuturor obiectelor de program din care puteți găsi și deschide orice ghid, document, raport sau tratament (fig. 14).
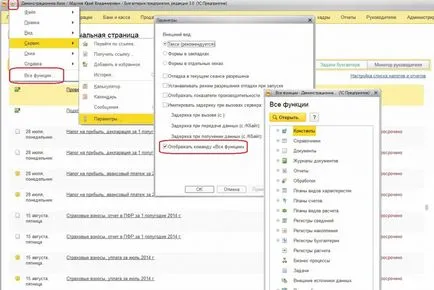
Dacă sunteți în partea de jos există o bară de culoare gri, care apar în mod periodic cu roșu, cu unele provocări actuale și acumulate și vor interfera cu, performanța panoului poate fi îndepărtat prin același meniu - Tools - Options - performanță Panoul de afișare.
Interfața a fost dezvoltat Taxi Favorite panou.
În acest panou, puteți adăuga orice listă de partiții, obiect bază de date, declarație sau de prelucrare sau chiar echipa.
De exemplu, ne uităm de multe ori:
documentează vânzarea de bunuri și servicii,
SALT Records și sare într-un rând
îndepărtarea obiectelor marcate.
Adăugați aceste articole la favorite și în viitor pentru a deschide o declarație bancară sau o sare revista suficient pentru a deschide panoul Favorite și faceți clic pe această comandă (Figura 15).
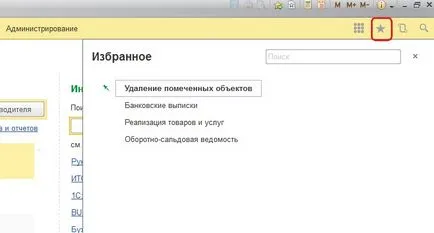
Pentru a adăuga un element de bordei panou trebuie să faceți clic pe pinionul, care apare în partea stângă a elementului atunci când orientate spre el cu mouse-ul.
Elementele din lista de favorite pot fi mutate prin glisarea pur și simplu, le puteți, precum și cele mai importante elemente pentru noi redenumiți, putem marca ca fiind „importante“, iar acestea sunt selectate și afișate în listă.
De asemenea, în bara Preferințe poate fi observat chiar și un anumit document (de exemplu, să nu caute mâine, dacă aveți nevoie de mai mult pentru a lucra cu el), sau dacă, de exemplu, ne uităm de multe ori la rata de schimb dolar, ne putem referi rapid la elementul de director de dolari Moneda.
Atunci când un panou monitor cu ecran lat poate fi montat pe ecranul Favorite și apoi cele mai frecvent folosite comenzi sunt întotdeauna în vedere (figura 16).
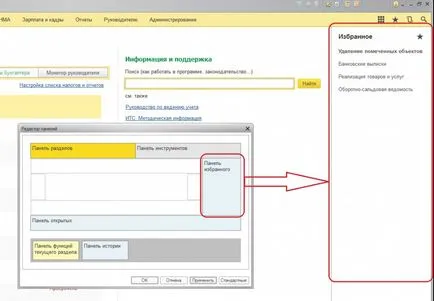
Există încă un panou de istorie, care stochează informații despre documentele deschise recent și directoarele cu data și ora deschiderii acestor documente prin care puteți merge, de asemenea, la documentele și directoarele (Figura 17), deschis anterior.
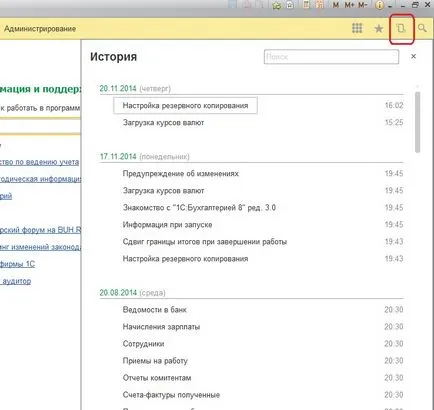
Total în istoria este stocat nu mai mult de 200 de linii. Panoul Istoric și poate fi montat în zona ecranului.
Și, în sfârșit, ne-am înființat de aspectul interfeței noastre este de a configura pagina de start.
Acesta este configurat prin intermediul meniului - View - Personalizarea paginii de start (Figura 18).
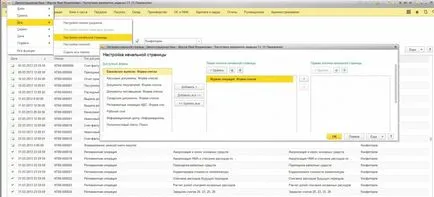
De exemplu, puteți elimina spațiul de lucru și de Centrul de Informare și să plaseze astfel de operațiuni Zhulnal sau revistă declarații bancare. Sau, dacă managerul este angajat într-un astfel de extract de numai documentele către cumpărător, acesta poate fi plasat pe pagina de start a documentelor revistei client.
În continuare, se procedează pentru a personaliza aspectul formelor.
Toate aceste comenzi sunt, desigur, acolo pentru a le vedea faceți clic pe butonul Mai multe. O parte din comenzile sunt de asemenea disponibile din meniul contextual invocat de clic dreapta.
Dar, în taxi, puteți personaliza butoanele care fac, în ce ordine și în ce formă doriți să vedeți pe ecran formularul.
Pentru a face acest lucru, selectați butonul Mai multe despre Schimbarea formei (figura 19).
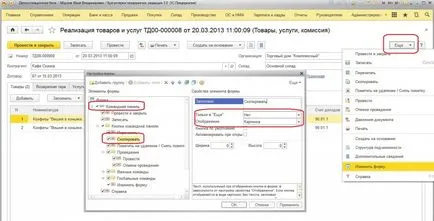
Aici puteți specifica ce butoane trebuie să fie întotdeauna vizibile (trebuie să te ridici la comanda unui buton și într-un element de proprietate „Numai Mai mult» Nici o aprovizionare. Butoanele vor apărea pe bara de comandă.
De asemenea, dacă ați devenit obișnuiți cu pictogramele de mai sus, pentru a se potrivi mai multe butoane pe care le puteți seta butoanele de afișare „Imagine“. (Deși imaginea nu este la toate butoanele).
Apoi, puteți aranja butoanele în aceeași ordine ca și tu de cuviință, cu săgețile sau pur și simplu, trăgându-le cu mouse-ul.
Rezultatul poate fi obținut, de exemplu, arata ca acest document de vânzări de bunuri și servicii:
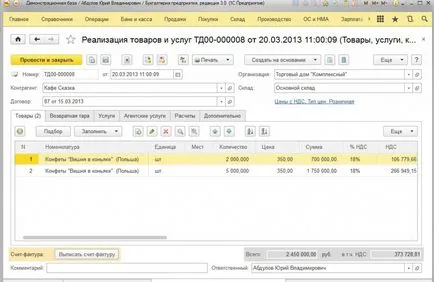
Vă atrag atenția că documentele din partea tabelul 2 are mai multe buton. Una comenzi comune legate de întregul document, iar al doilea pentru comenzi referitoare la tabelele acestui document.
Setarea formei, inclusiv secțiunea de tabel se află în butonul Mai multe, care se referă la echipele întregul document.
În mod similar, puteți personaliza aspectul documentelor prin schimbarea coloanelor de revistă afișate în listă.
Dacă se dorește, puteți schimba chiar și formatul de dată, dacă nu-mi place faptul că după data arată ora (dar acest lucru nu recomand).
Ei bine, dacă sunteți deja un utilizator experimentat, puteți dezactiva pentru a economisi spațiu informații și link-uri - informatii de la partea de jos a formularului.
Ei bine, dacă sunteți în procesul de stabilire ceva de făcut și acum nu știe cum să-l stabilească, puteți reveni oricând la setările implicite.
Întoarcere este la butonul Mai multe sub forma Settings (Figura 21).

În plus față de butoanele de comenzi în formulare pot fi bara de navigare, puteți configura, de asemenea, după cum doriți (Figura 22).
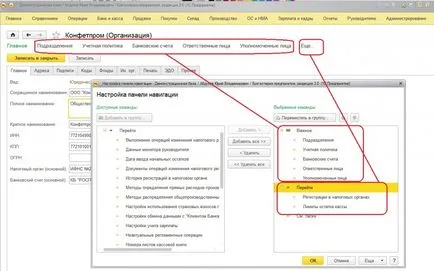
Acest lucru se poate face prin intermediul meniului View - Particularizarea forma bara de navigare (Figura 23).
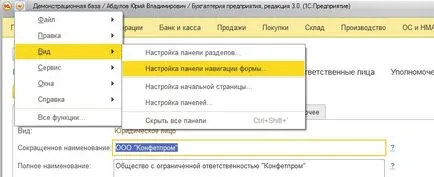
Odată cu dezvoltarea platformei și configurația, vor exista noi posibilități de a personaliza interfața cu utilizatorul fără programare. Voi încerca să vă ține la curent cele mai interesante schimbări.