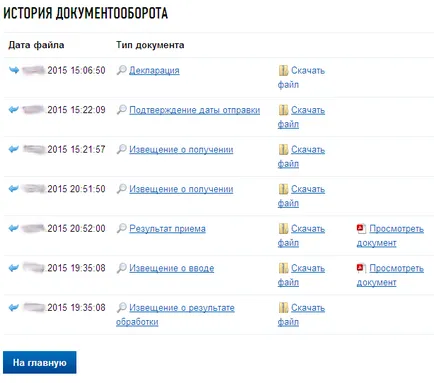Instrucțiunile de întreținere pentru utilizarea semnăturilor electronice pe site-ul web al Serviciului fiscal federal
Atenție! În conformitate cu paragraful 3 al articolului 80 din Codul fiscal și alineatul 5 al articolului 174 din declarațiile fiscale din România cu privire la taxa pe valoarea adăugată prin intermediul serviciului FTS nu este acceptat. De asemenea, în conformitate cu punctul 10 al articolului 431 din Codul fiscal al României calcule pe primele de asigurare prin acest serviciu nu vor fi acceptate.
Setarea programului „Contribuabil YUL“
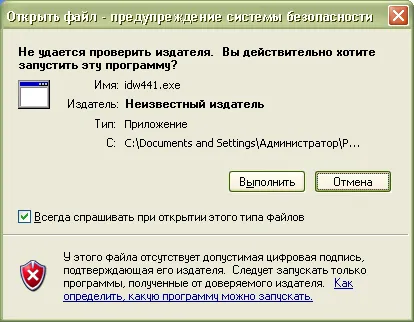
După despachetarea fișierele și pregătirea pentru instalarea ferestrei de instalare de program apare în care trebuie să faceți clic pe „Next“:
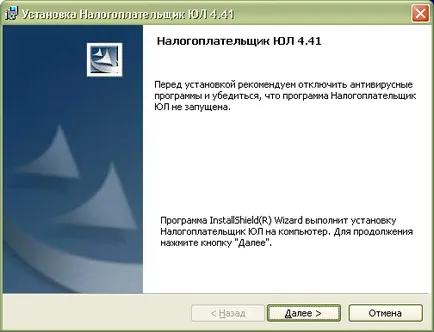
Citiți acordul de licență și să accepte termenii, faceți clic pe „Next“:
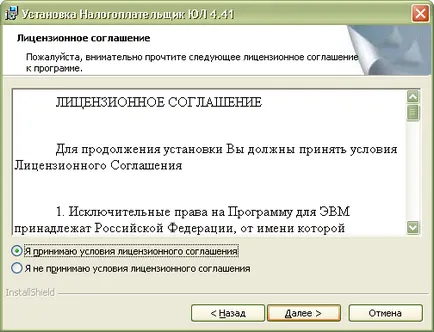
Selectați „Full“ de instalare și faceți clic pe „Next“:
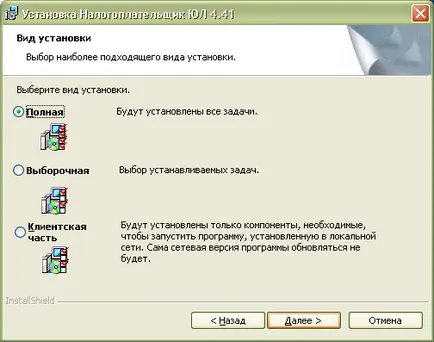
Dacă este necesar, puteți schimba directorul de instalare al programului prin apăsarea tastei „Schimbarea ...“.
Apoi, faceți clic pe „Next“:
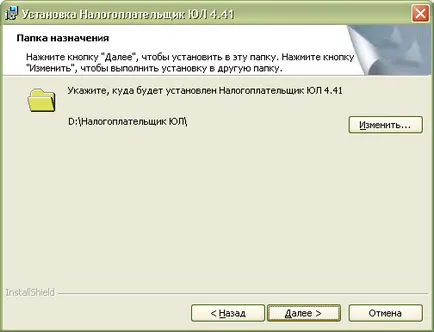
Pentru a porni clic pe Instalare „Install“:
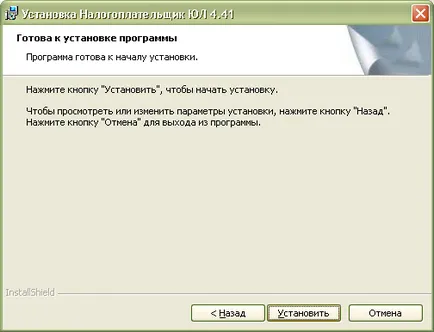
faceți clic pe „Finish“ pentru a finaliza instalarea:
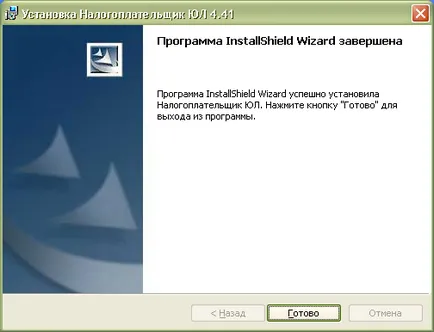
După instalarea cu succes, comanda rapidă „Contribuabil LE“ apare pe desktop. De asemenea, în meniul de sistem Windows Start - Programe vor paragraful „Contribuabil YUL“, care conține link-uri către un program executabil și un manual de utilizare.
La primul program începe după instalarea ferestrei este afișată cu descrierea versiunii, atunci programul de conversie este executat, Reindexare solicita apoi să formulare de raportare primire. Apoi va primi descrierea opțiunii selectate. După aceea, programul este gata de funcționare. Programul de lucru Contribuabilul este descris în fișierul „polzovatelya.doc Manual“ Start - Programe - Contribuabil YUL - Ghidul utilizatorului.
Formarea containerului de transport în programul „Contribuabil YUL“
După formarea declarației sau încărcați una existentă, trebuie să-l încărcați, pentru a forma un container de transport. Pentru a încărca un document pe care trebuie să faceți clic dreapta pe mouse-ul să faceți clic pe raportul. Mai mult decât atât, în cazul în care documentul marcat sau grup de documente, documentele vor fi încărcate marcate. În cazul în care nu există documente etichetate, acesta va fi descărcat documentul la poziția cursorului.
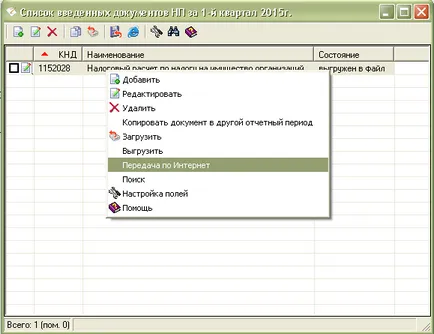
În meniul drop-down, selectați „transmiterea prin Internet.“
O listă de documente selectate pentru a încărca:
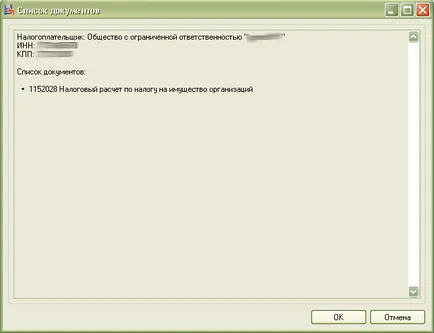
O fereastra se va deschide cu informațiile de serviciu:
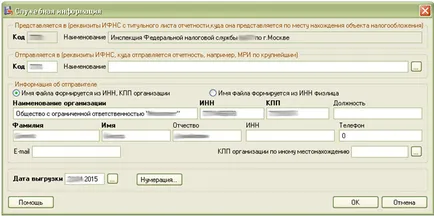
Este necesar să se completeze în codul IRS, care este trimis declarații. Și confirmați intrările dvs. prin apăsarea butonului „OK“.

Dacă ați completat toate câmpurile necesare, raportarea vor fi descărcate.
După apăsarea butonului „OK“, se deschide o fereastră care formează un container de transport:
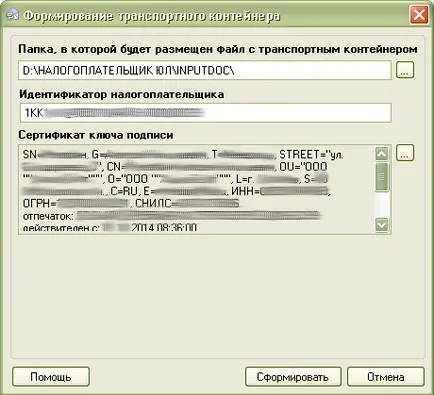
Este necesar să se specifice dosarul în care dosarul la containerul de transport, identificatorul contribuabilului va fi plasat, certificatul cheii semnăturii, care este semnat declarații transmise de fișier și faceți clic pe „Generare“.
Pentru a semna declarațiile se va solicita parola la container:

După introducerea parolei și apăsând butonul „OK“, containerul va fi format:
Se obține un cod de înregistrare fiscală


După ce faceți clic pe „Înregistrare“ pe e-mail va fi trimis un e-mail cu un link pentru a confirma înregistrarea:

După confirmarea de e-mail și mesajul de jurnal va apărea în contul personal de necesitatea de a înregistra și de a obține un identificator de certificat:
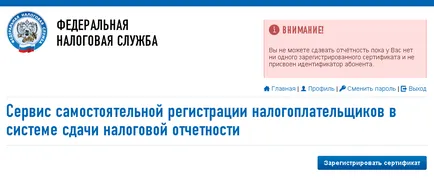
După ce faceți clic pe butonul „Certificatul de Înregistrare“ se va deschide un formular pentru a descărca certificatul:
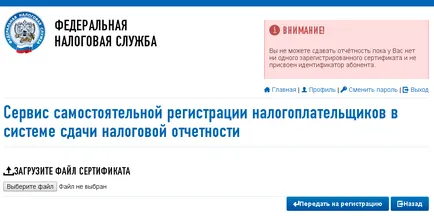
După selectarea fereastra de fișier certificat se deschide cu informații despre organizația în care va umple spațiile libere (CAT și codul autorității fiscale):
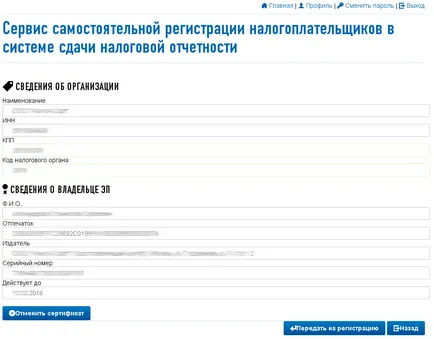
Apoi, faceți clic pe „Trimitere de înregistrare“. Satul se va actualiza și afișa starea cererii de eliberare a certificatului de înregistrare:
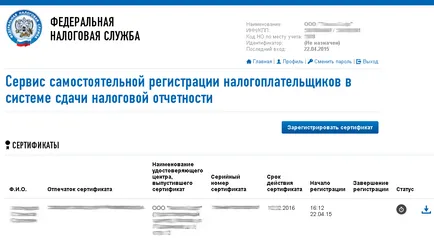
În cazul în care certificatul va fi înregistrat și va fi atribuit un identificator, e (specificat la înregistrare) va primi un mesaj cu privire la înregistrarea de succes și atribuirea unui identificator.
După ce actualizați pagina pentru a schimba certificatul statutului de înregistrare și afișează identificatorul atribuit datelor organizației:

Pentru necesitatea de a utiliza raportarea „furnizarea de servicii de impozitare și de contabilitate.“
Raportarea la FTS
Atenție! În conformitate cu paragraful 3 al articolului 80 din Codul fiscal și alineatul 5 al articolului 174 din declarațiile fiscale din România cu privire la taxa pe valoarea adăugată prin intermediul serviciului FTS nu este acceptat. De asemenea, în conformitate cu punctul 10 al articolului 431 din Codul fiscal al României calcule pe primele de asigurare prin acest serviciu nu vor fi acceptate.
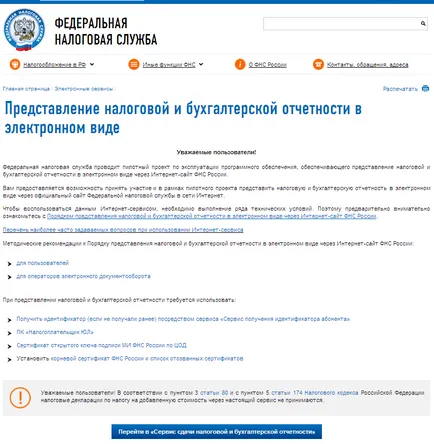
În continuare, trebuie să instalați certificatul de semnătură cheie publică MI FNS România datacenter. certificat rădăcină la Serviciul Fiscal Federal România, precum și o listă a certificatelor revocate.
Instalarea cheie FTS deschisă
Pentru a instala certificatul semnăturii cheii publice MI FNS pe centrul de date din România au nevoie pentru a salva și de a începe instalarea prin dublu-clic.
Pe "General", faceți clic pe tab-ul "Install Certificate ...":
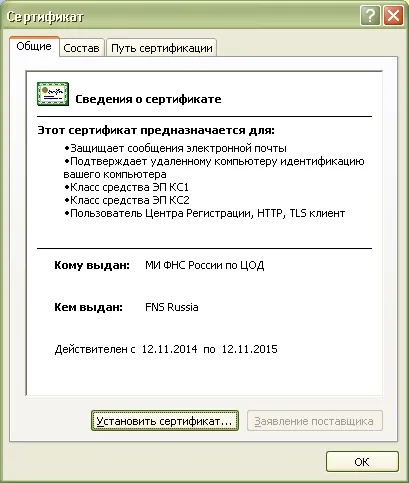
"Certificatul de import Wizard":
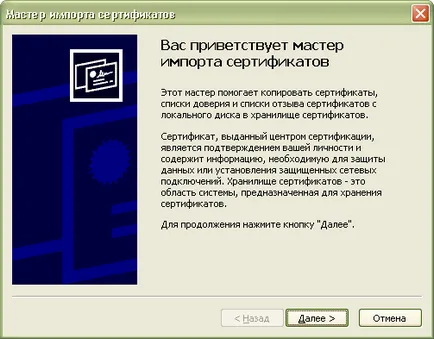
După ce faceți clic pe butonul „Next“ pentru a deschide fereastra de selecție depozit de certificate.
Trebuie remarcat „Selectare automată magazin certificat pe baza tipului“, faceți clic pe „Next“:
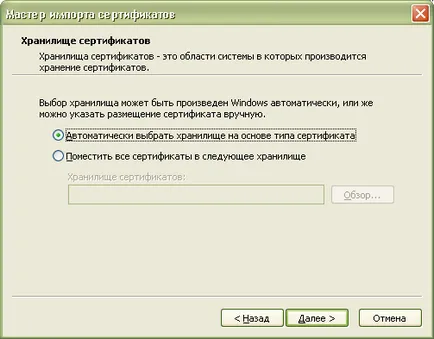
Pentru a finaliza „Certificat de import Wizard“ dați clic pe „Finish“:

În posturile de succes certificat de import faceți clic pe „OK“:

Certificatul de semnătura cheii publice MI FTS România DPC instalat.
Instalarea unui certificat rădăcină
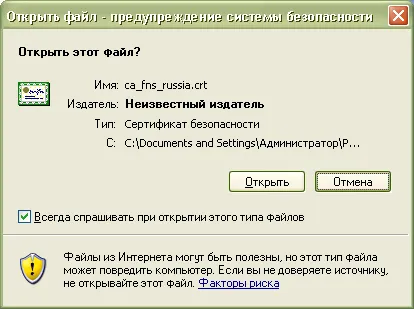
Pe "General", faceți clic pe tab-ul "Install Certificate ...":
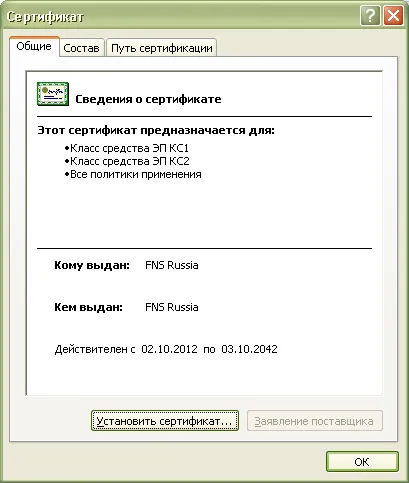
"Certificatul de import Wizard":
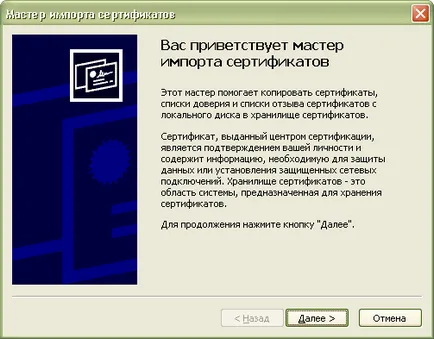
După ce faceți clic pe butonul „Next“ pentru a deschide fereastra de selecție magazin certificat:
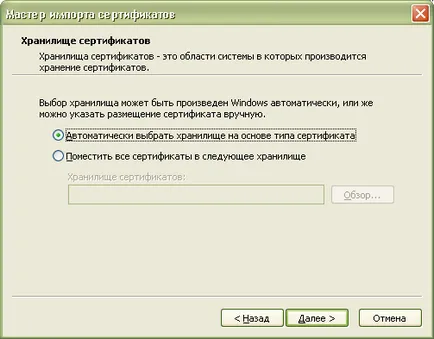
Trebuie să selectați „Locul toate certificatele în următorul magazin“, faceți clic pe „Browse“ și selectați magazinul „Trusted Root Autoritățile de Certificare“ și faceți clic pe „OK“:

După ce selectați depozitul de certificate să faceți clic pe „Next“:
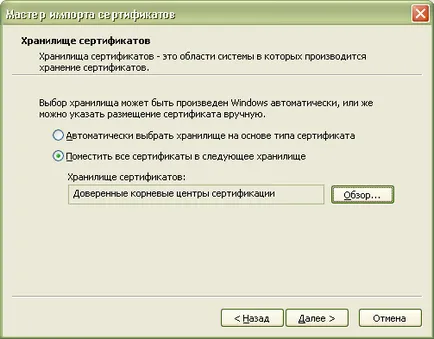
Pentru a finaliza „Certificat de import Wizard“ dați clic pe „Finish“:

În posturile de succes certificat de import faceți clic pe „OK“:

Certificatul rădăcină este instalat.
Instalarea Listei de revocare a certificatului
Pentru a seta CRL pe care doriți să-l salvați pe computer, faceți clic pe butonul din dreapta al mouse-ului și selectați „Set listă de revocare (CRL)». În fereastra de deschidere, apăsați „Next“ - „Next“ - „Finish“ fără a modifica setările implicite.
După ce instalați lista de revocare a certificatelor, și faceți clic pe „Du-te la“ furnizarea de servicii de impozitare și de contabilitate. "
se familiarizeze cu declarațiile de recepție și tehnologie de procesare (calcule) și trece la verificarea condițiilor făcând clic pe „Verificați condițiile“:

Asigurați-vă că sunt îndeplinite toate condițiile, și faceți clic pe „test Run“:
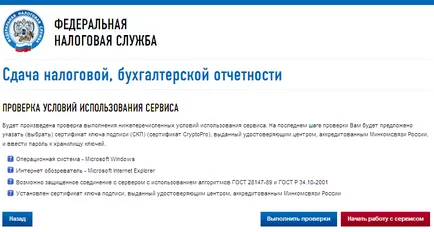
Verificarea a patra etapă se va solicita să selectați un certificat digital.
După selectarea certificatului click dorit „OK“:
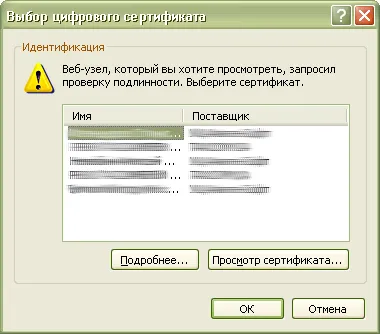
După verificarea certificatului semnătură cheie clic „Noțiuni de bază cu serviciul“:
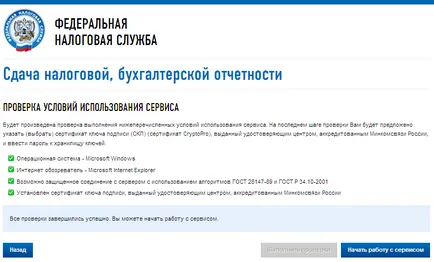
În fereastra care se deschide:
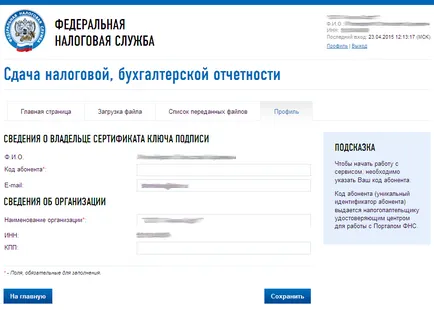
Este necesar să se completeze spațiile libere (de identificare a apelantului, PPC) și apăsați pe „Salvați“:
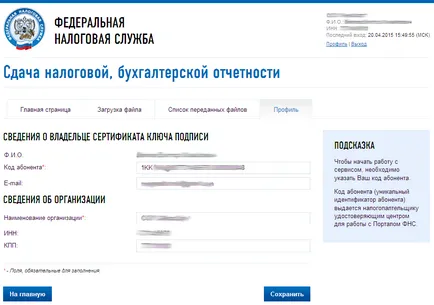
După ce salvați intrările dvs. merge în secțiunea „File Download“:
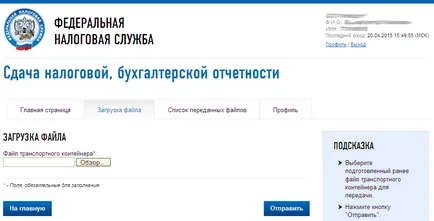
Faceți clic pe „Browse“ și selectați containerul, preparat cu ajutorul programului „Contribuabilul LE“.
După selectarea fișierului, apăsați „Submit“ buton.
După transferul fișierului va fi mutat automat la pagina de verificare a stării de procesare:
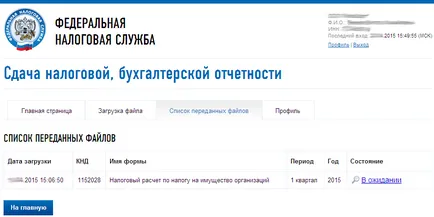
După finalizarea modificărilor statutului documentului în „Finalizat“:
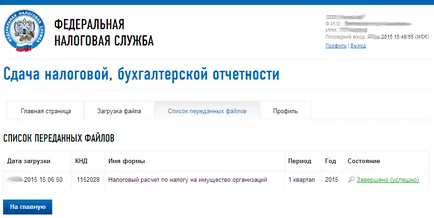
Vizualizare trimis fișiere și istoricul de documente, puteți făcând clic pe link-ul „Stare“ - „Finalizat (de succes)“:
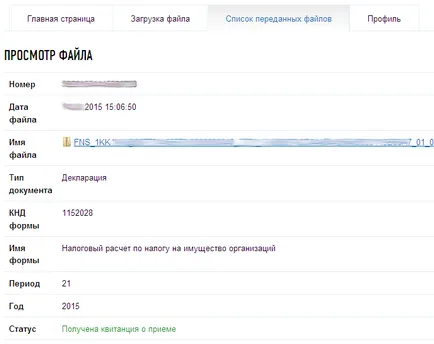
În „Istoria documentului“, puteți vizualiza sau descărca toate documentele de reglementare.