Instrucțiuni pentru instalarea Windows 7, în imagini
Deci, să pornească de pe suport. Dacă instalați sistemul de operare de pe disc și în fața dumneavoastră pe ecran se va afișa „Apăsați orice tastă pentru a porni de pe CD sau DVD“, în acest caz, apăsați orice tastă de pe tastatură. Acesta trebuie să fie făcut în câteva secunde, sau de a începe descărcarea sistemul de operare curent instalat pe hard disk (atunci trebuie să re-repornire).
Rețineți că, în cazul în care sistemul este instalat pe un hard disk curat, o legendă de pe ecran, nu veți vedea (instalarea Windows trebuie să pornească automat).
Ecranul de instalare Windows 7. shell va începe descărcarea fișierelor de instalare necesare:
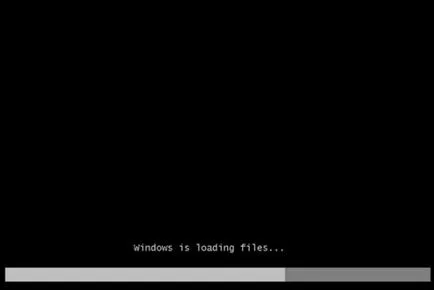
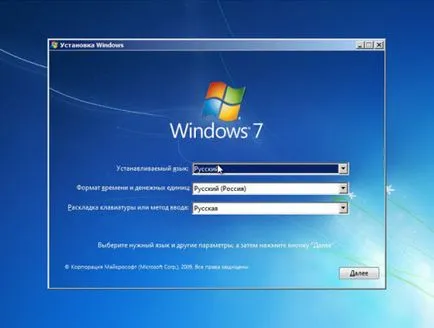
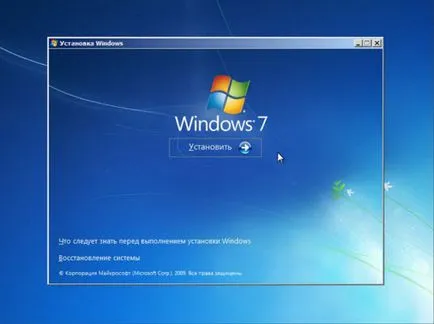
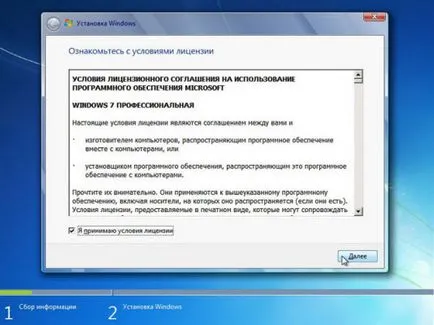
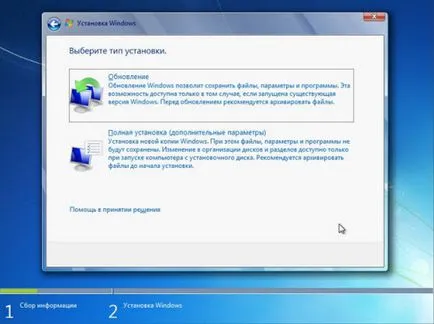
pentru că în cazul meu calculator a fost deja instalat atunci când sistemul de operare, hard disk-ul este deja alocată pentru unitățile logice.

Disk 0 - este desemnarea numărului de serie al hard disk (HDD). Numărătoarea inversă este întotdeauna realizată nu cu numerele de la unu la zero și. În cazul meu computerul are un singur hard disk, astfel încât captura de ecran doar Disk 0.
De asemenea, puteți vedea aici secțiunea „sistem rezervat.“ care ocupă 100MB. Este nevoie, în primul rând pentru 7 fișiere de încărcare Windows, locația și de protecție de la acțiuni neglijente ale utilizatorului. Această secțiune nu poate fi eliminat - în caz contrar sistemul de operare nu va porni.
Dacă partiția curentă a hard disk-ul nu vă convine, puteți elimina partițiile existente. faceți clic pe partea de jos a „Setare Disc“ - - este necesar să selectați secțiunea dorită, „Remove“. După îndepărtarea secțiunii, zona pe care el a devenit șomer, iar toate datele de pe această unitate logică se elimină. Apoi selectați linia „spațiul nealocat de pe disc“ - faceți clic pe „Start“ - Adreseaza în caseta de lângă dimensiunea partiției - click pe butonul „Apply“.
Am existent marcaje de hard disk sunt complet satisfăcute. Selectați partiția pe care se va instala sistemul. Apoi faceți clic pe „Format“ (dacă nu este afișat, apăsați mai întâi pe „Disc Setup“).
Programul de instalare ne va avertiza că toate datele de pe această partiție vor fi eliminate - faceți clic pe „OK“ - și apoi „Next“:

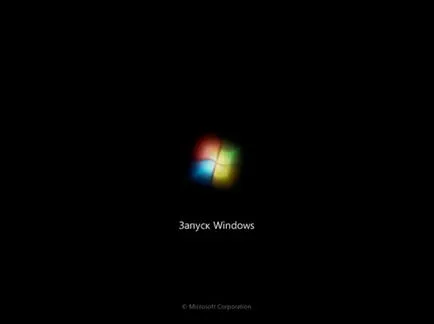


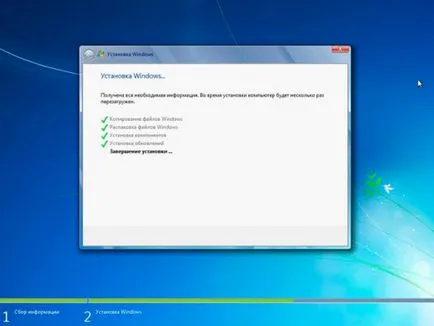

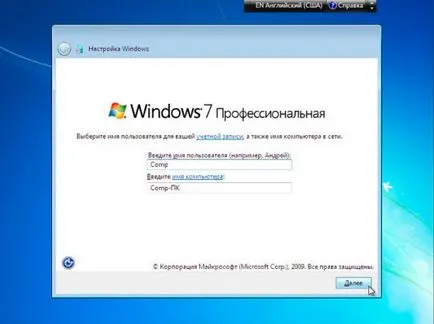


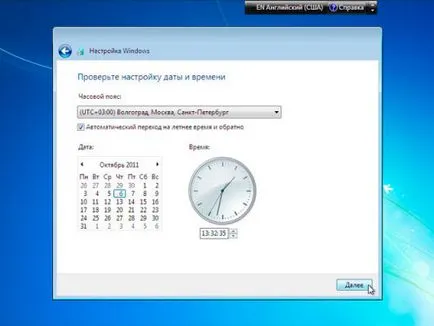
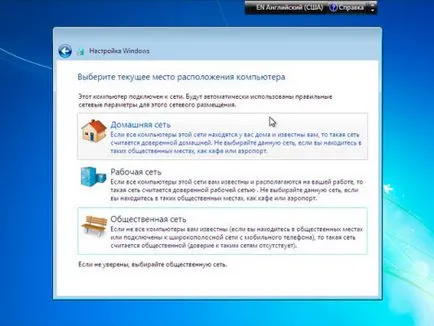
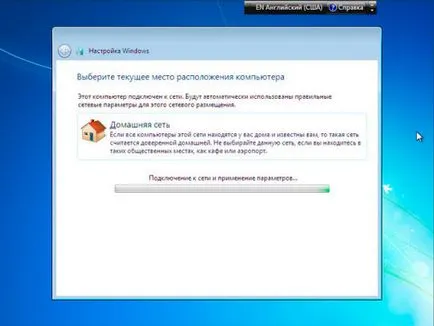

În recuperare fișiere sunt pentru a restabili sistemul de operare la starea de laptop-ul original (piața pieselor de schimb). Dacă vă simțiți rău pentru cateva gig-uri de spațiu pe hard disk, puteți elimina această secțiune. Dar știu că, în acest caz, probleme grave care nu se poate reveni la starea sistemului la setările din fabrică.