Instalați Windows Server 2018, vmkh
Vă recomandăm insistent să nu utilizați orice terță parte pentru Windows construiește. Utilizați doar imagini de instalare originale. Acest lucru va ajuta să evitați multe probleme și pentru a obține performanță și stabilitate maximă.
Este întotdeauna recomandat să utilizați în limba engleză ediție a Windows Server. După cum arată practica, original (în limba engleză) versiune a Windows de operare stabil, în afară de aceasta va fi mai ușor să comunice într-un limbaj comun cu profesioniști în caz de probleme sau dacă doriți să împărtășiți experiențele lor.
Vedere exterioară BIOS pe diferite servere pot fi diferite, dar ideologia rămâne aceeași.
Trebuie să mergi la tab-ul „Boot“ și selectați „Boot Device Priority“.
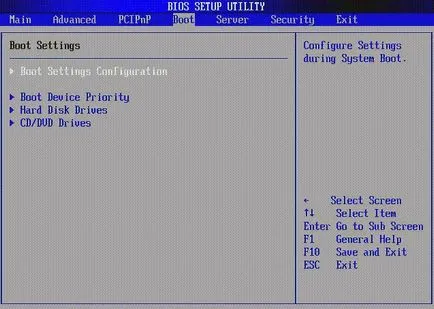
Apoi, trebuie să mutați „unitatea CD / DVD“ pe partea de sus.
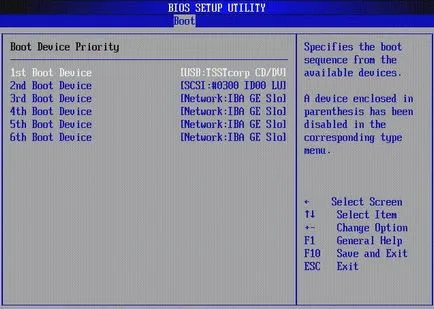
Acum trebuie să salvați modificările.
Pentru a face acest lucru, du-te la tab-ul "Ieșire" și selectați "Save Changes and Exit".
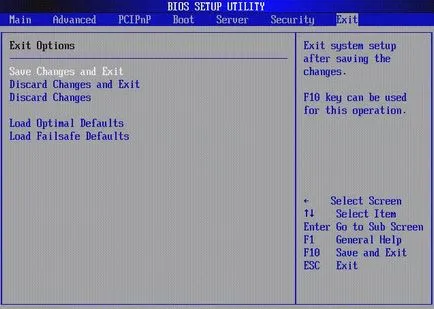
În continuare, trebuie să confirmați salvarea noua configurație.
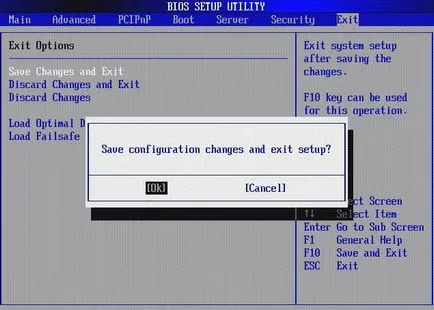
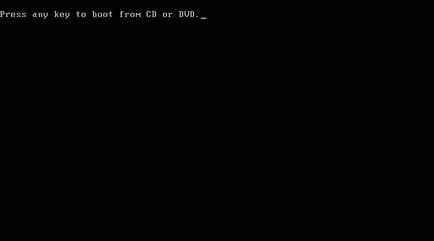
Dați clic pe butonul „Next“.
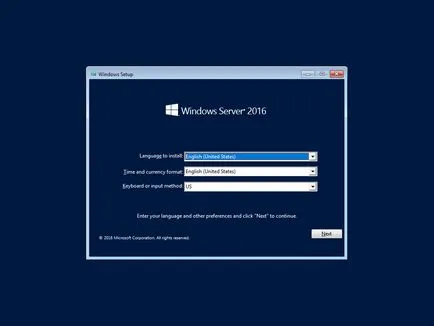
Faceți clic pe butonul „Instalare acum“.
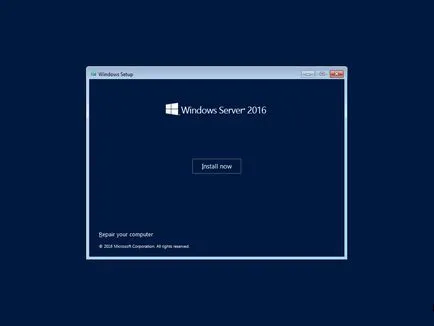
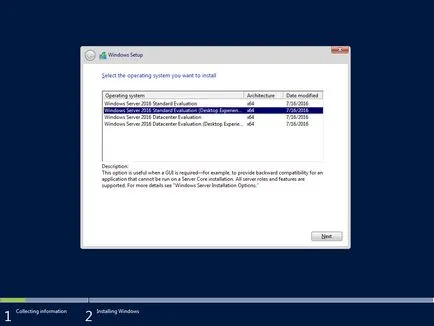
Acum trebuie să acceptați termenii licenței.
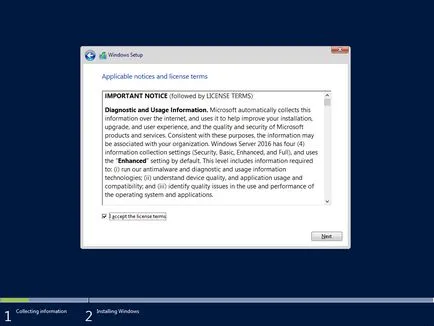
În această etapă oferă două opțiuni de instalare:
- "Upgrade". Acest lucru nu este cea mai bună opțiune. După cum arată practica, multe programe pot să nu fie compatibile cu noul sistem de operare, și după actualizare, nu va fi capabil să lucreze cu ei, în plus, există posibilitatea de a trage probleme cu sistemul de operare vechi pentru un nou, astfel încât pierde stabilitatea.
„Personalizat“. Aceasta este cea mai bună opțiune pentru a instala orice versiune a sistemului de operare Windows. Acesta vă permite să începeți cu sistemul „de la zero“, astfel încât odată instalat veți obține performanța și stabilitatea maximă. Va trebui doar să instalați driverele și familiare pentru a opera software-ul.
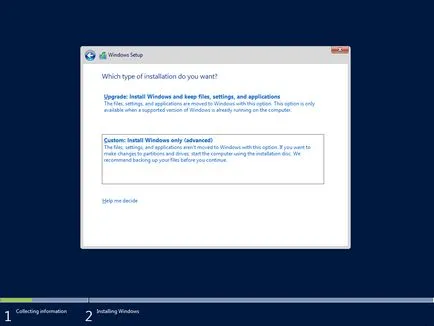
Acum trebuie să alegeți ce disc va fi instalat un nou sistem de operare și să aloce spațiu pentru instalare.
Dacă aveți mai mult de o unitate de disc sau are deja mai multe partiții, acesta va fi toate afișate în această etapă. Trebuie avut grijă în prealabil pentru a înțelege pe care partiția pe care doriți să instalați sistemul de operare.
În acest exemplu, setați un disc de 60 Gb.
Selectați opțiunea „Nou“.
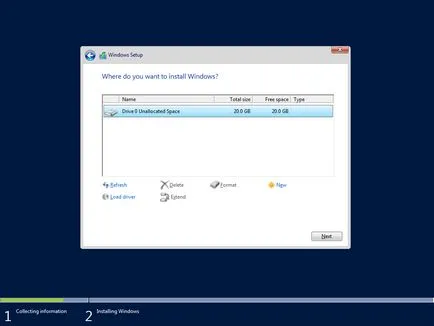
În acest caz, în cadrul sistemului vor fi alocate tot spațiul disponibil pe disc, astfel încât să lăsați valoarea în secțiunea „Size“ în mod implicit.
Faceți clic pe butonul „Apply“.
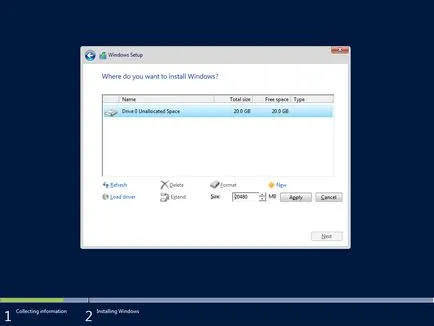
Sistemul de operare vă anunță că poate fi necesar să creați partiții suplimentare pe unitatea pentru fișierele de sistem.
Faceți clic pe butonul „OK“.
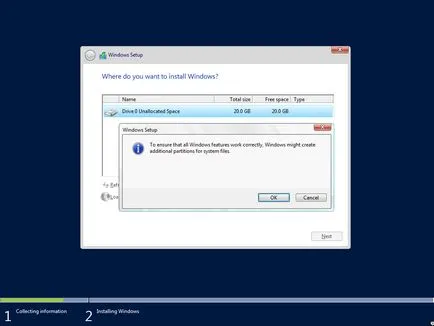
Astfel, în cadrul sistemului de operare a fost alocat tot spațiul disponibil pe disc, dar, în același timp, sistemul a rezervat o mică secțiune.
Acum trebuie să selectați partiția pe care să instaleze un sistem de operare, și faceți clic pe butonul „Next“.
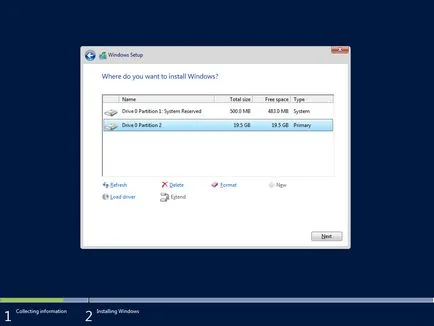
Procesul de instalare a sistemului de operare.
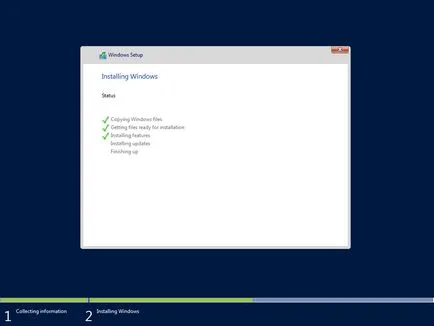
Computerul repornește automat de mai multe ori.
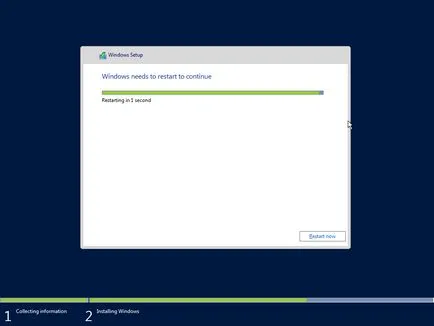
După ce instalarea este completă, sistemul de operare va începe să se pregătească server pentru a lucra.
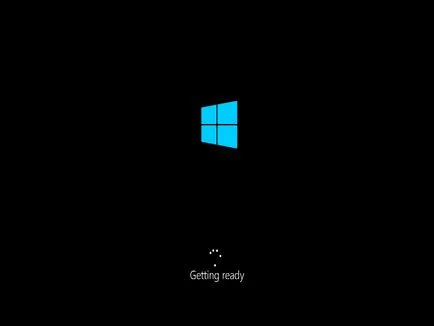
Acum, trebuie să specificați o parolă puternică pentru contul „Administrator“.
Dați clic pe butonul „Finish“.
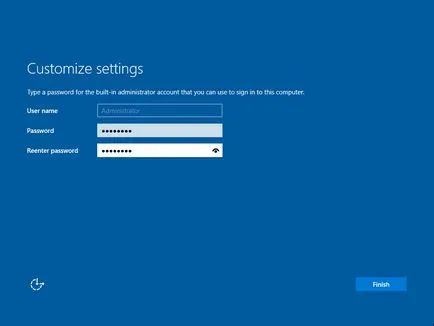
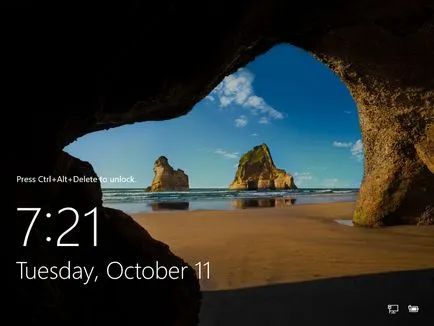
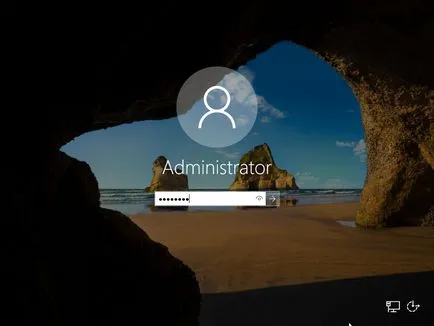
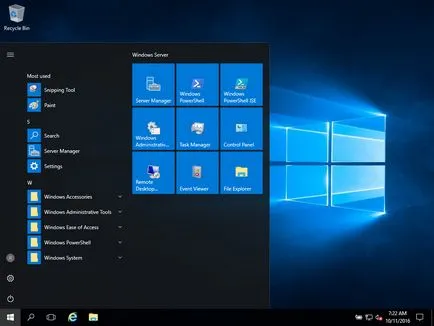
Iată câteva link-uri către secțiunea de producători de top tehnice de sprijin: