Instalarea Windows 7 pe o unitate flash USB, utilizând linia de comandă, ferestrele alb
Instalarea Windows 7 pe o unitate flash USB, utilizând linia de comandă
M vă pot spune imediat că această metodă nu acceptă nici un utilizator obișnuit orice beneficii speciale, care nu vrea să deranjeze să profite de mai bune programe de tip WinSetupFromUSB. Dar pentru cei care doresc să se simtă ca un pic programator sau cineva la fel ca și „poveste de dragoste“ linia de comandă, această metodă va fi foarte interesant.
Să începem. Veți avea nevoie de o unitate flash USB cu o capacitate de stocare de cel puțin 4 GB, care este înainte de instalarea trebuie să fie conectat la portul USB. Rulați linia de comandă prin apăsarea combinației de taste Win + R în deschiderea de linie de comandă de intrare cmd.exe. Castigarea diskpart comanda. apăsați enter, și veți obține o fereastră ca în captura de ecran.
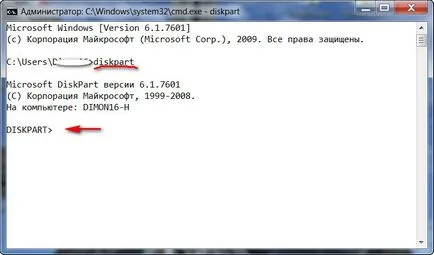
diskpart de utilitate se execută și acum puteți începe pentru a rezolva problema noastră.
În continuare există un avertisment, o unitate flash USB pentru a instala Windows 7 pe acest fel puteți doar dacă aveți un sistem pentru Windows 7. În Windows XP, aveți nevoie pentru a pregăti o unitate flash USB, astfel încât acesta este definit ca un hard disk. Deoarece lista diskpart de utilitate disc cu următoarea comandă pe Windows XP unitate flash USB pur și simplu nu vede. Și, de asemenea, se aplică pe Windows XP.
Acum vom începe să învețe linia de comandă, ați tastat prima comandă listă de disc. Această comandă afișează lista toate unitățile de pe computer.
Determinați lista de unitate flash USB (în captura de ecran este discul 1).
În continuare, la rândul său recruta echipe, la fel ca în captura de ecran.
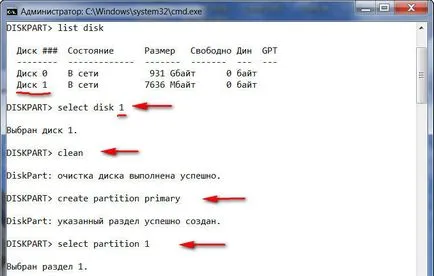
Apoi, uita-te la screenshot si comanda in mod constant dial.

Unele echipe în această captură de ecran, este necesar să se dea o explicație:
De fs = NTFS Format de comandă sigur pentru a introduce parametrul rapid. va exista un format rapid al stick-ul din cauza acestui parametru.
assing comandă. Această comandă începe procedura de conectare a stick-ul, acesta atribuie secțiunea litere pentru dvs.-stick USB.
Comanda de ieșire se termină procedura de-stick până să-l instaleze pe Windows7 și programul de ieșire din diskpart.
Acum vom trece la etapa finală. Încărcați un disc cu Windows 7 în unitatea DVD. Apropo, pentru un loc în discul fizic și unitatea, puteți utiliza o unitate virtuală și imaginea Windows 7 în format ISO.
Apoi, ia în considerare cu atenție litera care indică unitatea DVD fizic sau virtual. În linia de comandă, introduceți următoarea comandă: E: Boot ootsect.exe / nt60 G.?
Aici litera E este litera unității DVD, și litera G în sfârșitul comenzii este litera atribuită dvs. USB-stick. Prin urmare, vă va înlocui valorile. După introducerea acestei comenzi, ca întotdeauna, a lovit intra și ar trebui să vedeți pe ecran este același mesaj ca și în captura de ecran.
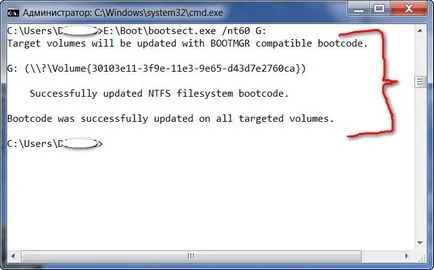
Cu această ultimă comandă toate fișierele de încărcare va fi schimbat la fișierele necesare pentru a porni Windows 7. Aici, de asemenea, există o nuanță: trebuie să lucreze la schema de 32-32 sau 64 la 64. Cu alte cuvinte, pregăti fișiere versiunea pe 64 de biți de Windows7 la versiunea Windows7 pe 32 de biți nu se întâmplă.
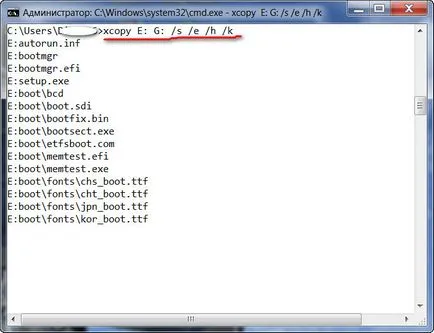
Apoi apăsați tasta enter și procesul se spune că a plecat. Fișierele vor fi copiate pe o unitate flash USB, ca rezultat, în ultimul rând, veți primi un mesaj. că toate fișierele sunt copiate, și va indica numărul de fișiere copiate.
Ei bine, asta e tot! Ai o unitate flash USB bootabil cu Windows7, dar nu doar atât, și cu ajutorul liniei de comandă. Acum vă puteți îndoi degetele în siguranță în fața tuturor botaniștilor de acasă sau chiar o zonă și lăuda prietena ta, dacă ea cu siguranță nu este blondă.