Inscripții în ProShow

Crearea și de a lucra cu inscripții în ProShow
Când creați și de a lucra cu textul din ProShow, creați etichete. În inscripțiile sunt destul de o mulțime de caracteristici asociate cu utilizarea lor - nu pentru că funcția este complexă, și pentru că există multe oportunități de a le utiliza în text.
Scopul evident al inscripțiile în ProShow - pentru a transmite anumite informații. Un exemplu de utilizare simplu este de a crea un diapozitiv din prezentarea numelui. Separarea porțiuni de informații de text în prezentări de afaceri, este un alt exemplu de utilizare.
Etichetat ProShow deveni obiect de reglaj fin atunci când te uiți la ele dintr-un alt punct de vedere. Atât în ceea ce privește structura textului de pe diapozitiv cu fotografia. Vizualizați terenul capace mari - de asemenea, una dintre proprietățile spectaculoase.
Există foarte puține restricții privind metodele de încorporare în prezentarea inscripții, de la simplu și informative pentru manageri și art. Utilizarea etichetelor în acest mod necesită o cunoaștere a modului de a crea și gestiona etichetele și înțelegerea modului în care aceste instrumente pot fi utilizate în mod creativ.
Introducerea de etichete în ProShow începe ca text tastare.
Acest lucru înseamnă că textul etichetei în ProShow format în același mod ca și la crearea oricărui document de text. Print-l și să facă instalații vizuale. Apoi așezați eticheta într-un diapozitiv la fel cum ați face cu un strat - trageți și aliniați-l.
Să trecem la a învăța cum să folosească instrumentele necesare pentru a crea o etichetă pentru a da etichete partea introductivă a unui caracter complet individuale. Tehnici cum ar fi cele descrise aici, va fi folosit de multe ori, la fel ca în aproape toate prezentările au partea introductivă.
Când creați acest exemplu, veți afla, de asemenea, modul în care fiecare opțiune și pentru ce se utilizează.
Crearea unui diapozitiv cu inscripția
În acest exemplu, vom lucra cu un diapozitiv complet gol. În loc să tastați într-o imagine de diapozitive, ne vom ocupa numai cu crearea inscripției. Acest exemplu conține unele setări semne și efecte ale inscripției și oferă o idee clară a secvenței de pași.
Cum de a crea un diapozitiv cu inscripția
1. Faceți clic dreapta pe partea de sus a listei de diapozitive și faceți clic pe Inserare> Adăugați diapozitiv cu o inscripție care apare în submeniu.
Dați clic pe + Inscriptie pe o bară de instrumente, sau de design de asamblare.
Creați un diapozitiv care spune - acceptarea extrem de rapidă în cazul în care locul de muncă este doar cu inscripții. Selectarea acestei opțiuni creează un diapozitiv fără imagini, se deschide automat fereastra cu parametrii de diapozitive în stat, cu o inscripție și permite să înceapă imediat crearea etichetelor în acest nou diapozitiv.
Atunci când nu inscripții pe diapozitiv nu are nici o intrare în caseta de text va crea o etichetă nouă. Pentru a crea noi inscripții suplimentare pe diapozitiv, trebuie să utilizați butonul (+) (Adăugați o etichetă la un diapozitiv).
Lista de etichete este foarte similar cu lista de straturi. Inscripții afișate în ordinea în care acestea sunt suprapuse una peste alta. Prima inscripție este deasupra restului, în același mod ca și în straturile.
Notă: Etichetele din ProShow sunt întotdeauna pe partea de sus a straturilor. Nu contează cât ai pus straturile. Etichetele vor apărea întotdeauna deasupra lor. Vă puteți gândi inscripțiile și straturile ca două stivă separată. Inscripții sunt întotdeauna în stivă de sus, sortate conform listei. Straturile stivei sunt sub eticheta și apar în dreptul lor propriu.
4. În formatul inscriptii din lista derulantă Font (Font), selectați un font, cum ar fi „Arbat“.
ProShow poate folosi toate fonturile TrueType, pe care le instalați pe PC. Se verifică automat, care au fost susținute de fonturile instalate în Windows. O colecție de fonturi pe care le utilizați pentru alte programe, vor fi de asemenea disponibile pentru utilizare în ProShow.
5. Faceți clic pe lista verticală și selectați o dimensiune, de exemplu: 30.
ProShow utilizează dimensiunea fonturilor instalate în mod implicit disponibile. Dar acest lucru nu înseamnă că nu puteți utiliza alte dimensiuni. Dacă faceți clic pe dimensiunea câmpului, puteți introduce orice valoare pe care doriți să o utilizați. Puteți introduce oricând dimensiunea care corespunde design-ul.
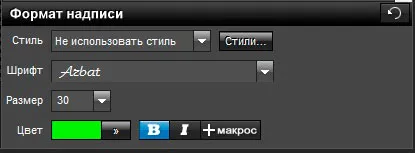
7. Faceți clic pe Color ( „) pentru a seta culoarea. Schimbarea culorii la dorit.
Etichetele de culoare pot fi schimbate la orice valoare dorită. Puteți utiliza, de asemenea, instrumentul Pipetă pentru a selecta culori din diapozitiv sau imagine. Acest lucru facilitează ordonarea etichetelor de culoare și straturi.
Acum ați terminat de introdus inscripția. Textul este în loc, și punctul său de vedere corectat. Apoi ne-am aliniat stratul de baza si sa-l dea unele efecte pentru a finaliza prima parte a intrării.
Poziționarea exactă a etichetelor în ProShow
Plasarea etichetelor și înțelegerea, așa cum este determinat de poziția sa, este foarte util în crearea unei etichete precise și bine aliniate.
1. În eticheta Locul de amplasare. schimba alinierea la centru. a doua opțiune din stânga.
Alinierea etichetelor determină în cazul în care ProShow plasează inscripția despre mijlocul ecranului. Pentru a determina unde inscripția este situat în cadrul glisant, folosește punctul central al ecranului.
- Text aliniat la stânga, este plasat astfel încât marginea din stânga a etichetei este în centrul ecranului.
- În textul aliniat în centrul și lățimea, mijlocul inscripției este exact în centrul ecranului.
- Aliniere la dreapta plasează centrul de marginea din dreapta ecranului a etichetei.
2. Dacă eticheta nu este în mijlocul culisei, setați valoarea (poziția) la 50 x 50. Acesta va plasa eticheta exact în centrul slide.
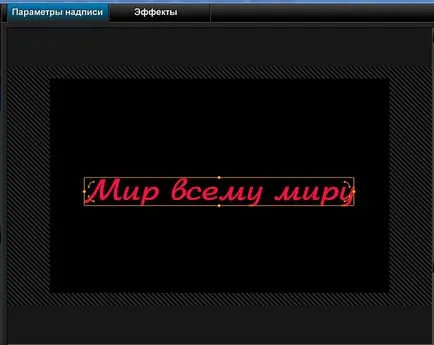
Punctul folosit pentru poziționarea liniei ProShow, este selectat pe baza metodei de aliniere adoptate.
Poziția Parametru similară cu cea a straturilor, dar utilizează o grilă ușor diferită.
Straturile Grid folosește valori de poziție care variază de la -50 prin 0 până la 50, de la stânga la dreapta sau de sus în jos.
Grila pentru inscripții nu este numere negative. În schimb, conține o valoare 0 la 100 de la stânga la dreapta sau de sus în jos.

Folosind parametrii de conduită în scris ProShow
Acum, când ajustați locația inscripția de pe diapozitiv, să schimbe una dintre seturile finale de parametri, și anume parametrii care determină comportamentul inscripțiilor.
Comportamentul Etichetat ProShow sunt efecte pre-generate pentru a îmbunătăți percepția vizuală a inscripțiilor.
Fiecare etichetă poate avea un comportament de trei efecte.
- Apariția - determină modul în care mesajul apare pe un diapozitiv
- Normal - stabilește că inscripția nu la redarea de diapozitive
- Ascunderea - indică faptul că face inscripția de la sfârșitul slide.
Într-un sens, putem lua în considerare efectele (inscriptii de comportament) tranzițiilor inscripții.
Să stabilim efectele (Comportament litere) pentru o etichetă tipic și a vedea modul în care acestea afectează textul.
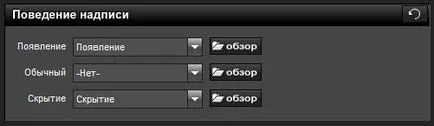
Efect (aspect) este utilizat atunci când glisiera începe redarea. În mod implicit, apare la începutul diapozitiv, și modul de aspectul său a determinat apariția efectului pe care ați ales.
2. Faceți clic pe (prezentare generală) în panoul (inscripții de comportament), în seria (aspect). Va apărea o fereastră (effektanadpisi Selection).
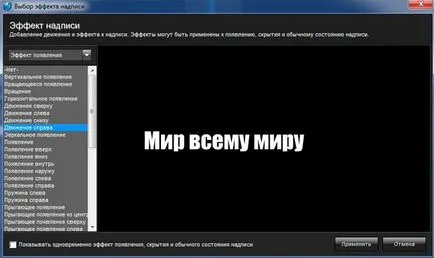
3. În lista verticală din stânga (apariția efectului), veți vedea o listă completă a tuturor apariția efectelor disponibile. Selectați din lista (deplasare dreapta), și faceți clic pe (Apply).
4. Efectul (mișcare pe dreapta) va apărea în lista drop-down (aspect).
Obișnuiți la ceea ce face ca fiecare dintre efectele, le puteți selecta direct din lista drop-down, fără a fi nevoie buton pentru a naviga.
Pentru a finaliza acest exemplu:
5. Faceți clic pe (Navigare) Efecte (Normal).
efect neutru - un efect care este utilizat atunci când glisiera este redat. Aceasta este ceea ce va face eticheta după ce apare pe diapozitiv, folosind apariția efectului, și înainte de a părăsi diapozitiv pentru a ascunde efectul.
7. În lista verticală (Normal) ar trebui să apară acum efect (deplasare dreapta).
Acum setați comportamentul inscripția atunci când glisiera termină lucrarea prin efectul (ascuns).
8. Faceți clic pe (Browse) pentru a efectului (ascuns).
9. Găsiți efectul (mișcarea pe dreapta) și faceți clic pe (Apply).
Eticheta ar trebui să apară pe partea stângă a diapozitivului, pentru a continua miscarea lenta a glisierei, și în cele din urmă, pe dreapta, du-te la partea dreaptă a cadrului de diapozitive. Toate acestea se face efecte (inscripții de comportament).
efect apariția determină ca eticheta să se deplaseze încet spre dreapta, în funcție de alegerea ta. Normal Mod Efect preia muta imediat după apariția efectului, determinând eticheta să continue mișcarea împingătorului spre dreapta. În cele din urmă, efectul de a camufla se lansează la sfârșitul slide, se deplasează încet la eticheta din dreapta și de a face să dispară la marginea din dreapta a cadrului de diapozitive.
Sfaturi privind comportamentul (inscripții) efect:
- Folosind caseta (selectați un efect inscripții), puteți instala toate cele trei efecte de comportament, și numai apoi să faceți clic pe (Apply). Doar utilizați lista verticală care apare deasupra listei de efecte pentru comutarea între comportamentul efectelor (lista este evidențiată în diagrama cu un dreptunghi roșu).
