Înlocuirea fundalului în Photoshop
Bine ai venit! Sunt cu tine din nou - Rovkina Anna, cu o nouă lecție.
Astăzi veți învăța cum să combine femeia cu fundalul orasului pe timp de noapte, cum să efectueze corecție de culoare, desen lumina si umbra, dorisovki accente suplimentare de culoare pentru a se potrivi toate elementele de compoziție.
Fotografie pentru amabilitatea lecție de fotograf Evgeniya Lungu.
Rezultatul este următorul -
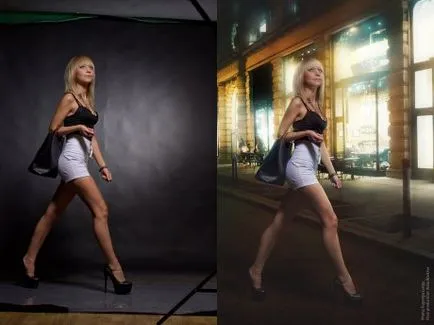
Imediat am spus, că este mai multe etape, cu explicații decât o lecție cu drepturi depline, mestecate.
1.Iskhodnik. Avem un studio de fotografie în care este încorporată fată de rulare.

2.Ischu fundal adecvat, care va corespunde aceeași acoperire și aceeași perspectivă ca și cea a fetei. Am găsit acest fundal:

Am decupat și desfășurat pe orizontală.
Am primit următoarele:

3. alocă modelul pe imaginea originală folosind instrumentul Pen Tool (Pen), converti circuitul rezultat în selectarea și-l conduce în masca de selecție.
Obținem următoarele:
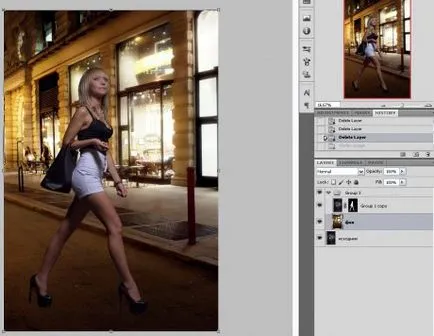
4. În continuare, voi descrie pe scurt acțiunile pe care le-am făcut pentru a crea următoarele straturi, după cum se arată mai jos:
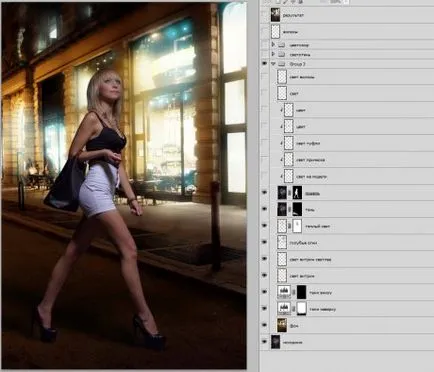
Analizează straturile de jos în sus:
Layer "top Umbra" - această ajustare Niveluri de strat. care creează o întunecare de fundal utilizată, cu excepția partea de jos.
Layer „Umbre în partea de jos“ este responsabil pentru desen umbra sub modelul de picioare, este, de asemenea, un strat de ajustare Niveluri. care creează o pană de curent, dar el a fost „învins“ într-o mască neagră și este prezentat numai în zona de modele de pantofi.
Layer „ferestre lumina“ în modul ecran - un desen cu o perie de culoare galben deschis (#faecca) pentru a crea o mai bună redare a luminii de la ferestre, ferestre și alte zone de fundal de lumină.
Layer „Light vitrine mai ușoare“ - în modul ecran - desen cu o perie de culoare albă (# fdfaf2) cele mai strălucitoare zone ale fundalului.
Layer "lumini albastre" Screen mode - desen de albastru, culori neon (# 2aa0b2) evidențiază ferestre, lămpi.
Un strat de „lumină caldă“ - perie galben (# e7b337) - Desenați modul ecran, lumina zonele calde in apropiere de cap și mâna fetei.
Layer „Shadow“ - un strat cu un cod sursă, care este stocat în modul Multiply. este ascunsă o mască neagră, și doar umbre naturale apar în ea, care respinge modelul.
5. Deasupra stratului „Model“ mască de tăiere atașat următoarele straturi:
Un strat de „Lumina pe modelul de“ o perie alb în modul Normal, transparența dorit: sunt trase în locurile potrivite lumina zone, unde se presupune că ar fi lumină în cazul în care fata a mers într-adevăr de-a lungul străzii.
Un strat de perie „Lumină pe păr“ este desenat ca un galben deschis în modul ecran -
lumina care cade pe părul ei.
Layer „pantofi Light“: umbre marcate în modul Multiply cu o perie pe modelul tocuri.
În straturile de „culoare“ în modul Screen trase reflexe albastre pe pensula fata.
6. Deasupra stratului de „lumină“ în modul ecran: trasat cu o perie de culoare galben deschis a modelului feței lumina moale -Usor.
Layer „păr de lumină“: tras perie fină în modul ecran crampoane mici de-a lungul conturului modelului de coafuri.
7. Luați în considerare straturile în dosarul „umbră-lumină“
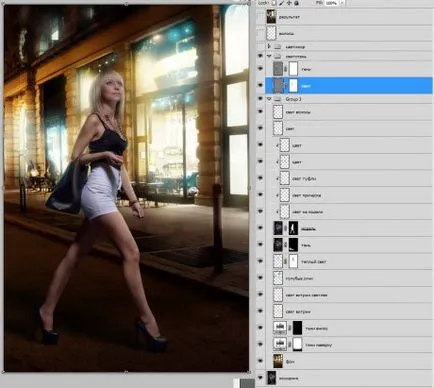
Acest lucru a creat 2 strat gri în modul Soft Light,.
În stratul „Lumina“ perie alb tras de lumină în model.
Pe stratul „Umbre“ - a rezumat umbra cu o perie negru pe model.
8. În continuare, ia în considerare straturile din dosarul „Corecție culoare“:
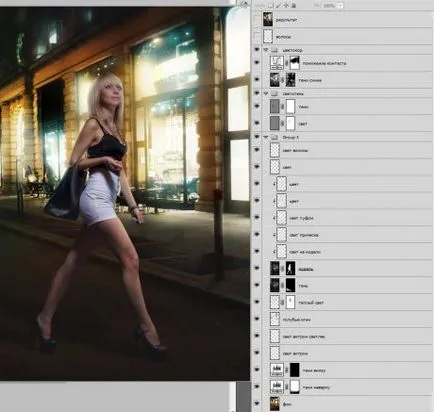
Layer „Blue Shadow“ - acest strat, în cazul în care topit și toate straturile subiacente prin Balance umbra de culoare
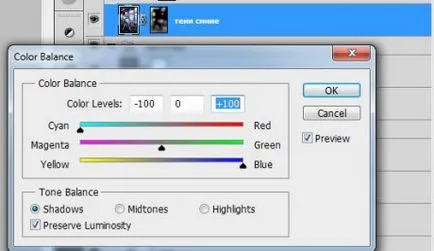
de culoare a condus în albastru. În caz contrar strat într-o mască neagră, am trage umbrele reci în locurile potrivite.
Layer „contrast de scădere“ - este un strat de ajustare a curbelor.
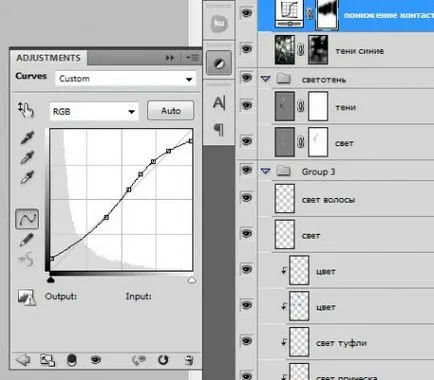
9. finalizarea în continuare o mică imagine de lumină și umbră, adăugați o fotografie câmp, finalizarea elaborării de lumini și umbre (în același mod ca și cel descris mai sus)
Pentru o mai bună absorbție a acestei lecții - am da fișierul PSD, în cazul în care puteți vedea toate straturile descrise aici.
