Inkscape interfață
- meniul principal
- Bara de instrumente
- set de instrumente
- pânză
- marcajul linie
- ghiduri
- net
- Atașamentul bara de opțiuni
- paletă de culori
- Inkscape bara de stare
fereastra de interfață Inkscape poate fi împărțită în nouă domenii principale:
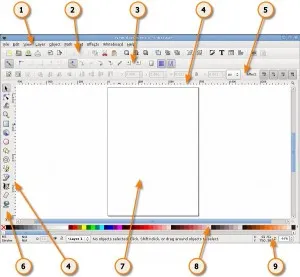
- Meniul principal (meniul principal în partea de sus a ferestrei)
- Bara de instrumente
- Panoul de control sensibile la context
- Marcarea, rigle, ghiduri și grila
- Bara de control
- set de instrumente
- pânză
- paletă
- în bara de stare
Instrumentele de mai sus și panourile de control disponibile în Inkscape pot ocupa un spațiu considerabil de monitor. Pentru a reduce dimensiunea barei de instrumente, selectați din meniul principal Fișier → Setare Inkscape .... Apoi selectați interfața. Aici puteți instala manual pictograme mari sau mici, bara de comandă, set de instrumente, etc.
Dacă toate pictogramele din bara de instrumente Inkscape nu se potrivește pe ecran, accesul la acestea pot fi efectuate prin intermediul butonului cu cele două săgeți pe marginea din dreapta a panoului. Făcând clic pe ele, veți vedea un meniu, toate celelalte comenzi panou, care icoanele sunt plasate pe panoul. Icoanele nu pot fi plasate pe bara de instrumente Inkscape de dimensiunea ecranului sau rezoluția ecranului.
Atunci când se lucrează cu instrumente, chiar sub bara orizontală, puteți vedea sensibile la context panoul de control Inkscape.
În funcție de care instrument este selectat în Inkscape set de instrumente, Inkscape schimbat: panoul de context. În bara de instrumente context afișează setările și parametrii instrumentului activ. În funcție de situație se poate modifica aceste setări afectează imediat obiectul selectat, și, în unele cazuri, modificări ale parametrilor produc efecte numai atunci când creați un nou obiect sau afectează instalațiile existente și noi.
În ciuda faptului că limitele afișajului pe pânză „foaia“ definesc limitele imaginii pentru imprimare sau salvare, atunci când desen dimensiunea „foaie“ nu limitează domeniul de aplicare al imaginii. Puteți face chiar și „paginile“ de frontieră și este prezentat în figura de mai sus umbra limitelor invizibile. Personalizați aspectul frontierelor pagină poate fi în proprietățile documentului. Unii utilizatori preferă să utilizeze o pagină de frontieră, celălalt este folosit pentru a desena tot spațiul de panza.
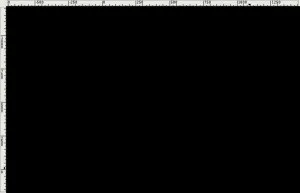
marcarea liniei situate deasupra și în pânza Inkscape din stânga. dispunerea linie de demarcație determină distanța, în unele unități, în pixeli implicit. Modificați unitățile care pot fi în proprietățile unui document în File → Document Properties.
Atunci când cursorul mouse-ului peste panza pe linia există două triunghiuri negre, triunghi, care este afișat pe linia de coordonatele cursorului în raport cu colțul din stânga jos al paginii. Aceste coordonate X și Y pot fi văzute în bara de stare (în colțul din dreapta jos al ferestrei), de lângă parametrul Z. scara
Rețineți că SVG coordonatele începe în colțul din stânga jos al documentului așa cum se obișnuiește în geometria sistemului de coordonate carteziene.
Rapidă de la tastatură Ctrl + R pentru a ascunde sau a afișa linia de marcare Inkscape. Acest lucru se poate face din meniul principal View → → Afișați sau ascundeți conducătorii.
Ghidurile sunt create în Inkscape utilizator pentru a facilita desen și construirea de figuri. Ghiduri „atrage“ unele dintre instrumentele, adică Acesta vă permite să setați poziția instrumentelor de dreapta pe el. Utilizați ghiduri facilitează utilizatorilor pentru a alinia obiectele care sunt create cu ajutorul mouse-ului. Pentru a utiliza ghidul, faceți clic pe cursorul mouse-ului pe o linie orizontală sau verticală, țineți apăsat butonul mouse-ului, trageți ghidajul a apărut la punctul de panza, în cazul în care ar trebui să fie, și apoi eliberați butonul mouse-ului. Cu liniile orizontale sunt ghidaje orizontale, verticale de la - pe verticală.
Cum să utilizați ghidajele în Inkscape
Cum se mută ghidul Inkscape? Cu activ F1 instrument de selecție. muta cursorul mouse-ului la ghidul. Când cursorul este peste ea, ghidul va schimba culoarea în roșu. Apoi, faceți clic pe pista, și trageți-l oriunde doriți.
Cum să eliminați ghidul în Inkscape? Pentru a șterge un ghid, pur și simplu trageți la linia corespunzătoare cu instrumentul de selecție.

Cum de a opri vizibilitatea ghidajelor în Inkscape? Pentru a ascunde ghidajele, fără a le șterge, selectați View → Ghidul din meniul principal. Rapidă de la tastatură pentru a comuta vizibilitatea ghidajelor Shift + | .in principal meniul File → Proprietăți document, puteți suprascrie setările implicite pentru cursoare. Puteți specifica dacă să afișeze ghidul implicit, setați ghidajul de culoare - culoarea ghidului și culoarea sa, atunci când acesta este de peste indicatorul mouse-ului.
Ghidurile sunt adesea folosite pentru a plasa obiecte pe pânză, în acest caz, vă sugerăm să „ghid atunci când trageți un băț."

Nu este de a utiliza un număr mare de ghiduri, poate fi util doar pentru a activa grila în Inkscape. Faceți acest lucru utilizând meniul principal View → Grid sau Hotkey Shift + 3.
Rețelele sunt împărțite în două tipuri: dreptunghiulare și axonometrică. Parametrii de rețea pot fi specificate în fișierul principal meniul → Proprietăți document. Cel mai comun este grila dreptunghiular, care este format din linii verticale și orizontale. mesh axonometrie cuprinde linii diagonale suplimentare și pot fi de interes pentru inginerie sau arhitecturale desene.
Cum se utilizează grila în Inkscape
Utilizați lista verticală din caseta de dialog, proprietățile documentului (de exemplu, pe dreapta) pentru a selecta tipul de grilă pe care doriți să o utilizați pentru a utiliza, și apoi faceți clic pe Creare. Prin expresia grila definită de utilizator (pentru un singur document poate fi determinată prin mai multe grile) este creată nouă filă cu parametrii stabiliți de grila. Apoi, determină unitățile pe care doriți să le utilizați, pentru a defini un punct de referință în plan orizontal și vertical (X și Y), iar distanța dintre liniile grilei adiacente. Atunci când se utilizează un parametru suplimentar ochiurilor axonometrică determina unghiul celor două linii de grilă.
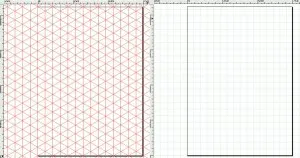
Căpușa este activat. Notă ei de a utiliza grila în documentul curent.
Checkmark vizibile. Acest pavilion determină vizibilitatea rețelei pe pânză. În cazul în care caseta de selectare este în afara rețelei nu este vizibil. Acest parametru specifică valoarea implicită pentru fiecare grilă în așa fel încât, chiar dacă vizibilitatea în această opțiune este activată, vseravno poate comuta vizibilitatea rețelei prin intermediul meniului sau o tastă fierbinte. Ie În cazul în care meniul principal View → Vizibilitatea Grilă este oprit, grila nu va apărea pe pânză, chiar dacă o bifă vizibilă.
Unitate de grilă. În ceea ce privește unitățile de rețea disponibile milimetri, picioare și pixeli. Puteți alege dimensiunea care se potrivește cel mai bine nevoilor dumneavoastră. În cazul în care nu are nevoi speciale, apoi utilizați opțiunea implicită - pixeli.
punct de referință X și Y. Acești parametri definesc punctul Inkscape grila de start. Valoarea implicită 0 (zero), dar este uneori convenabil să se schimbe, în special pentru determinarea marginii plăcii.
Intervalul de X și Y. Acești parametri definesc distanța dintre două linii de grilă. Aceste intervale pot fi diferite pentru liniile orizontale și verticale, astfel încât plasa poate fi formată din dreptunghiuri.
Unghiul în X și Z. Aceste opțiuni sunt disponibile doar pentru grila axonometrică. Ele definesc colțurile caroiajul pe axa X și Z.
Culorile liniilor grilei. În mod implicit, grila este folosită culoarea albastră, dar această setare poate fi modificată. Există două tipuri de linii. Cel mai frecvent utilizat este linia de grilă, dar atunci când se utilizează o grilă cu un pas mic, și o mulțime de linii, care arată liniile majore de rețea. Ele ajuta la evaluarea distanțelor. Alte culori pot fi definite pentru fiecare tip de linie. Parametrul linie Rezumat grilă fiecare ... determină frecvența liniile majore. În mod normal, acest parametru este de 5 sau 10.
Arată puncte în loc de linii. Această opțiune este disponibilă numai pentru o Inkscape grilă dreptunghiulară. Liniile Grid pot ajunge, uneori, în modul în care atunci când se lucrează cu instrumente de desen. Acest parametru permite afișarea o grilă sub formă de puncte.
rupă panoul de opțiuni vă permite să configurați cu ușurință lipirea obiect Inkscape. Funcțiile acestui panou sunt ușor de corectat și plasarea exactă a obiectelor. trapping panoul de parametri este poziționată vertical, de-a lungul marginii din dreapta a ferestrei etape.
Inkscape paleta de culori este un acces rapid la culorile, permite, de asemenea, să atribuiți culori pentru forme Inkscape. Acesta este afișat în partea de jos a ferestrei programului, sau poate fi deschis într-o fereastră separată. Pentru a face acest lucru, în meniul principal, de tip trebuie selectat mostre de culori sau de a folosi tastatura rapidă Shift + Ctrl + W
Cum să utilizați o paletă de culori în Inkscape
Pentru a găsi culoarea care vă place, doar defilați cursorul în partea de jos a paletei și alegeți o culoare. Personalizați paleta de culori făcând clic pe triunghiul din colțul din dreapta al paletei și alegând una dintre opțiunile.
Pentru a aplica culoarea la formele culoare de umplere. pur și simplu faceți clic pe culoarea după ce selectați una sau mai multe forme.
Pentru a aplica culoarea la conturul, apăsați tasta Shift în timp ce selectați culoarea.
Bara de stare este în partea de jos a ferestrei programului Inkscape. Acesta arată (de la stânga la dreapta):
- Culoarea de umplere și obiectul accident vascular cerebral
- Capacitatea de a lucra rapid cu straturi și a comuta între ele
- zona de mesaj
- coordonatele Indicatorul de cursorul mouse-ului
- Controlul Zoom