îndepărtarea rapidă scurt Lecții de fundal, folosind un instrument de „Radiera de fundal“ - lecții de Photoshop,
ZEROlayer.ru »Lectii Photoshop» Elemente de bază «Lecție scurtă de eliminare din fundal rapidă, folosind un instrument de» Eraser de fundal "
Mulți utilizatori de Photoshop pentru a elimina fundalul sunt moduri destul de complexe, în timp ce ar putea face mult mai ușor de utilizat instrumentul Radieră fundal. Acest instrument este capabil să detecteze automat marginea are setări diferite pentru penaj de selecție, astfel încât rezultatul sculei se obține excelent. În această lecție vom învăța pe Photoshop pentru a elimina fundalul din cer și să o înlocuiască cu orice alt set de cer cu gradienți cerești.

Pasul 1: Selectați imaginea pe care doriți să lucrați
Deschideți imaginea Photoshop din care doriți să eliminați fundalul. În acest tutorial am de gând să folosească o scenă cu doi copaci pe un fundal de cer albastru. metode și tehnici descrise pot fi folosite cu succes în orice alte situații cu alte imagini.

Pasul 2: Cum instrumentul
În ciuda numelui său „Eraser Context“, acest instrument are o capacități mult mai extinse decât o eliminare Ștergerea simplu fundal. De fapt, activitatea sa este mai similar cu estomparea culorii. Deci, începe să lucreze, selectați Instrumente. Aveți posibilitatea să țineți apăsată tasta Shift, apăsați în mod repetat E, pentru a trece prin instrumente radieră pe panou. Sau direct faceți clic pe instrumentul din bara de instrumente.
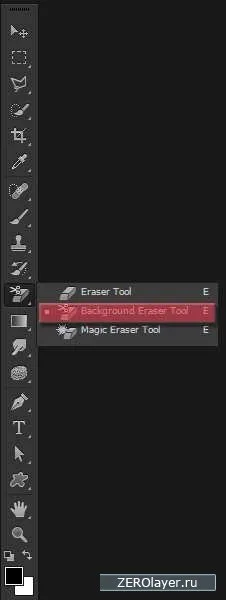
După ce selectați un instrument de pe partea de sus opțiuni panou schimbare, iar Cursorul mouse-ului într-un cerc cu o cruce în mijloc. Crosshair, vom specifica culoarea pe care doriți să o eliminați, ca urmare, tot ceea ce are aceeasi culoare vor fi eliminate într-un cerc. Faceți clic dreapta oriunde în pânza pentru a deschide fereastra de setări a instrumentului.
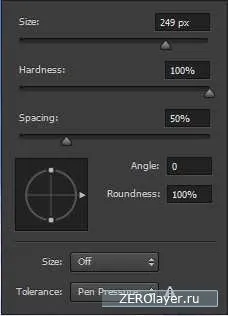
Amintiți-vă că valoarea de rigiditățile (duritate) ar trebui să fie întotdeauna cel mai înalt posibil, în caz contrar, instrumentul poate rămâne după fragmente nedoudalennye de fond. Setați dimensiunea dorită a periei, și cantitatea de intervale cer relativ mici, în intervalul 1-50%, astfel încât eliminarea efectuată lin și uniform.
Pe panoul principal de opțiuni a activa modul de probă: singur (probe Odată), astfel încât să putem, specificând culoarea dorită o dată, trata o zonă mai mare. În timp ce setați limitele parametrilor (limite) în poziția de pixeli adiacenți (contigue) și toleranță (toleranță) - 50%.
Pasul 3: Noțiuni de bază cu tiranie
Faceți clic pe la un punct arbitrar din cer, țineți LMB și pentru a muta o pânză pentru ștergerea regiune a cerului.

După cum s-ar putea fi observat în imaginea de mai sus, fundalul între corzile și frunzele rămân intacte. Acest lucru se datorează restricțiilor (limite) Presetări. Consultați din nou la partea de sus a panoului de opțiuni și restricții de schimbare Muchii (discontinuă). Acum, se repetă procesul de ștergere și observa efectul.

Veți observa că în modul de detectare a marginilor, puteți elimina fundalul, chiar dacă se află într-o zonă retrasă, cum ar fi ramurile și frunzele.
Pasul 4: mai multe câteva opțiuni
În cazul meu, atunci când am lucrat ca un instrument pentru toleranță (toleranță) - 50% (implicit), rezultatul este destul de acceptabil. Dar nu vă alarmați dacă dintr-o dată ai ceva de genul asta aici:
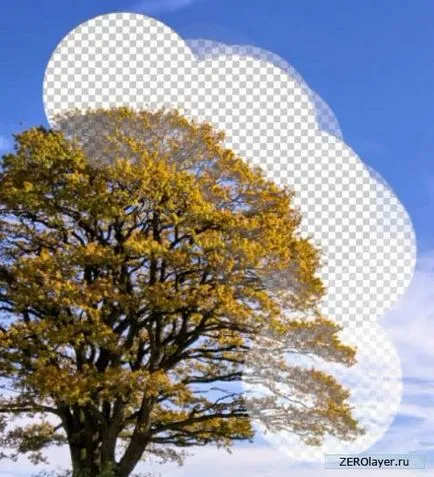
În cazul în care sa întâmplat, atunci culoarea de fundal este prea aproape de culoarea obiectului, și aveți nevoie doar de a reduce valoarea de toleranță (niveluri de toleranță). În acest caz, în cazul în care culoarea de fundal este destul de diferită de culoarea obiectului în sine, care este situat pe acest fundal (ca, de exemplu, în cazul meu), toleranța poate fi mărită prin obtinerea chiar rezultate mai perfecte. Când sunt selectate în mod corespunzător de toleranță între magnitudine ar trebui să aveți ceva de genul:

Pasul 5: După mai multe opțiuni!
În cazul în care, după mai multe încercări de a găsi nivelul corect de acces, instrumentul creează încă probleme pentru tine, ștergerea fundal cu obiectele însele, activați opțiunea pentru protecția culorilor de bază, prin verificarea la punctul de culoare primare (Protect Foreground Color).
Acest lucru va permite să specificați un eșantion de culoare primară (puteți lua o mostră de culoare, făcând clic pe locația dorită în timp ce țineți Alt), care Photoshop nu vor fi spălate în procesul de Eraser instrument de fundal. Mai jos este un exemplu de modul în care funcționează această opțiune.
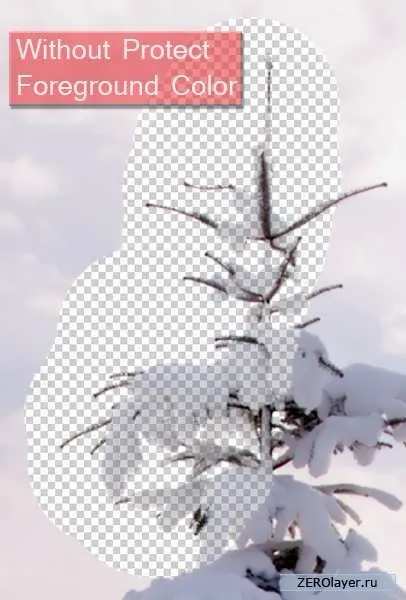
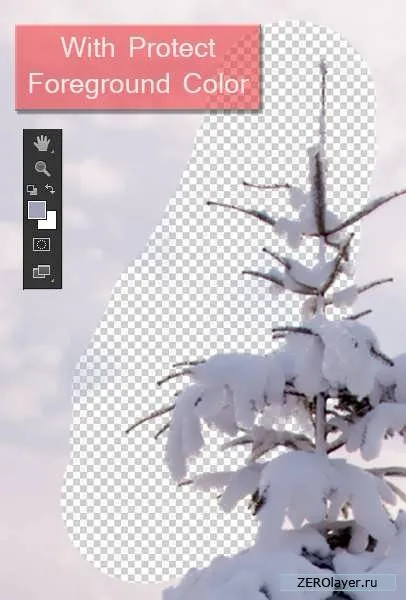
Pasul 6: fundal de culori diferite
După aplicarea instrumentului Radieră fundal pe întreaga suprafață a fundalului într-o anumită culoare, puteți obține aici este un reuzltat:

În ciuda faptului că fondul, în cazul meu pare destul de albastru, acesta conține de fapt o varietate de nuanțe de chiar și zonele albe albastre, și uneori. Pentru a remedia acest lucru, trebuie doar pentru a cere o alta, diferit de fostul, culoarea și repetați procesul. Puteți încerca, de asemenea, să includă opțiunea Eșantion: continuu (eșantionare Continous) de pe panoul superior.
Dar eu nu recomand să o faci ca exista riscul, pentru a primi prea aproape de obiectul dvs. (în acest caz - copaci), ocazional apuca o probă de culoare cu ei înșiși, și, astfel, șterge zonele de imagine care se spală nu va. Prin urmare, este mai bine muta doar Crosshair pe site-ul cu un fundal de culoare diferită, și se repetă procesul de ștergere. Și așa până atunci, până când imaginea apare complet liber de fundal.

Etapa 7: Ultimul pas
Odată ce fundalul este eliminat, aveți două moduri în care poți merge mai departe. Puteți selecta numai că jupuit de pe obiectele de fond și să le utilizeze într-un proiect pentru a crea un alt cântec, sau pentru a înlocui fundalul de la distanță cu altceva, obtinerea o nouă imagine (care este modul în care vom proceda). Descarcă set cu gradient de cer și alege orice, la discreția sa. Am decis să înlocuiască meu fundal albastru cer senin vechi:
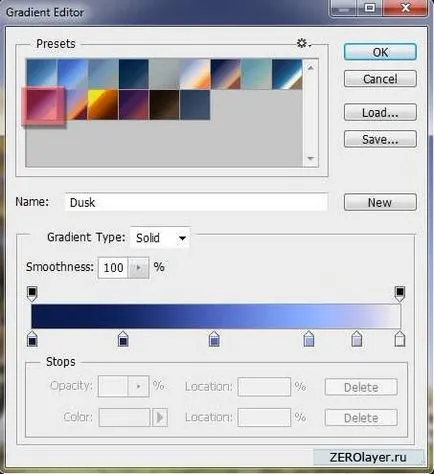
Iată ce sa întâmplat, ca rezultat:


Sper că va plăcut lecția, și în trucurile pentru bagaje și tehnici există un alt care va facilita procesul de creație.
Știri asociate: