Includerea hiper v componentă în Windows 10 - instrucțiuni cu fotografii
După ce ați instalat Windows 10, ai devenit componenta disponibile numit v hiper. utilizator simplu computer nu poate ști ce fel de componente, dar hiper v în Windows 10 ingredient interesant, care vă poate ajuta în testarea unui program sau OP
În acest articol, aș dori să elaboreze pe ea, despre cum să-l instalați, ceea ce este, cum să-l instalați. Dar cea mai tare caracteristică este că aveți un desktop vor rula mai multe sisteme de operare.
Pe mașina virtuală sistemele de operare sunt de obicei instalate ca un test.
După instalarea de familie sau de orice OP Microsoft, ca un test, încercați să instalați orice program pentru care s-ar uita la modul în care acestea funcționează într-un sistem, fără a face rău la sistemul gazdă.
Vă rugăm să citiți cerințele de bază pentru instalare, acesta este un factor foarte important, dacă aveți un calculator „slab“, atunci când se utilizează mașini virtuale, veți avea un sistem foarte puternic atârnă.
Instalarea necesită ca procesorul «Tehnologia de virtualizare Intel» Placa de baza.
Mai departe direct la instalare:
Implicit Hyper V componente din Windows 10 sunt oprite, ceea ce le-ar instala trebuie să mergeți la tab-ul „Control Panel“ și faceți clic pe „Programe și caracteristici“
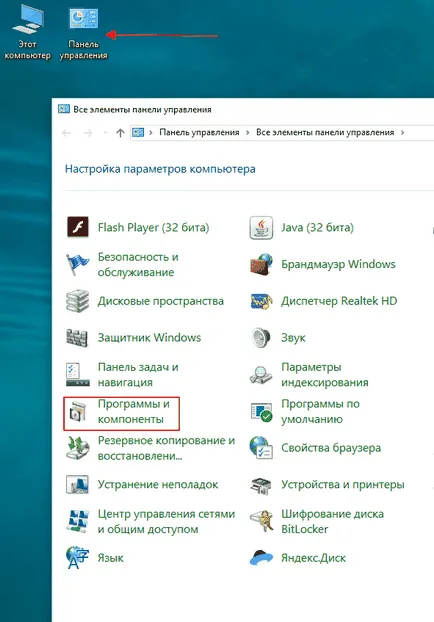
tab-ul "on sau off caracteristici Windows" Privind, faceți clic pe ea
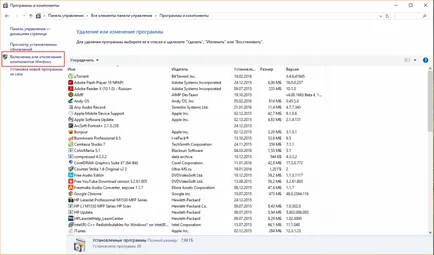
Setați caseta de selectare de lângă Hyper-V și apăsați OK
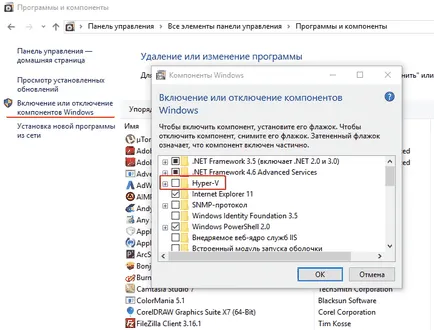
După ce este necesară instalarea pentru a reporni computerul, modificările pe care le-am făcut să intre în vigoare, faceți clic pe butonul „Restart Now“
După repornire, deschideți meniul „Start“ sunt în căutarea „Toate aplicațiile“ găsi mai târziu sub „Windows Administration Tools“ și vedeți acolo, „Manager de completare snap-in Hyper-V“
Vă felicit pentru instalarea cu succes a unei componente, numit Hyper-V în Windows 10.
Cum se instalează și se configurează aceste mașini virtuale sisteme de operare vor fi discutate și prezentate în următoarele lecții.