Imprimarea în AutoCAD, AutoCAD
Imprimarea în AutoCAD are un număr mare de setări diferite. Luați în considerare toate într-o singură lecție, nu este posibil. Prin urmare, în acest articol vom discuta despre una dintre opțiunile posibile pentru specificațiile de imprimare. Crearea unui tabel de specificații în AutoCAD și Excel, precum și legătura dintre ele, am discutat în lecția precedentă: „Specificații în AutoCAD“
Puteți descărca fișiere Excel interconectate și caietul de sarcini AutoCAD.
Specificații pentru imprimare în AutoCAD, la început aveți nevoie pentru a crea o listă care va fi precizate parametrii de imprimare a acestora. Deci, în această lecție ne vom uita la:
Crearea prima specificație foaie.
Crearea a doua foaie caietul de sarcini.
Crearea unei foi de spec treia.
Imprimați mai multe coli. Publicarea, lot de imprimare.
Imprimarea foi selectate.
Crearea prima specificație foaie.
Să ne pregătim pentru presă, în conformitate cu GOST, mai multe foi de specificație. Deschideți «Spec.dwg» fișier. Faceți clic pe tab-ul „Sheet1.“ Pentru a redenumi o filă, dublu-clic pe ea. După numele filei evidenþiat, introduceți un nume nou. A se vedea. Fig. 1.
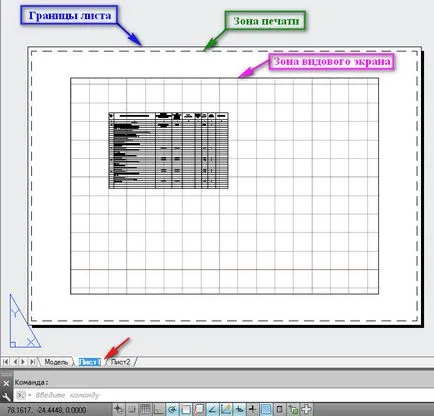
Fig. 1. Redenumirea paginilor.
Am redenumit „Sheet1“ la „de Sp1“.
Să setați opțiunile de imprimare pentru foaie.
Plasați cursorul peste fila «Sp1» și faceți clic pe butonul din dreapta al mouse-ului. În meniul contextual, selectați „Page Setup ...“. A se vedea. Fig. 2.

Fig. 2. meniul contextual.
„Configurare pagină“. Aici putem crea un set numit de opțiuni de imprimare și transferul ulterior al acestor parametri foi necesare. Faceți clic pe butonul „Create“.
În „Crearea unei pagini de configurare“, introduceți un nou „Bundle Nume ...» ( „Spec») și apăsați OK. A se vedea. Fig. 3.
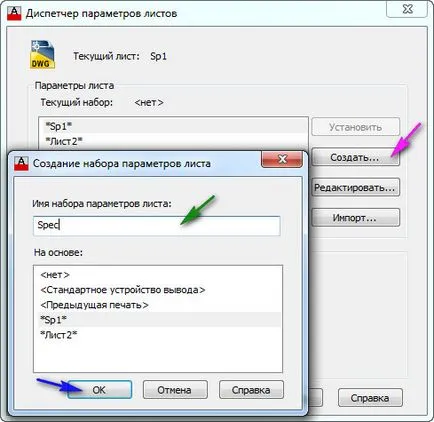
Fig. 3. Crearea unui parametri foaie.
O fereastră se va deschide, "Page Setup - Sp1". Selectați plotter (imprimanta). care va fi imprimat pe foaie. Setați dimensiunea colii (A3) și orientare (peisaj). Selectați stilul de imprimare (acad.ctb). După ce toți parametrii sunt setați foaie, apăsați OK. A se vedea. Fig. 4.

Fig. 4. Parametrii de foaie.
Pentru a transmite setările de imprimare «Spec» Foaie «Sp1». În „Setup Manager“, selectați opțiunile paginii „Spec“ și faceți clic pe butonul „Install“. Parametrii «Spec» vor fi transferate la foaia curentă «Sp1». Faceți clic pe butonul „Close“. A se vedea. Fig. 5.
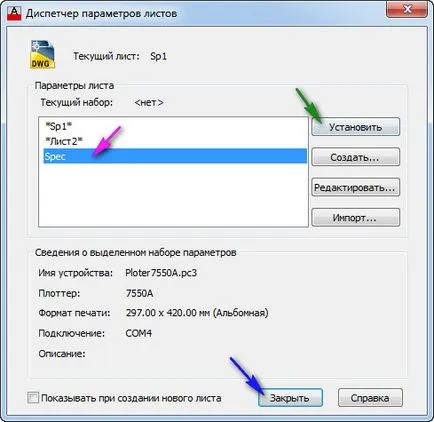
Fig. 5. Se transferă parametrii la foaia curentă.
Mai mult, în cadrul „Zona de imprimare“. A se vedea. Fig. 6.
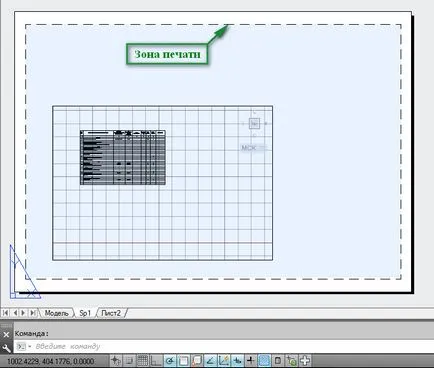
Fig. 6. Zona imprimabilă.
Desena un cadru standard cu o ștampilă, în conformitate cu GOST.
Evidențiați „Zona de port de vizualizare“, făcând clic pe frontiera sa. Apoi selectați butonul din dreapta sus (click pe mâner, se colorează în roșu) și mutați-l în colțul din dreapta sus al cadrului interior se vedea. Fig. 7.
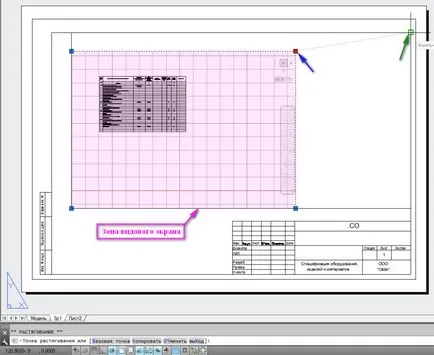
Fig. 7. Redimensionarea zona portului de vizualizare.
A stânga, colț superior al zonei portului de vizualizare se întind spre stânga, colțul de sus a cadrului interior. Apoi, faceți dublu clic în interiorul unui port de vizualizare. El a subliniat printr-o linie groasă. În continuare pe bandă, du-te la „View“, faceți clic pe săgeată. dezvăluind moduri de navigare și selectați linia „Frame“. A se vedea. Fig. 8.
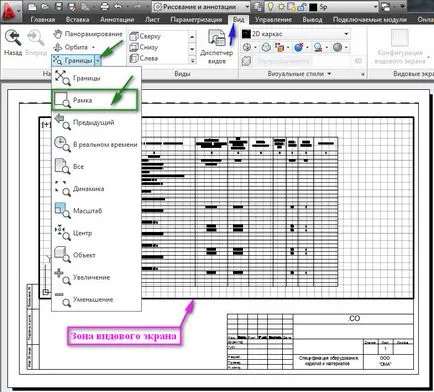
Fig. 8. Munca in interiorul ferestrei de vizualizare.
Apoi introduceți cadru, partea a tabelului. doriți să se întindă întreaga viewport Zone. A se vedea. Fig. 9
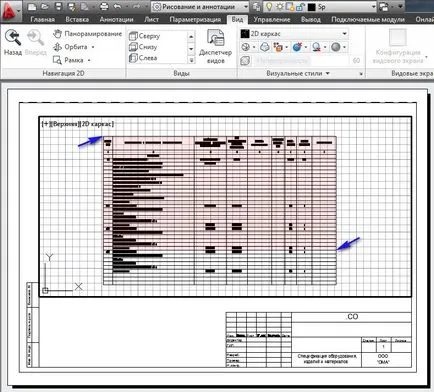
Fig. 9. Lucrând în interiorul unui port de vizualizare.
Ca rezultat, obținem următoarele aproximativă. A se vedea. Fig. 10.
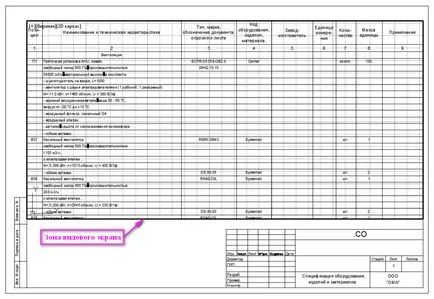
Fig. 10. O parte a tabelului preia întreaga zonă a imaginii curente.
Avem nevoie doar pentru a ridica ușor (sau mai mici) linia de jos a ferestrei de vizualizare. Pentru a face acest lucru, faceți dublu clic în afara zonelor curente, pentru a ieși din ea. Apoi, faceți clic pe marginea ferestrei de vizualizare să apară mâner. Selectați butonul de jos (click pe mâner, se colorează în roșu), ridicați-l ușor, apoi faceți clic pe noua locație. A se vedea. Fig. 11.
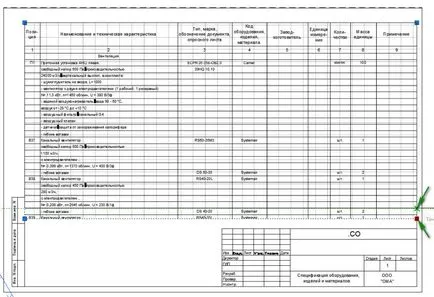
Fig. 11. Schimbare Zona portului de vizualizare.
Ce deselecta portul de vizualizare, faceți clic pe tastatură
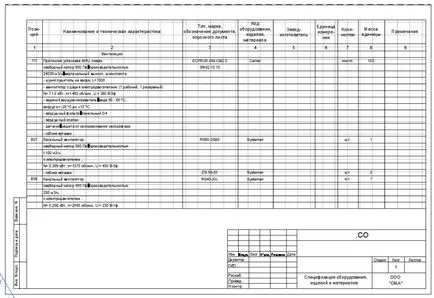
Fig. 12. Prima specificație foaie.
Crearea a doua foaie caietul de sarcini.
Vom proceda la crearea celei de a doua foaie. Proshe întreaga a doua foaie trase din prima. Deci, la început, să facem o copie a foii «Sp1». Pentru a face acest lucru, plasați cursorul mouse-ului peste fila «Sp1», apăsați pe butonul mouse-ului stânga și butonul

Fig. 13. Faceți o copie a lui Liszt.
Ca rezultat, vom obține o copie a fișei de «Sp1» ( «Sp1 (2)"). Să redenumiți-l «Sp2». Faceți dublu-clic pe numele foii ( «„este evidențiată Sp1 (2)) și tastați numele nou.
Apoi selectați ștampila și apoi apăsați (Ștergere). A se vedea. Fig. 14.
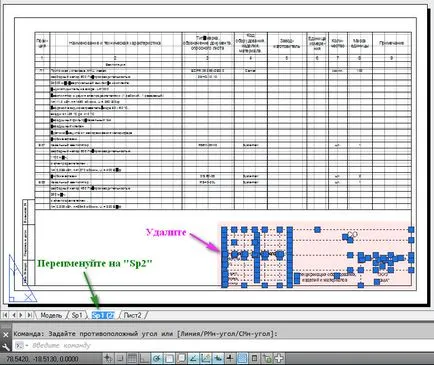
Fig. 14. Scoateți ștampila.
Ștampila dispare, iar în locul ei o ștampilă de vopsea de-a doua foaie caietul de sarcini. Apoi, faceți dublu clic în interiorul ferestrei de vizualizare zonei. Faceți clic pe butonul din mijloc al mouse-ului (activați „Pan“), și ținându-l, obtinerea restul de partea de sus a tabelului. (Dacă nu aveți mouse-ul pe butonul din mijloc de pe panglica, faceți clic pe tab-ul „View“, și modificările necesită pe „Pan“). A se vedea fig. 15.
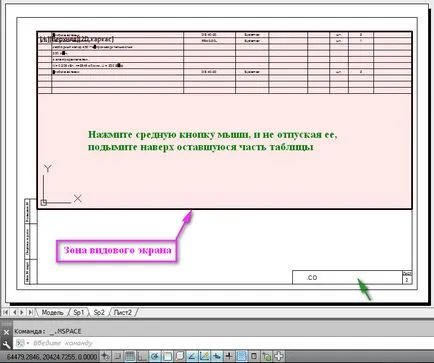
Fig. 15. Mutați tabelul din interiorul ferestrei de vizualizare.
Odată stabilit în mod corespunzător poziția a tabelului, faceți dublu clic în afara zonelor curente, pentru a ieși din ea. Apoi, faceți clic pe marginea ferestrei de vizualizare să apară mâner. Selectați butonul de jos (click pe mâner, se colorează în roșu), ridicați-l în sus, la punctul în care se termină masa, apoi faceți clic pe noua locație. A se vedea. Fig. 16.
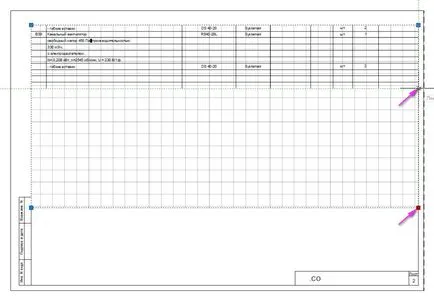
Fig. 16. Schimbare Zona portului de vizualizare.
Ce deselecta portul de vizualizare, faceți clic pe tastatură
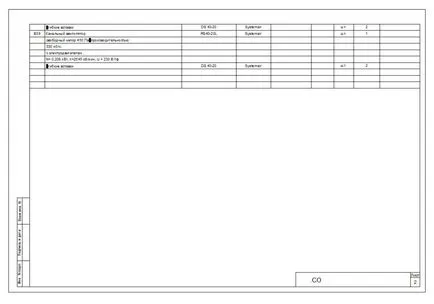
Fig. 17. A doua specificație foaie.
Adăugarea și modificarea datelor în caietul de sarcini.
Dacă este necesar, adăugați sau modificați datele în caietul de sarcini, Excel deschis „Spec.xls“ fișier, efectuați modificările necesare și salvați-l (am adăugat date în caietul de sarcini).
Înapoi în AutoCAD.
Du-te la modelul de spațiu.
Selectați din tabel, faceți clic pe fila „Rezumat“ și faceți clic pe „Încărcare de la sursă.“ A se vedea. Fig. 18.
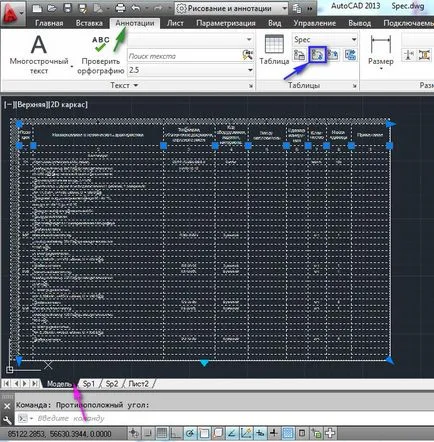
Fig. 18. Se încarcă datele din Excel.
date descărcate din Excel în tabelul AutoCAD.
Pentru a doua coloană pentru a muta textul la stânga, selectați celulele. filă va apărea pe „Celula a tabelului.“ Dați clic pe aranjamentul de control al textului și în lista care apare, selectați „centru stânga“. A se vedea. Fig. 19.
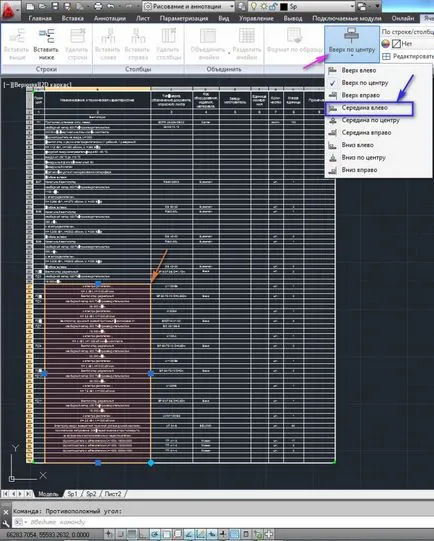
Fig. 19. Format tabel.
Textul din celulele selectate se va deplasa spre stânga. Apoi, du-te la lista «Sp2». Faceți clic pe marginea ferestrei de vizualizare să apară mâner. Selectați butonul de jos (click pe mâner, se colorează în roșu), coborâți-l până la ștampila, și apoi faceți clic pe noua locație. A se vedea. Fig. 20.
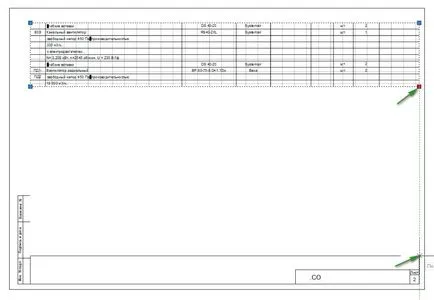
Fig. 20. Schimbare Zona portului de vizualizare.
A doua foaie specificație va arata ca acest lucru, așa cum se arată în Fig. 21
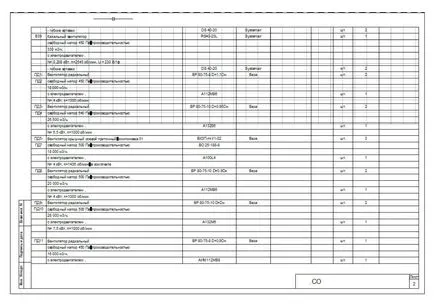
Fig. 21. A doua foaie specificație.
Dar vedem că caietul de sarcini tabel nu se potrivește pe două pagini. Prin urmare, vom crea a treia bazată pe o secundă.
Crearea unei foi de spec treia.
Duplica a doua foaie. Pentru a face acest lucru, plasați cursorul mouse-ului deasupra cotorul paginii «Sp2», apăsați pe butonul mouse-ului stânga și tasta

Fig. 22. Faceți o copie a lui Liszt.
Ca rezultat, vom obține o copie a fișei de «Sp2» ( «Sp2 (2)"). Renumeste-l «Sp3». În matrița „2“ corecta „3“. Faceți dublu clic în interiorul ferestrei de vizualizare zonei. Faceți clic pe butonul din mijloc al mouse-ului. și deținerea, obtinerea restul de partea de sus a tabelului. (Dacă nu aveți mouse-ul pe butonul din mijloc de pe panglica, faceți clic pe tab-ul „View“, și modificările necesită pe „Pan“). A se vedea fig. 23.
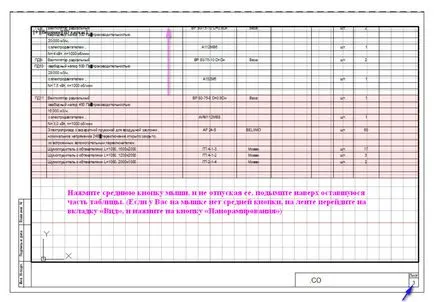
Fig. 23. Mutați masa în interiorul ferestrei de vizualizare.
Odată stabilit în mod corespunzător poziția a tabelului, faceți dublu clic în afara zonelor curente, pentru a ieși din ea. Apoi, faceți clic pe marginea ferestrei de vizualizare să apară mâner. Selectați butonul de jos (click pe mâner, se colorează în roșu), ridicați-l. locul în care masa de capăt, și apoi faceți clic pe noua locație. A se vedea. Fig. 24.
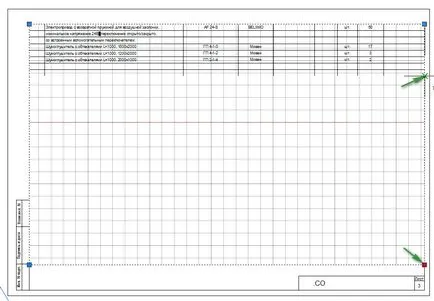
Fig. 24. Schimbare Zona portului de vizualizare.
Ce deselecta portul de vizualizare, faceți clic pe tastatură
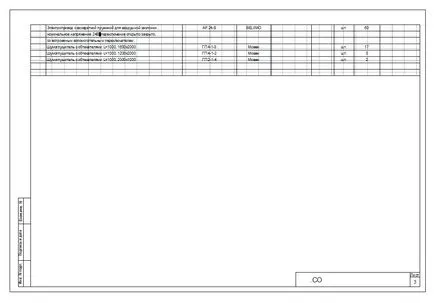
Fig. 25. a treia foaie specificație.
În cazul în care caietul de sarcini nu se potrivește pe trei pagini, apoi a crea cât mai multe foi necesare.
Imprimarea de o singură coală.
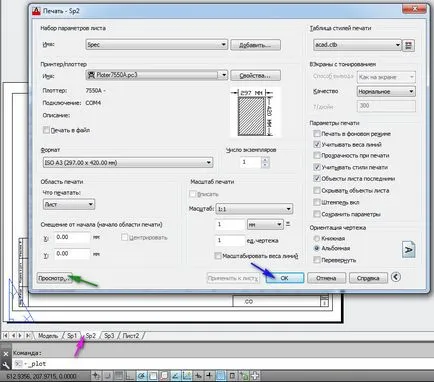
Fig. 26. Print List.
Faceți clic pe OK și foaie de «Sp2» imprimate.
Imprimați mai multe coli.
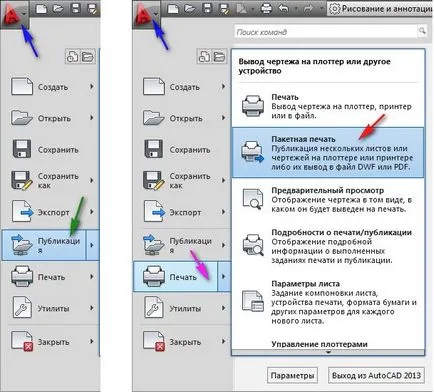
Fig. 27. Publicarea (imprimare pe loturi).
Aceasta deschide o fereastra „Publish“, care ar trebui să fie lăsat în pace, acele foi pe care le vor imprima. Pentru a elimina foile care nu sunt necesare, selectați-le. Dați clic pe linia «Spec-model“, apăsați
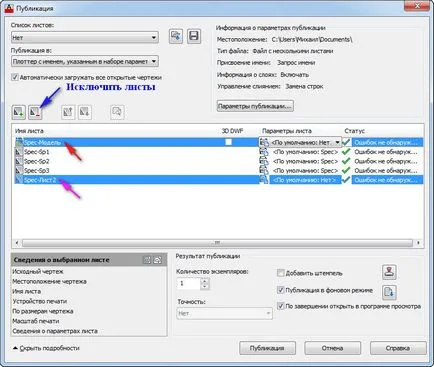
Fig. 28. O excepție nu este relevantă foaie.
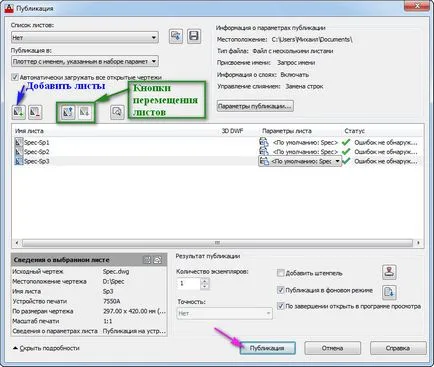

Fig. 30. Salvarea lista de foi.
Se deschide fereastra „Conservarea Listă“. Faceți clic pe „Salvați“. A se vedea. Fig. 31.
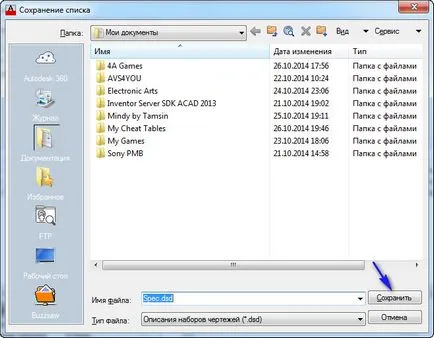
Fig. 31. Salvarea lista de foi.
Apare o fereastră, avertizând că imprimarea este realizată în fundal. Faceți clic pe "Close". A se vedea. Fig. 32.

Fig. 32. Imprimarea se realizează în fundal.
După imprimarea în colțul din dreapta jos al mesajului apare declarând că „Lucrarea de imprimare este finalizată.“ A se vedea. Fig. 33.
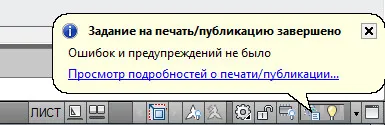
Fig. 33. Lucrarea de imprimare este finalizată.
Astfel, vom vedea că publicația este un instrument foarte util, care ne permite o dată, imprimați un proiect, care pot fi localizate în diferite fișiere.
Imprimarea foi selectate.
Dar există situații când aveți nevoie pentru a imprima nu întregul proiect, și a schimbat doar foile. De exemplu, doar 10 din 100 de foi de proiect Th. Să ne uităm la situația pe care o avem în specificatia pe care doriți să imprimați prima și a treia foaie ( «Sp1» și «Sp3»).
Faceți clic pe tab-ul «sp1» foaia făcând clic pe ea. Apoi, apăsați
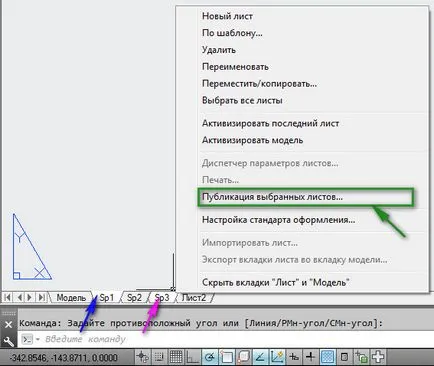
Fig. 34. Publicarea foilor selectate
Aceasta deschide o fereastra „Publish“ din foaia selectată. apăsați butonul „Publicare“ pentru a le imprima. A se vedea Fig. 35.
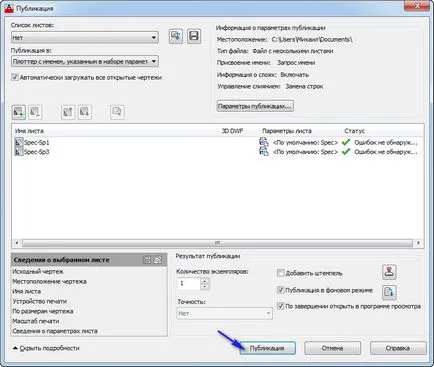
Imprimarea foi selectate.
Apare o fereastră, avertizând că imprimarea este realizată în fundal. Faceți clic pe "Close". A se vedea. Fig. 32.

Fig. 32. Imprimarea se realizează în fundal.
După imprimarea în colțul din dreapta jos al mesajului apare declarând că „Lucrarea de imprimare este finalizată. A se vedea. Fig. 33.
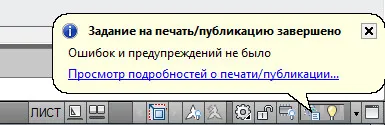
Fig. 33. Lucrarea de imprimare este finalizată.
Puteți descărca fișiere Excel interconectate și caietul de sarcini AutoCAD.
(Dacă ați descărcat caietul de sarcini, a verifica afară articolul. „Pentru a schimba imprimanta?“)
Sunt fericit să răspundă.
Dacă doriți să primiți știri de la site-ul meu. Abonamente.
Până când ne vom întâlni din nou.