imprimante HP - imprimanta este offline (ferestre), HP® helpdesk
Pe computerul afișează un mesaj despre starea imprimantei este deconectat sau offline. iar imprimanta nu imprimă. Mod de zbor înseamnă că computerul nu poate să comunice cu imprimanta. În anumite condiții de rețea, imprimanta poate merge brusc offline.
Fig. Exemple de mesaje pe modul imprimantă offline
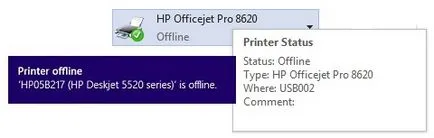
Utilizați HP imprimare și scanare Doctor, pentru a corecta automat diferite tipuri de probleme care pot descărca offline imprimantei.
Asigurați-vă că imprimanta este pornită și conectată la computer și hârtia imprimantei este plasat.
Dacă utilizați un cablu de conexiune USB, asigurați-vă că cablul este conectat la imprimantă și la computer.
Dacă utilizați o conexiune printr-un cablu de rețea, asigurați-vă că cablul este conectat la imprimantă și router-ul de rețea sau hub-ul.
Dacă utilizați o conexiune fără fir, asigurați-vă că comunicarea fără fir sau simbolul de rețea fără fir de pe imprimantă clipește și nu pe. Apăsați butonul wireless de pe panoul de control al imprimantei pentru a activa comunicațiile fără fir.
Pe computerul de la care încercați să imprimați, descărcați și instalați HP Print and Scan Doctor. Când faceți clic pe acest link încărcat HP de imprimare și scanare Doctor, folosind funcționalitatea browser-ul de internet.
Dacă imprimare și scanare Doctor nu se deschide automat, faceți dublu clic pe HP Print și pictograma Scan Doctor de pe desktop-ul Windows.
Faceți clic pe butonul Start de pe ecranul de bun venit.
Selectați imprimanta și faceți clic pe Add.
Notă.
Dacă imprimanta nu este pe listă, asigurați-vă că ați instalat software-ul pentru imprimantă.
Fig. Selectați imprimanta
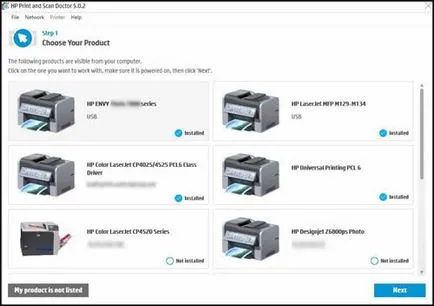
Dacă vedeți un ecran al dispozitivului selectat nu este conectat. Faceți clic pe tipul de conexiune, atunci Rezolvați informațiile furnizate.
Dacă imprimanta rămâne deconectat după toate acțiunea de pe ecran, închideți Print și fereastra de scanare Doctor, apoi du-te la pasul următor.
Faceți clic pe problema de imprimare corectă. apoi așteptați pentru actualizarea informațiilor de pe ecran.
Faceți clic pe Test de imprimare. pentru a verifica pentru orice probleme.
Dacă pagina de test imprimată. Închideți Print și fereastra Scan Doctor.
În cazul în care nu este imprimat pagina de test. Nu faceți clic pe Print. faceți clic pe Continuare. apoi faceți clic pe Reporniți computerul. pentru a instala actualizări suplimentare.
Dacă imprimanta se stinge-line, trece la pasul următor.
driverul de imprimantă implicită poate fi reinstalat pe un alt conducător auto, cum ar fi WSD șofer (Web Services pentru dispozitive) cu un nume foarte asemănătoare. Modificarea driverului de imprimare implicit driverul instalat inițial și asigurați-vă că imprimanta nu este configurată pentru utilizare offline.
Opriți și pe imprimantă, apoi asigurați-vă că este on-line.
Executați dispozitivele de căutare de cuvinte din Windows și selectați Dispozitive și imprimante în lista de rezultate.
Găsiți pictograma imprimantei pe care ați stabilit inițial.
În cazul în care o culoare sau o pictogramă gri este afișat cu o bifă verde. du-te la pasul următor.
În cazul în care o culoare sau o pictogramă gri este afișată fără un semn verde. faceți clic dreapta pe pictograma, selectați Setare ca imprimantă implicită. apoi du-te la pasul următor.
Dacă vedeți o culoare și o pictogramă gri pentru imprimantă. faceți clic dreapta pe pictograma de culori și selectați Setare ca imprimantă implicită. apoi du-te la pasul următor.
Fig. Schimbarea imprimantei cu pictograma imprimantei gri (imprimanta este offline) pe pictograma de culoare (imprimanta în modul de operare)

O fereastra se va deschide coada de imprimare.
Selectați Printer. Dacă lângă Pause Printing și offline de lucru este verificat, faceți clic pe fiecare element pentru a elimina marcajul.
Fig. EXEMPLUL parametri selectați „suspend imprimare“ și „Work Offline“
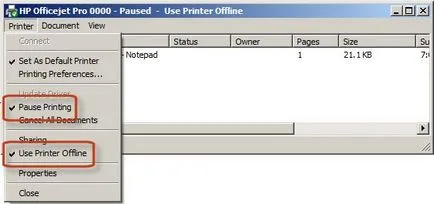
Efectuați imprimarea din nou.
Dacă aveți posibilitatea de a imprima. imprimanta este în stare de funcționare. Du-te la pasul următor dacă imprimanta merge din nou off-line în timpul imprimării ulterioare.
Dacă imprimanta nu se poate imprima, și rămâne offline sau merge periodic offline. du-te la pasul următor.
Repornește imprimanta poate restabili conexiunea la calculator.
Dacă imprimanta este oprită, porniți imprimanta, apoi verificați starea imprimantei.
În cazul în care imprimanta începe imprimarea lucrării din coada de imprimare. el a curățat coada de imprimare de la locul de muncă și este în funcțiune. În acest depanare poate fi finalizată.
În cazul în care imprimanta intră în starea de așteptare după lansare. acesta poate fi în modul de operare.
În cazul în care computerul încă mai arată că imprimanta este offline. continuați cu pașii următori.
Când alimentarea imprimantei, deconectați cablul de alimentare din spatele imprimantei.
Deconectați cablul de alimentare de la priza electrică.
Așteptați cel puțin 60 de secunde. Reporniți computerul.
Conectați cablul de alimentare în priză.
Conectați cablul de alimentare la partea din spate a imprimantei.
Dacă imprimanta nu pornește automat, apăsați butonul de pornire.
Asigurați-vă că imprimanta este conectată la un computer sau o rețea.
Conexiune de rețea fără fir. Pe imprimantă, deschideți meniul meniul „Wireless“ sau „Opțiuni“ pentru a vă asigura că aveți un semnal de rețea fără fir. Asigurați-vă că LED-ul de lângă pictograma fără fir este aprins
conexiune la rețea prin cablu. Asigurați-vă că cablul este conectat la portul Ethernet de pe imprimantă și într-un port disponibil pe șasiu router. LED-ul verde ar trebui să fie pornit, nu clipește, iar indicatorul luminos de activitate portocalie trebuie să clipească.
Fig. Conectați cablul la imprimantă și router
conectivitate USB. Asigurați-vă că este conectat ferm cablul la imprimantă și la un port USB activ pe computer.
Efectuați imprimarea din nou.
Dacă aveți posibilitatea de a imprima. imprimanta este în stare de funcționare. Du-te la pasul următor dacă imprimanta merge din nou off-line în timpul imprimării ulterioare.
Dacă imprimanta nu se poate imprima, și rămâne offline. du-te la pasul următor.
În cazul în care conducătorul auto utilizează portul de comunicare greșit, imprimanta este offline, astfel încât conexiunea nu poate fi stabilită.